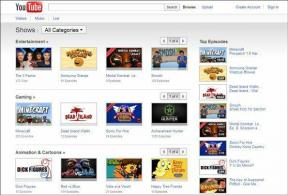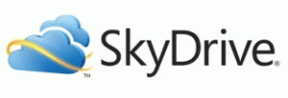Den komplette liste over navigationsgenvejstaster til Excel
Miscellanea / / February 15, 2022
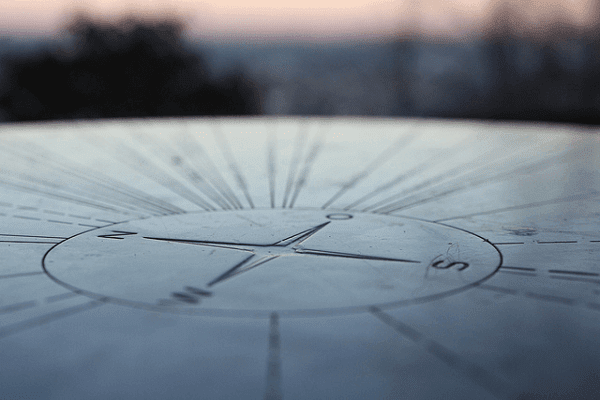
Jeg plejede at hade at arbejde med MS Excel-ark, fordi det krævede en masse tålmodighed. Det konstante skift mellem musen og tastaturet er bare ikke sjovt. Til at arbejde med data havde jeg brug for tastaturet, og til navigation havde jeg brug for musen. Og det var langt fra produktivt.
Så det tænkte jeg, at jeg skulle lære alle genvejstaster som hjælper med at navigere i sådanne arbejdsark. Jeg har mestret dem, og nu nyder jeg MS Excel lige så meget, som jeg plejede at hade det. Og da mit job hos Guiding Tech er at dele det, jeg lærer, så er vi her.
Tip: Vi har endnu en super guide til alle MS Excel-genvejstaster, der fungerer med funktionstaster (F1 til F12) kombination.
Navigering i regneark og projektmapper
De fleste af os bruger musen til at navigere til tilstødende regneark i en projektmappe. Og for at navigere til forskellige projektmapper tager vi hjælp af Windows-proceslinjen. Det er tid til at lære et par genvejstaster.
| At udføre handling | Tryk på tasterne |
| Gå til næste ark i projektmappen | Ctrl + Side ned |
| Flyt til det forrige ark i projektmappen | Ctrl + Side op |
| Flyt til det næste projektmappevindue | Ctrl + F6/Tab |
| Flyt til det forrige projektmappevindue | Ctrl + Shift + F6/Tab |
| Flyt til næste/forrige regnearksrude i et regneark, der er blevet opdelt | F6/ Shift + F6 |
Navigering af celler på regneark
Det er nøgler, du vil kræve næsten altid. Og det er fordi Excel handler om data i celler. Når du arbejder på en, ved du, hvor ofte du skal flytte fra celle til celle og fra den ene ende til den anden.
| At udføre handling | Tryk på tasterne |
| Flyt en celle op, ned, til venstre eller højre | Piletasterne |
| Flyt en celle til højre | Tab |
| Flyt en celle til venstre | Shift + Tab |
| Flyt til kanten af det aktuelle dataområde | CTRL + piletast |
| Flyt til begyndelsen af rækken | Hjem |
| Flyt til begyndelsen af regnearket | Ctrl + Hjem |
| Flyt til den næste tomme celle i rækken | Ende |
| Flyt til den sidste ubrugte celle i den nederste række | Ctrl + End |
| For at flytte én skærm ned | Side ned |
| For at flytte en skærm op | Side op |
| For at flytte en skærm til højre | Alt + Side ned |
| For at flytte en skærm til venstre | Alt + Side op |
| For at flytte mellem ulåste celler på et beskyttet regneark | Tab |
Navigering af udvalgte områder
Jeg opdagede ved et uheld, at nogle af disse celle-navigationstaster fungerer anderledes, når en datablok er valgt. Så indså jeg, at det var meningen, at de skulle have tilsidesatte funktioner.
| At udføre handling | Tryk på tasterne |
| Flyt fra top til bund inden for det valgte område | Gå ind |
| Flyt fra bund til top inden for det valgte område | Shift + Enter |
| Flyt fra venstre mod højre inden for det valgte område (eller ned, hvis kun én kolonne er valgt) | Tab |
| For at flytte fra højre til venstre inden for det valgte område (eller op, hvis kun én kolonne er valgt) | Shift + Tab |
| Flyt med uret til næste hjørne af det valgte område | Ctrl +. (Periode) |
| Flyt til det næste ikke-tilstødende valgte område til højre | Ctrl + Alt + R pil |
| Flyt til det næste ikke-tilstødende valgte område til venstre | Ctrl + Alt + L pil |
Navigering med Scroll Lock
Når du bruger piletasterne eller Side op/ned-tasterne til at rulle, flytter cellevalg den afstand, du ruller. Og så kan du miste fokus fra den nuværende celle. Ved at aktivere rullelås kan du navigere i vinduet uden at miste cellevalg. Scroll Lock tasten vil aktivere/deaktivere denne tilstand.
| At udføre handling | Tryk på tasterne |
| Rul en række op eller ned | Pil op/ned |
| Rul en kolonne til venstre eller højre | Venstre/højre pil |
| Flyt til cellen i øverste venstre hjørne | Hjem |
| Flyt til cellen i nederste højre hjørne | Ende |
Konklusion
Jeg er sikker på, at disse genveje vil vise sig nyttige for dig. Udover blot at reducere tid og kræfter, vil de gøre arbejdet med Excel til en charme.
Billedkredit: Martin Fisch
Sidst opdateret den 2. februar, 2022
Ovenstående artikel kan indeholde tilknyttede links, som hjælper med at understøtte Guiding Tech. Det påvirker dog ikke vores redaktionelle integritet. Indholdet forbliver upartisk og autentisk.