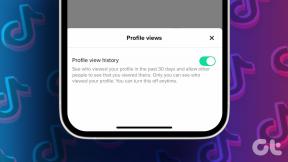Overfør filer over Wi-Fi hurtigt til iPhone fra pc eller Mac
Miscellanea / / February 15, 2022
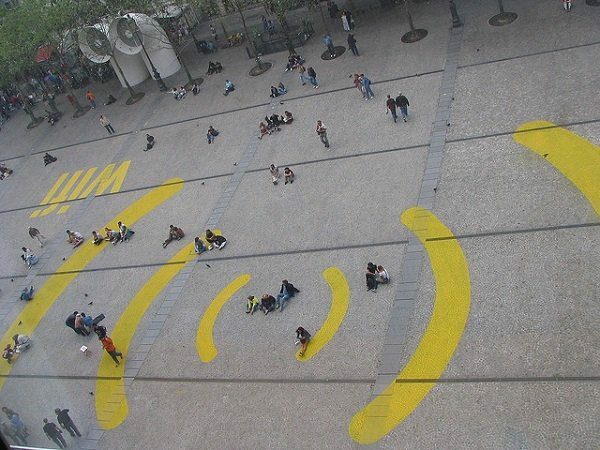
iTunes er gorillaen på 800 pund der ikke stopper med at dukke op ved din dør midt om natten. Heldigvis i verden af internetmedieforbrug og apps, finder jeg næppe behovet for at synkronisere min iPhone/iPad med iTunes (medmindre jeg laver en fuld sikkerhedskopi inden opdatering til en ny iOS-udgivelse).
iTunes fungerer også som en væg mellem de data, der findes på pc'en og din iPhone. Hvor mange gange har du ønsket at overføre en fil/video fra din vens computer kun for at give op, fordi han ikke havde iTunes installeret, eller du glemte lynkablet?
I dag vil vi gøre en ende på det problem. Fra nu af er alt, hvad du skal bruge for at kopiere en fil fra en anden Mac/PC, forbindelse til det samme Wi-Fi-netværk som computeren og en gratis app.
Sådan bruger du WifiTransfer-appen
Wifi Transfer er en universel iPhone/iPad app. Som sagt skal iPhone/iPad være på det samme netværk som din computer, for at dette virker. Du skal også have en moderne browser som Chrome, Firefox, Opera eller Safari installeret på din Mac/pc.
Åbn WifiTransfer-appen, og i nederste venstre hjørne vil du se en kontakt. Tryk på den, og du vil se en webadresse dukke op. Gå nu til pc'en, åbn browseren og indtast denne adresse. Dette vil få vist WifiTransfers dashboard til at sende filer til iOS-enheden.

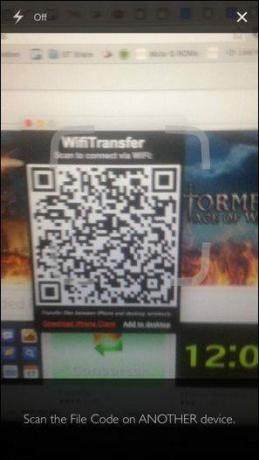
Fedt tip: WiFiTransfer har en valgfri Chrome-udvidelse der giver dig mulighed for at oprette forbindelse til PC/Mac ved at scanne en QR-kode i stedet for manuelt at indtaste adressen.
Sådan overføres filer til iPhone/iPad fra browseren
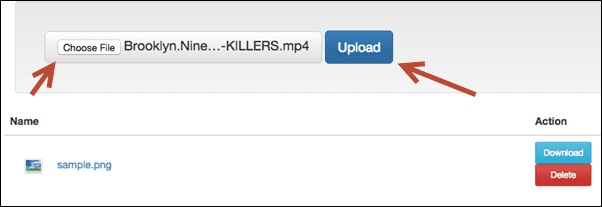
Du vil se en generisk filvælger. Klik på Vælg fil og fra filbrowseren skal du vælge enhver filtype (dokument, medie, pdf), du vil overføre til iPhone. Klik på Upload knappen for at starte synkroniseringen.

Når filen er synkroniseret via Wi-Fi, vises den på websiden som en gennemført overførsel og i appen.
Brug af WifiTransfer-appen
WifiTransfer-appen sorterer synkroniserede filer efter filtyper, og der er også en Alle filer folder. Tryk på en fil for at åbne eller få vist den i selve appen.
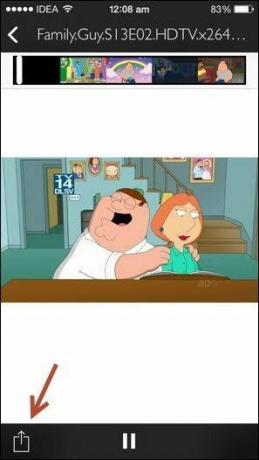
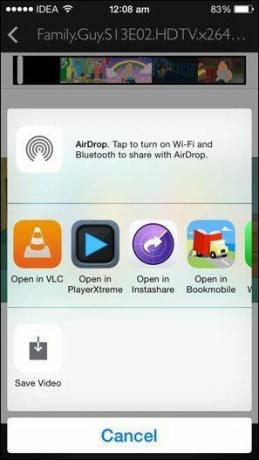
Men oftere end ikke vil du gerne sende filen til en anden app. Du vil læse en bog i iBooks og se et tv-program i en medieafspiller-app, ikke i WifiTransfer.
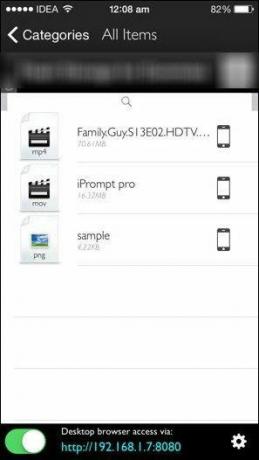
For at gøre dette skal du trykke på Del ikonet i nederste venstre hjørne, og vælg den app, du vælger.
Sådan undgår du filoverførselsfejl med WifiTransfer
På grund af begrænsninger i iOS viser appen ikke en statuslinje for filoverførsel. Den eneste måde, du ved, om overførslen er udført, er, når appen fortæller dig det. Manglen på en statuslinje kan virke nedslående og får dig generelt til at tro, at der er noget galt. Men vær sikker på, overførslen tager palads.
En anden ting, du skal vide, er, at mens du overfører en fil, skal du beholde WifiTransfer-appen åben og aktiv. Du kan ikke skifte til en anden app eller sætte din telefon i dvale, da det øjeblikkeligt stopper overførslen.
Appen siger, at den kan få overførselshastigheder på op til 10 Mbps, men det er ikke rigtig nøjagtigt. Synkronisering af en 70 MB video tog appen godt 2-3 minutter. Hvis du planlægger at streame en filmfil, skal du være forberedt på at vente et stykke tid.
WifiTransfer Pro: Den gratis WifiTransfer-app er annonceunderstøttet. Du vil se bannerannoncer i fillisten, og jeg så endda et par fuldskærmsannoncer. Hvis dette er for irriterende for dig, kan du overveje at opgradere til Pro-versionen for $1,99.
Er det det, du har ledt efter?
WifiTransfer-appen har løst mit personlige problem. Er WifiTransfer lige det, du har ledt efter, eller har du en bedre løsning? Fortæl os det i kommentarerne nedenfor.
Øverste billede via Arkangel
Sidst opdateret den 3. februar, 2022
Ovenstående artikel kan indeholde tilknyttede links, som hjælper med at understøtte Guiding Tech. Det påvirker dog ikke vores redaktionelle integritet. Indholdet forbliver upartisk og autentisk.