Ret dårlig billedfejl
Miscellanea / / November 28, 2021
Fix Bad Image Error – Application.exe er enten ikke designet til at køre på Windows, eller det indeholder en fejl: Windows 10 Bad Image Error er seriøst et meget irriterende problem, fordi du ikke kan åbne nogen applikation. Og så snart du åbner et program, kan fejlen vises med en beskrivelse som: "C:\Program Files\Windows Portable Devices\xxxx.dll er enten ikke designet til at køre på Windows, eller den indeholder en fejl. Prøv at installere programmet igen ved hjælp af det originale installationsmedie, eller kontakt din systemadministrator eller softwareleverandøren for at få support.” Nå, det er en meget lang besked med ingen eller meget lidt information, og som fører os til flere muligheder for, hvorfor denne fejl opstår.
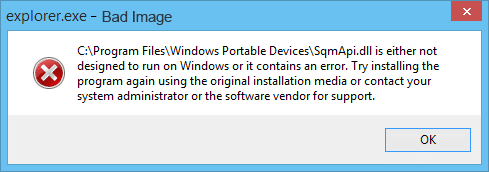
Indhold
- Fix Bad Image Error – Application.exe er enten ikke designet til at køre på Windows, eller det indeholder en fejl
- Metode 1: Kør CCleaner og Malwarebytes Anti-Malware
- Metode 2: Kør System File Checker (SFC) Tool
- Metode 3: Kør Microsoft sikkerhedsscanner
- Metode 4: Kør opstart/automatisk reparation
- Metode 5: Ret Chrome.exe dårligt billede fejlmeddelelse
- Metode 6: Reparer Microsoft Office Bad Image Fejl
- Metode 7: Kør Systemgendannelse eller Windows Reparationsinstallation
Fix Bad Image Error – Application.exe er enten ikke designet til at køre på Windows, eller det indeholder en fejl
Uden at spilde nogen tid lad os se, hvordan du løser dette problem:
Metode 1: Kør CCleaner og Malwarebytes Anti-Malware
1. Download og installer CCleaner.
2. Dobbeltklik på setup.exe for at starte installationen.

3. Klik på Installer knap for at starte installationen af CCleaner. Følg instruktionerne på skærmen for at fuldføre installationen.

4. Start applikationen, og vælg fra menuen i venstre side Brugerdefinerede.
5. Se nu, om du skal markere noget andet end standardindstillingerne. Når du er færdig, skal du klikke på Analyser.

6. Når analysen er færdig, skal du klikke på "Kør CCleaner”-knappen.

7. Lad CCleaner køre sin gang, og dette vil rydde alle cache og cookies på dit system.
8. Vælg nu for at rense dit system yderligere Fanen Registrering, og sørg for, at følgende er kontrolleret.

9. Når du er færdig, skal du klikke på "Scan for problemer”-knappen og tillade CCleaner at scanne.
10. CCleaner vil vise de aktuelle problemer med Windows registreringsdatabasen, skal du blot klikke på Løs udvalgte problemer knap.

11. Når CCleaner spørger "Vil du have backup ændringer til registreringsdatabasen?" Vælg Ja.
12. Når din sikkerhedskopiering er fuldført, skal du vælge Løs alle udvalgte problemer.
13. Genstart din pc for at gemme ændringer.
Hvis dette ikke løser problemet, så køre Malwarebytes og lad det scanne dit system for skadelige filer.
Metode 2: Kør System File Checker (SFC) Tool
1. Tryk på Windows-tasten + X og klik derefter på Kommandoprompt (Admin).

2. Skriv nu følgende i cmd og tryk enter:
Sfc /scannow

3. Lad systemfilkontrollen køre, og genstart derefter din pc.
Metode 3: Kør Microsoft sikkerhedsscanner
Hvis det er en virusinfektion, anbefales det at køre Microsoft sikkerhedsscanner og tjek om det hjælper. Sørg for at deaktivere al antivirus- og sikkerhedsbeskyttelse, når du kører Microsofts sikkerhedsscanner.
Hvis dette ikke hjælper, så i nogle tilfælde, hvor systemet er påvirket på grund af malware. Det anbefales at fjerne malware fra dit system.

Metode 4: Kør opstart/automatisk reparation
1. Indsæt den startbare installations-dvd med Windows 10 og genstart din pc.
2. Når du bliver bedt om at trykke på en vilkårlig tast for at starte fra cd eller dvd, tryk på en vilkårlig tast for at fortsætte.

3. Vælg dine sprogpræferencer, og klik på Næste. Klik Reparation din computer nederst til venstre.

4. Klik på skærmbilledet for vælg en indstilling Fejlfinding.

5. Klik på skærmen Fejlfinding Avanceret mulighed.

6. På skærmen Avancerede indstillinger skal du klikke Automatisk reparation eller Startup Repair.

7. Vent, indtil Windows Automatic/Startup Repairs er fuldført.
8. Genstart, og du har succes Fix Bad Image Error – Application.exe er enten ikke designet til at køre på Windows, eller det indeholder en fejl, hvis ikke, fortsæt.
Metode 5: Ret Chrome.exe dårligt billede fejlmeddelelse
Fejlmeddelelse: Chrome.exe – Dårligt billede. En bestemt fil er enten ikke designet til at køre på Windows, eller den indeholder en fejl. Fejlstatus 0xc000012f.
1. Klik på ikon med tre prikker tilgængelig i øverste højre hjørne.

2. Klik på Indstillinger-knap fra menuen åbnes.

3. Rul ned nederst på siden Indstillinger, og klik Fremskreden.

4. Så snart du klikker på Avanceret, skal du fra venstre side klikke på "Nulstil og ryd op“.
5. nu uunder fanen Nulstil og ryd op, klik på Gendan indstillingerne til deres oprindelige standarder.

6. Nedenstående dialogboks åbnes, som vil give dig alle detaljer om, hvad gendannelse af Chrome-indstillinger vil gøre.
Bemærk: Inden du fortsætter, læs den givne information omhyggeligt, da det derefter kan føre til tab af nogle vigtige oplysninger eller data.

7. Når du har sikret dig, at du vil gendanne Chrome til dens oprindelige indstillinger, skal du klikke på Nulstil indstillingerne knap.
8. Hvis ovenstående ikke løser dit problem, skal du navigere til følgende mappe:
C:\Users\Brugernavn\AppData\Local\Google\Chrome\User Data
9. Find derefter mappen Standard og omdøb den til Standard backup.
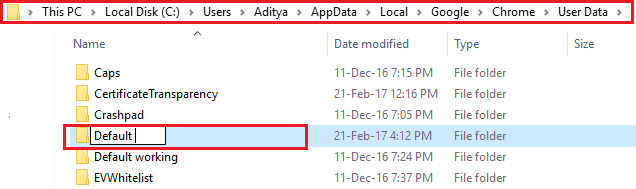
10. Åbn Chrome igen for at kontrollere, om problemet er løst eller ej.
11. Klik på Chrome-menuen, vælg derefter Hjælp og klik på Om Google Chrome.

12. Sørg for, at den er opdateret, ellers opdater den.

13. Hvis intet hjælper, skal du muligvis overveje at afinstallere Chrome og installere en ny kopi.
Metode 6: Reparer Microsoft Office Bad Image Fejl
1. Søge efter Kontrolpanel i Windows Search og klik derefter på søgeresultatet.

2. Klik nu videre Afinstaller et program.
3. Find Microsoft Office derfra og højreklik på det og vælg Lave om.
4. Vælg Reparer og klik på Næste.

5. Lad reparationen køre i baggrunden, da det kan tage lidt tid at fuldføre.

6. Når du er færdig, klik på Luk og genstart din pc for at gemme ændringerne.
Metode 7: Kør Systemgendannelse eller Windows Reparationsinstallation
Nogle gange kan brug af Systemgendannelse hjælpe dig med at reparere problemer med din pc, så følg med denne vejledning til at gendanne din computer til et tidligere tidspunkt.

Hvis systemgendannelsen ikke virker, skal du bruge Windows Repair Install som en sidste udvej, for hvis intet fungerer, vil denne metode helt sikkert reparere alle problemer med din pc. Reparation Installer blot ved at bruge en opgradering på stedet for at reparere problemer med systemet uden at slette brugerdata, der findes på systemet. Så følg denne artikel for at se Sådan repareres Installer Windows 10 nemt.
Det er det du har med succes Fix Bad Image Error – Application.exe er enten ikke designet til at køre på Windows, eller det indeholder en fejl men hvis du stadig har spørgsmål vedrørende denne artikel, er du velkommen til at stille dem i kommentarens sektion.



