Sådan deaktiveres meddelelser om genstart af Windows Update
Miscellanea / / February 15, 2022

En af de irriterende ting ved Windows er, at den holder
søger efter opdateringer
med Microsoft. Misforstå mig ikke, det er ekstremt vigtigt at opdatere Windows, og enhver bruger bør gøre det regelmæssigt. Men den måde, hvorpå Windows Update-påmindelsessystem fungerer, kan irritere dig, og hvis du er en langvarig pc-bruger, ved du, hvad jeg taler om.
Når den finder nye opdateringer, anvender den indbyggede automatiske opdateringsproces programrettelserne eller giver systembrugeren besked om det. Nu vises alle sådanne meddelelser som pop op-vinduer på systembakkeområde hvilket er meget distraherende.
For at tilføje til det viser Windows i de fleste tilfælde også en genstart dialog nu og da (10 minutter, som standard), efter at opdateringerne er blevet anvendt. I dag vil vi se, hvordan man slipper af med sådanne advarsler og meddelelser.
Vigtig note: At slippe af med opdateringsadvarsler indebærer at slå Windows-opdateringer helt fra. Hvis du vælger at gøre det, vil du bør søge efter og opdater operativsystemet manuelt fra tid til anden. Måske kunne du oprette en separat ugentlig påmindelse i et værktøj efter eget valg for at minde dig om denne opgave. Lidt kontraproduktivt? Ja måske. Men mindre irriterende. Vi vil også lave nogle tunge registreringsredigering, og Windows-registreringsdatabasen er ikke til at spøge med, hvis du ikke er en kyndig bruger. Så fortsæt med forsigtighed og på egen risiko.
Trin til at deaktivere opdateringsalarmer
Advarsler vises, hvis og kun hvis Windows finder nye opdateringer. Hvis du slår denne funktion fra, er du godt i gang.
Trin 1: Klik på menuikonet Start, skriv Windows opdatering og ramte Gå ind. Det burde åbne vinduet for Windows opdatering.
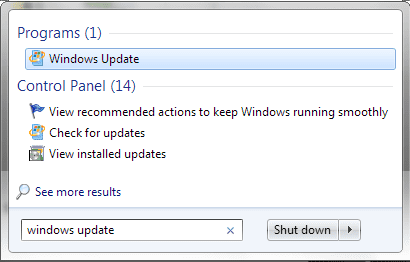
Trin 2: I venstre rude vil du se en række muligheder. Klik på linket, der lyder Ændre indstillinger.
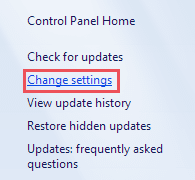
Trin 3: I det næste vindue, under Vigtige opdateringer sektion, vælg Tjek aldrig for opdateringer (anbefales ikke) fra rullemenuen.
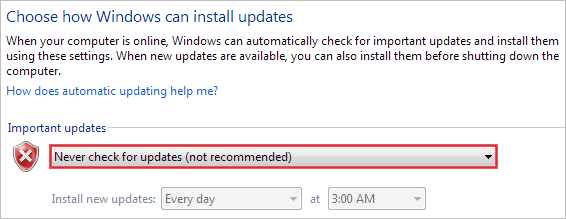
ansøge indstillingerne og afslut. Når du har gjort det, får du ingen meddelelser om Windows-opdateringer. Du kan dog stadig blive vist advarsler om beskyttelsesproblemer. Følg nedenstående trin for at undgå at se dem også.
Trin 1: Klik på menuikonet Start, skriv handlingscenter og ramte Gå ind. Det skulle åbne vinduet til Windows Aktionscenter.
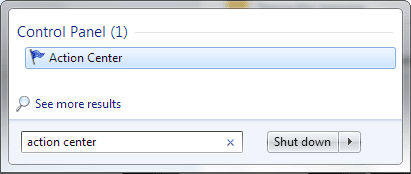
Trin 2: I venstre rude vil du se en række muligheder. Klik på linket, der lyder Skift indstillinger for Action Center.
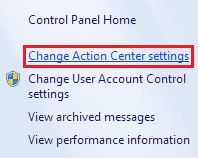
Trin 3: I det næste vindue, under Slå beskeder til eller fra sektionen skal du fjerne markeringen af alle muligheder, som du vil deaktivere visning af advarsler og meddelelser for.

Trin til at deaktivere påmindelse om genstart
For en midlertidig løsning skal du slukke for Windows-opdateringstjenesten. Sådan gør du:
En midlertidig løsning
Trin 1: Åben Løb dialog (Windows-tast + R), skriv services.msc og ramte Gå ind.
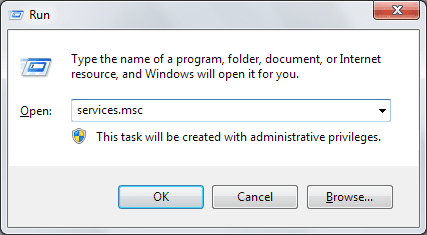
Trin 2: Søg efter i tjenestevinduet Windows opdatering service. Vælg tjenesten og sluk den ved at klikke på Hold op fra øverst til venstre.
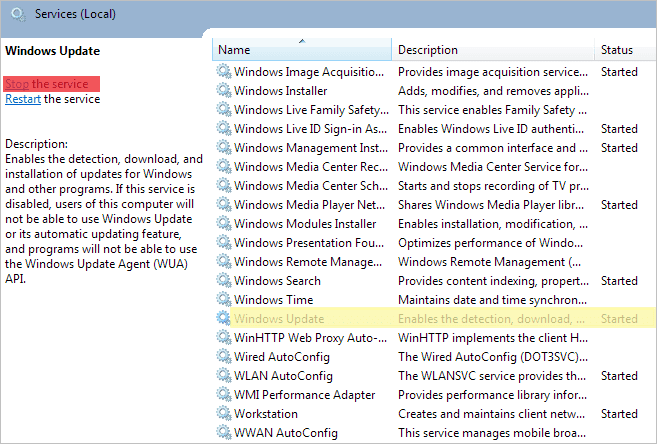
Hvis du leder efter en permanent tweak, har du to muligheder - et registreringshack og et gruppepolitikredigeringstrick. Lad os tjekke begge dele.
Registry Hack Way
Trin 1: Åben Løb dialog (Windows-tast + R), skriv regedit og ramte Gå ind.

Trin 2: På den Registreringsredaktør, naviger til følgende sted: -
Computer\HKEY_LOCAL_MACHINE\SOFTWARE\Policies\Microsoft\Windows\WindowsUpdate\AU
Hvis du ikke kan se noget under Windows-biblioteket, skal du oprette nye nøgler, dvs. højreklikke, vælg Ny -> Nøgle. skab Windows opdatering under Windows og derefter oprette AU under Windows opdatering.
Trin 3: Opret nu en Nyt DWORD under AU som vist på billedet nedenfor.

Navngiv DWORD som Ingen AutoRebootWithLoggedOnUsers og give det en værdi af 1. For at vende tilbage til standardindstillingerne på et givet tidspunkt skal du ændre værdien til 0.

Hvis du kører Windows 7 Ultimate, Professional eller Enterprise udgaver, kan du også vælge at justere en gruppepolitikindstilling.
Redigering af gruppepolitikindstilling
Trin 1: Åben Løb dialog (Windows-tast + R), skriv gpedit.msc og ramte Gå ind.

Trin 2: Det åbner Group Policy Editor vindue. Naviger til følgende sted: -
Lokal computerpolitik\Computerkonfiguration\Administrative skabeloner\Windows-komponenter\Windows Update
Trin 3: Se nu efter i højre rude Ingen automatisk genstart med loggede brugere til planlagte automatiske opdateringsinstallationer. Dobbeltklik på denne tast og Aktiver det.
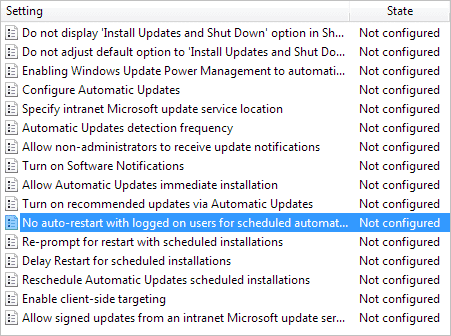
Konklusion
Med alle disse processer defineret, håber jeg, at du vil få en vis lettelse over automatiske opdateringer, irriterende meddelelser og ubrugelige advarselsmeddelelser. Men som nævnt tidligere, bør du sørge for at udføre manuelle opdateringer og sikkerhedstjek for at holde din maskine sund.
Top billedkredit: Alexandre
Sidst opdateret den 2. februar, 2022
Ovenstående artikel kan indeholde tilknyttede links, som hjælper med at understøtte Guiding Tech. Det påvirker dog ikke vores redaktionelle integritet. Indholdet forbliver upartisk og autentisk.


