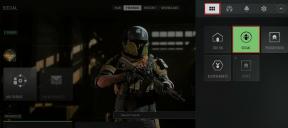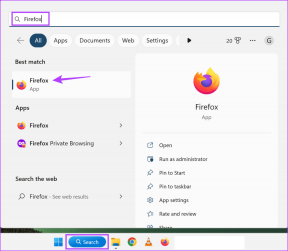Sådan opretter du lyd-cd'er fra FLAC-filer ved hjælp af ImgBurn
Miscellanea / / February 15, 2022
FLAC er et fantastisk codec til lagring af digitale lydfiler ukomprimeret, hvilket giver dig mulighed for at nyde din musik, som det var meningen, den skulle lyde.
Men hvad hvis du vil spille dem lydfiler på en almindelig cd-afspiller, som den i din bil? (Jeg ved, jeg ved, cd'er er næppe på mode i disse dage, og vil snart være udryddet, men der er ingen undslippe for dem endnu)

Mens nogle spillere giver dig mulighed for at lytte til MP3- eller WMA-filer, finder du sjældent en selvstændig CD-afspiller, der fungerer med FLAC.
Du kan dog ret nemt oprette en lyd-cd fra FLAC-filer ved hjælp af den populære (og gratis) software ImgBurn.
Brug af ImgBurn til at oprette en lyd-cd fra FLAC-filer
Hvad skal du bruge til dette? Nå, selvfølgelig skal du have dine FLAC-filer ved hånden, en computer med en cd-brænder og en tom cd. Du skal også have ImgBurn installeret.
Trin 1: Jeg vil antage, at du allerede har ImgBurn installeret. Lad os sikre os, at FLAC-filer kan håndteres, og at du ikke får en fejl. For at gøre det,
download madFLAC og pak RAR-filen ud til en placering, du nemt kan finde på din harddisk.Trin 2: Løb install.bat.
Codec'et vil blive installeret på et øjeblik. Du vil få en besked som den nedenfor, hvis codec'et er blevet registreret.
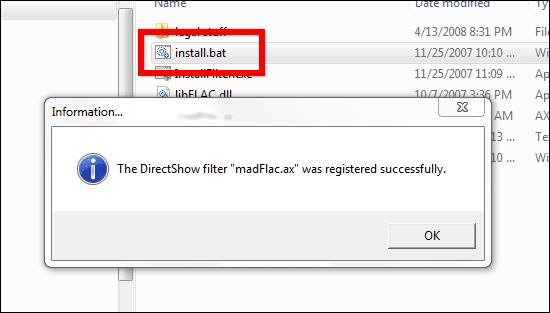
Trin 3: Start ImgBurn og sæt den tomme cd i din cd-brænder.
Lad os nu bygge billedfilen (CUE) til din lyd-cd. Dette kan nemt gøres i ImgBurn. Gå til i topmenuen Værktøjer. Klik derefter Opret CUE-fil.
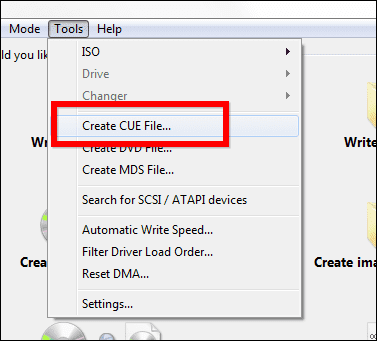
Trin 4: Vi tilføjer nu de ønskede FLAC-filer til din fremtidige lyd-cd. Klik på Søg efter en fil knap.
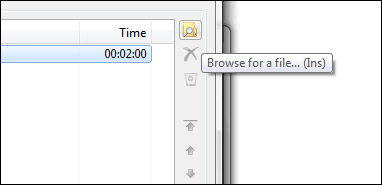
Trin 5: Vælg de filer, du ønsker. Hvis de er i forskellige mapper, skal du gennemgå processen, indtil du har tilføjet dem alle.
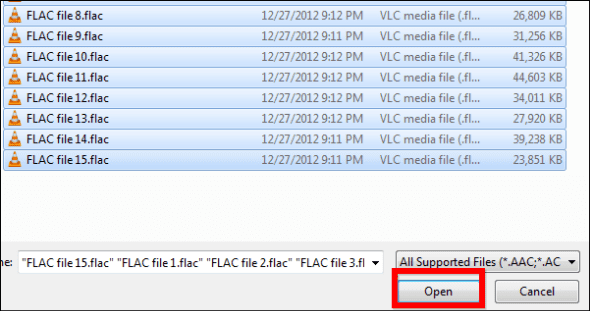
Fedt tip: Hvis du vil spare lidt tid, skal du sørge for at kopiere alle de ønskede filer på din lyd-cd i samme mappe. På den måde kan du bare tage dem alle derfra, uden at skulle bruge tid på at lede efter dem.
Trin 6: ImgBurn vil nu analysere dine filer og se, om alt vil gå efter planen. Hvis du har fulgt instruktionerne ovenfor, er der ingen grund til, at du skulle få fejl. Hvis du ikke har FLAC-koden installeret, er det normalt her, du får at vide, at softwaren ikke er i stand til at håndtere dine filer.
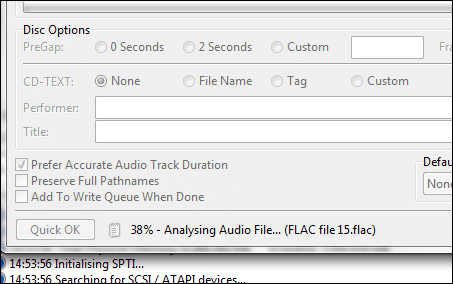
Trin 7: Brug piletasterne i højre side af vinduet til at ændre rækkefølgen af dine CD-numre.
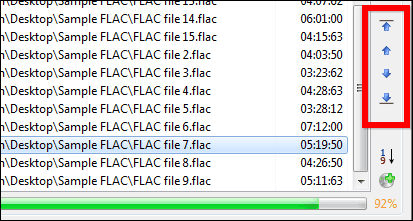
Trin 8: Når du er tilfreds med ordren, skal du sørge for at sætte kryds Tilføj til skrivekø, når du er færdig, hvorefter du kan klikke Okay nederst i vinduet.
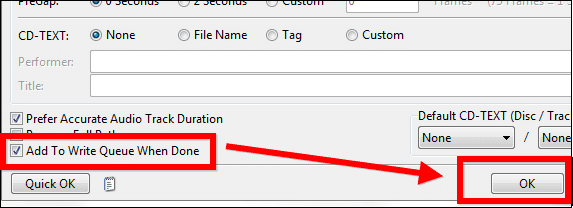
Trin 9: Gem CUE-filen på din harddisk. Du får en succesbesked, når den er gemt.
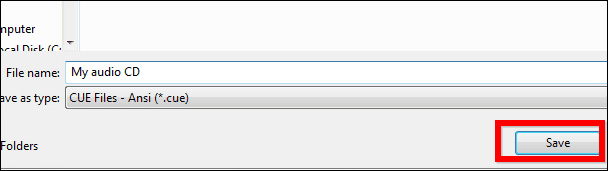
Trin 10: Klik Skriv billedfil til disk i hovedmenuen.
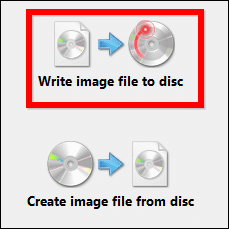
Trin 11: Du har tilføjet dit billede til skrivekøen, så der er kun et par ting tilbage at gøre. Vælg skrivehastighed (Jeg foreslår, at du ikke går over 16X, da din cd muligvis bliver uafspillelig af nogle afspillere).
Jeg foreslår også at sætte kryds Verificere, så du er sikker på, at alt gik glat (selvom det tager lidt mere tid).
Når alt er valgt, skal du klikke på Skrive knap.
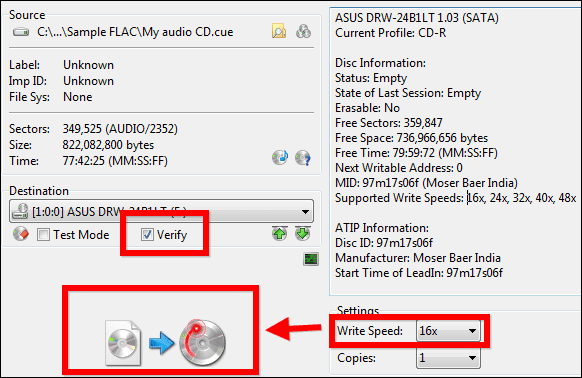
Trin 11: (Ikke absolut nødvendigt) Hvis du tror, du ikke vil skrive billedet igen, kan du sætte kryds Slet billede mens cd'en brændes. ImgBurn sletter billedfilen.
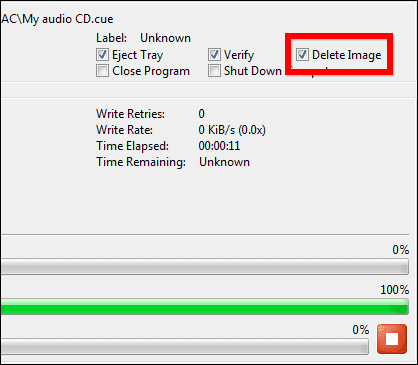
Når først skrivningen (og bekræftelsen er færdig), kan du gå videre og lytte til din lyd-cd og nyde de fremragende lydniveauer og krystalklare toner i musikken.
Sidst opdateret den 2. februar, 2022
Ovenstående artikel kan indeholde tilknyttede links, som hjælper med at understøtte Guiding Tech. Det påvirker dog ikke vores redaktionelle integritet. Indholdet forbliver upartisk og autentisk.