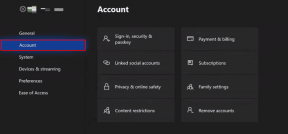Rette Webcam, der ikke virker efter Windows 10 Anniversary Update
Miscellanea / / November 28, 2021
Hvis du for nylig har installeret Windows 10 Anniversary Update, så er jeg sikker på, at du skal stå over for Webcam-problemer, hvor dit webcam ikke starter eller tænder. Kort sagt, du vil stå over for et problem med webcam, der ikke fungerer efter opdateringen, og tusindvis af andre brugere står også over for det samme problem. Årsagen ser ud til at være, at Microsoft fjerner understøttelsen af MJPEG- og H264-streams, hvilket er det, de fleste af webkameraet bruger, inklusive den meget populære Logitech C920. I jubilæumsopdateringen tillader Microsoft kun at bruge USB-webcams YUY2-kodning.

Webkameraet holdt op med at fungere efter opdateringen er et alvorligt problem, da opdateringer er installeret for at få dit system til at yde bedre, ikke omvendt. Så uden at spilde nogen tid, lad os se, hvordan du løser et webcam, der ikke virker efter Windows 10 Jubilæumsopdatering ved hjælp af fejlfindingsvejledningen nedenfor.
Indhold
- Rette Webcam, der ikke virker efter Windows 10 Anniversary Update
- Metode 1: Registry Fix
- Metode 2: Rul tilbage til den forrige build
Rette Webcam, der ikke virker efter Windows 10 Anniversary Update
Sørg for at oprette et gendannelsespunkt bare hvis noget går galt.
Metode 1: Registry Fix
1. Tryk på Windows-tasten + R og skriv derefter regedit og tryk på Enter for at åbne Registreringseditor.

2. Naviger til følgende nøgle i registreringsdatabasen:
HKEY_LOCAL_MACHINE\SOFTWARE\Microsoft\Windows Media Foundation\Platform
2. Højreklik på Platform, vælg derefter Ny og vælg derefter DWORD (32-bit) værdi.

3. Navngiv denne DWORD som EnableFrameServerMode og dobbeltklik derefter på den.
4. I værdidatafeltet type 0 og klik på OK.
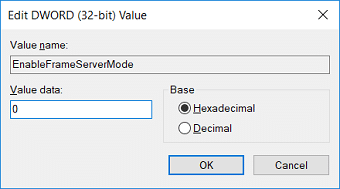
5. Hvis du nu bruger 64-bit, er der et ekstra trin, du skal følge, men hvis du er på et 32-bit-system, skal du genstarte din pc for at gemme ændringer.
6. For 64-bit pc skal du navigere til følgende registreringsnøgle:
HKEY_LOCAL_MACHINE\SOFTWARE\WOW6432Node\Microsoft\Windows Media Foundation\Platform
7. Højreklik igen på platformsnøglen, vælg Ny og vælg derefter DWORD (32-bit) værdi. Navngiv denne nøgle som EnableFrameServerMode og sæt dens værdi til 1.
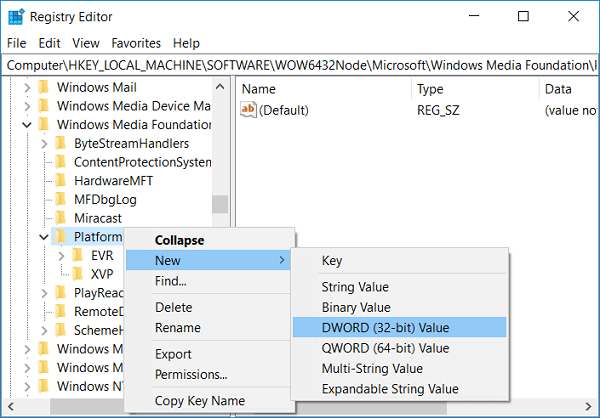
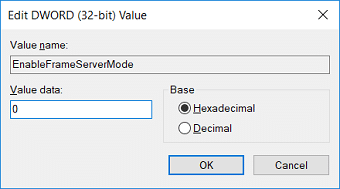
8. Genstart din pc for at gemme ændringer og se, om du er i stand til at løse problemet.
Metode 2: Rul tilbage til den forrige build
1. Tryk på Windows-tasten + I for at åbne Indstillinger, og klik derefter på Opdatering og sikkerhed.

2. Klik på i menuen til venstre Genopretning.
3. Klik under Avanceret opstart Genstart nu.

4. Når systemet starter i den avancerede opstart, skal du vælge at Fejlfinding > Avancerede indstillinger.

5. Fra skærmen Avancerede indstillinger skal du klikke på "Gå tilbage til den forrige build.”

6. Klik igen på "Gå tilbage til forrige build” og følg instruktionerne på skærmen.

Anbefalede:
- Ret BAD_SYSTEM_CONFIG_INFO fejl
- Sådan løses Windows Experience Index fryseproblem
- Ret PNP fundet fatal fejl Windows 10
- Ret ERR_EMPTY_RESPONSE Google Chrome-fejl
Det er det du har med succes Rette Webcam, der ikke virker efter Windows 10 Anniversary Update men hvis du stadig har spørgsmål vedrørende dette indlæg, er du velkommen til at stille dem i kommentarfeltet.