Sådan tilføjes og fjernes programmer fra Windows 10 Startup
Miscellanea / / February 15, 2022
Mange programmer eller apps på Windows starter, så snart du starter din Windows-pc op og begynder at køre i baggrunden. Det, der skal bemærkes her, er, at opstartsapps kan bidrage til din pc's langsom opstartshastighed, så det er vigtigt at administrere dem.

I tidligere Windows-version — Vista og 7 - brugere skulle bruge Msconfig for at tilføje eller fjerne programmer fra Windows-starten, men Microsoft gjorde tingene lidt enklere for Windows 8 og Windows 10.
Vi har diskuteret hvordan tilføje og fjerne programmer fra Windows 8 her og en lignende proces gælder også for styring af startprogrammer til Windows 10.
Læs også: Her er, hvordan du slår Windows 10-opdateringer fra.Sådan fjerner du programmer fra Windows 10 Startup?
Hvis du deaktiverer et program/applikation fra at køre på opstartstidspunktet, skal du bare tænde for opgavehåndteringen - det er virkelig så enkelt som det plus et par trin mere.
Du kan blot starte opgavehåndteringen ved at højreklikke på proceslinjen og vælge Jobliste.

Når den er startet, skal du klikke på 'Start' blandt fanerne øverst i Task Manager.

Vælg derefter den app, du vil stoppe med at starte ved opstart, højreklik og vælg 'Deaktiver'.

Det er det, nu vil den deaktiverede app ikke starte, når pc'en startes næste gang. Du kan aktivere programmet senere, hvis det er nødvendigt via Task Manager ved at bruge de samme trin.
Sådan tilføjer du programmer til Windows 10 Startup?
Tilføjelse af et program til Windows 10-startmenuen er lidt mere kompliceret end blot at skyde op i task manager og aktivere/deaktivere.
Du skal have adgang til startmappen i din Windows-mappe på det drev, hvor Windows er blevet installeret.
Du kan enten prøve at nå dertil via stifinderen, eller her er en hurtigere måde - Bare skriv 'shell: startup' i feltet 'Kør', og det vil hente startmappen for dig.
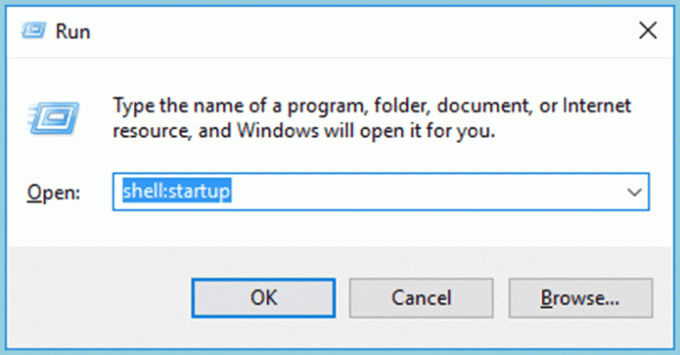
Kommandoen 'shell' kan bruges til at hente alle skjulte eller specielle Windows-mapper, så længe du kender navnet på mappen.
Når du er på 'Startup'-mappen, skal du finde det program, du vil føje til Windows 10-start, og derefter trække og slippe det til 'Startup'-mappen.
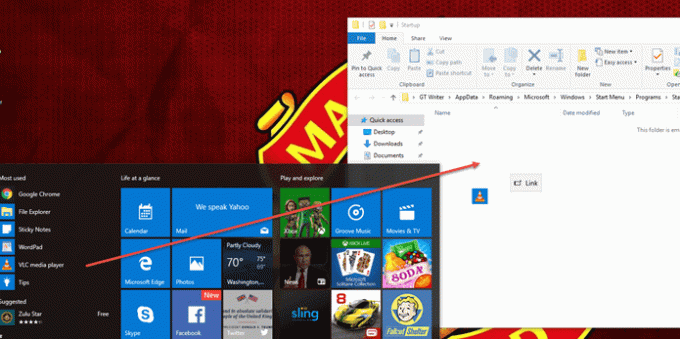
Enten bliver du spurgt, om du vil oprette en genvej eller ej, eller som det var i vores tilfælde, oprettes en genvej automatisk, når du slipper den valgte app i mappen 'Startup'.
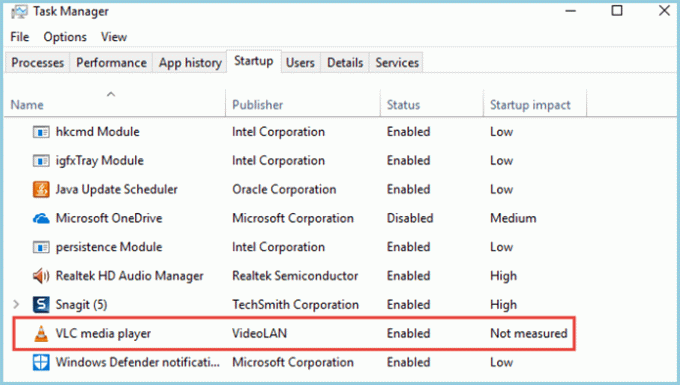
Nu kan du kontrollere, om dit program er blevet tilføjet fra 'Task Manager' under fanen 'Startups' og kan aktivere/deaktivere det derfra.
Du kan tilføje lige så mange apps, der skal startes på tidspunktet for opstart af pc'en, men dette kan have en negativ indvirkning på tiden din maskine tager at starte såvel som hindrer dens ydeevne, mens den kører, da et større antal apps vil dele systemet hukommelse.
Sidst opdateret den 2. februar, 2022
Ovenstående artikel kan indeholde tilknyttede links, som hjælper med at understøtte Guiding Tech. Det påvirker dog ikke vores redaktionelle integritet. Indholdet forbliver upartisk og autentisk.

Skrevet af
Cykelentusiast, rejsende, ManUtd-tilhænger, hærunge, ordsmed; Delhi University, Asian College of Journalism, Cardiff University alumnus; en journalist, der trækker vejret i disse dage.



