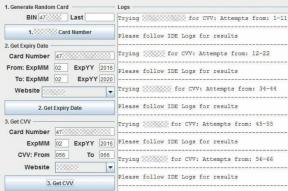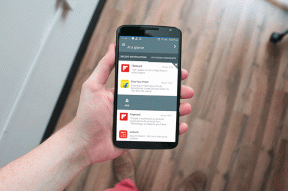De bedste måder at sikkerhedskopiere din Gmail-konto på en Mac
Miscellanea / / February 15, 2022
Ved første øjekast er hele pointen med at bruge Gmail, så al din e-mail er sikker i skyen. Det betyder dog også, at det er i fare for at hacke eller på anden måde miste adgang. Derfor skal du med jævne mellemrum sikkerhedskopiere din Gmail.

Hvad kunne gå galt?
Det åbenlyse problem er, hvis nogen får din adgangskode. Det kunne være gennem phishing eller social engineering. Nogle gange er det, fordi du brugte den samme adgangskode mere end ét sted. To-faktor autentificeringsværktøjer som Google Authenticator hjælper med at forhindre problemet, men de er ikke idiotsikre.
Spring ikke den anden faktor over! Tjek ud vores guide til opsætning af 2-faktor-godkendelse og nogle tips vedr opsætning af Google Authenticator eller ved at bruge et alternativ som Authy.
Andre gange har du måske ved et uheld slettet nogle ting og senere fortryder det. Hvis du bruger Gmail i din skole eller dit arbejde, kan du miste adgangen til kontoen, hvis du dimitterer eller skifter job. Derfor skal du sikkerhedskopiere det. Hvis du bruger en e-mail-klient på din Mac, er denne e-mail allerede sikkerhedskopieret.
The Free and Clunky Way: Google Takeout
Vi har dækket Google Takeaway Før. Gå over til Download dine data side og vælg din Mail-konto. Jeg anbefaler at downloade alle dine data. Ekstra sikkerhedskopier er altid en god ting. De fleste mennesker kan bruge .zip-formatet. Hvis dine data fylder mere end 2 Gig, opdeler Google dem i flere filer. .TGZ- eller .TAR-formatet giver mulighed for større filer.
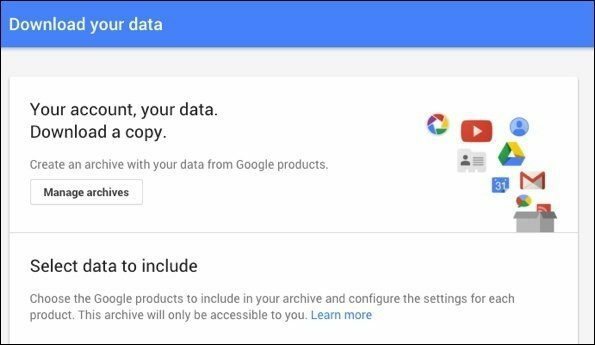
Hvordan udpakker du en .TAR- eller .TGZ-fil? Du skal bruge et arkiveringsprogram. Vi har en liste af de bedste gratis programmer.
Når dine filer er klar til at blive downloadet, sender Google dig et link. Du kan eventuelt tilføje filerne til dit Google Drev. Jeg fraråder det, fordi det ikke beskytter dig, hvis du bliver låst ude af din konto. Denne strategi beskytter kun mod utilsigtet sletning af e-mail.
Hvis du har mere end én Gmail-konto, skal du udføre Takeout for hver enkelt. Dette er billigt, og det virker, men det kræver for meget manuelt arbejde, hver gang du vil have en backup.
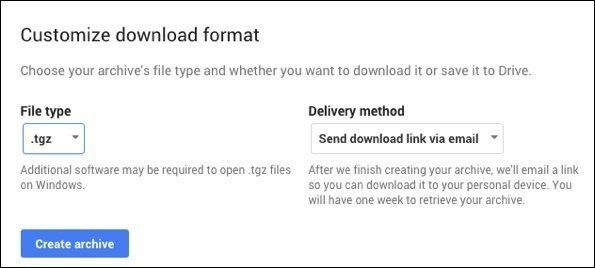
Den gratis og nemme måde: Aktiver POP-adgang
At bruge en e-mail-klient til at sikkerhedskopiere din e-mail virker kontraintuitivt, men det er en nem og gratis måde at sikkerhedskopiere din Gmail på. Når du downloader dine e-mails til en mail-klient, bliver de sikkerhedskopieret sammen med andre data på din Mac. Det giver dig også offline adgang til din e-mail.
For at aktivere POP-adgang skal du klikke på tandhjulsikonet i øverste højre hjørne af din Gmail-side i din browser. Gå til Videresendelse og Pop Access og vælg Aktiver POP for al e-mail. Klik derefter på Konfigurer din e-mail-klient for at finde ud af, hvordan du aktiverer support til din POP-klient.
Jeg deaktiverer meddelelser på nye e-mails, da mit mål ikke er at læse e-mailen i klienten, bare at sikkerhedskopiere den. En fordel ved denne strategi er, at den lader dig bruge flere Gmail-konti, og meddelelser vises i Spotlight-søgninger.
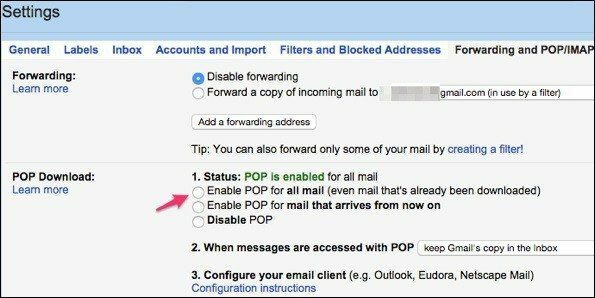
Hvad er forskellen mellem POP og IMAP? Læs vores guide forklarer forskellene.
Den automatiske og elegante måde: CloudPull
Jeg har brugt CloudPull i årevis, og det fungerer upåklageligt. Det er $24,99, men de tilbyder en 30-dages gratis prøveperiode. Når du har startet programmet, tilføjer du din Gmail-adresse. Derefter skal du indtaste dit navn og din adgangskode.
Hvis du har tofaktorautentificering aktiveret, skal du bekræfte din konto. Giv derefter CloudPull tilladelse til at få adgang til din Gmail-konto.
Så begynder den at downloade alle dine Gmail-beskeder. Det sikkerhedskopierer din e-mail i baggrunden. Du kan også bede den om at sikkerhedskopiere andre Google-data såsom kontakter, kalender og drev.


Hvis du vil justere nogle af sikkerhedskopieringsmulighederne, giver CloudPull et par ekstra funktioner, når du først registrerer dig. Første gang du kører programmet, forsøger det at downloade alle de nye beskeder. Det kan tage tid og øge din båndbredde.
Jeg anbefaler at indstille Beskedreguleringsniveau til konservative og Sikkerhedskopier hver time, indtil den første sikkerhedskopiering er færdig. Det får beskederne til at sive ind i dit system uden at bremse din browsing.
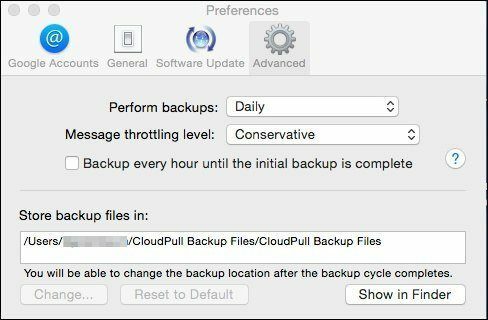
En anden mulighed: Vi dækkede GoodSync før, og det program understøtter også lokale sikkerhedskopier af Google-data.
Når du har lavet den første sikkerhedskopiering, foreslår jeg, at du fortæller den om at udføre sikkerhedskopierne dagligt. Du kan ikke angive, hvornår sikkerhedskopieringen er færdig, hvilket er irriterende. Det tager kun et par minutter at sikkerhedskopiere ændringerne.
Uanset hvilken metode du vælger, skal du ikke stole på, at Gmail sikkerhedskopierer dine data. Tag kontrol over dine data og sikkerhedskopier dem selv.
Sidst opdateret den 10. februar 2022
Ovenstående artikel kan indeholde tilknyttede links, som hjælper med at understøtte Guiding Tech. Det påvirker dog ikke vores redaktionelle integritet. Indholdet forbliver upartisk og autentisk.
VIDSTE DU
Gmails Fortryd Send-knap lader dig genkalde dine mails. Det giver dig dog kun et vindue på ti sekunder til at gøre det.

Skrevet af
Jeg har en passion for at hjælpe mennesker med at få teknologi til at fungere. Til mit daglige arbejde ejer jeg en computerreparationsvirksomhed i Lawrence, Kansas. Med udgangspunkt i min supportbaggrund fokuserer jeg på praktisk teknologi fra brugerperspektivet. Jeg nyder det hele: Android, Chrome OS, iOS, MacOS, Windows og alt derimellem.