Sådan holder du Microsoft Teams-status tilgængelig
Miscellanea / / February 15, 2022

Som en af de mest populære apps blandt fagfolk til at kommunikere, er Microsoft Teams blevet den nye must-have-applikation for alle dem, der arbejder hjemmefra på grund af COVID-19-pandemien. Microsoft Teams letter forskellige funktioner, hvilket gør det brugervenligt og tidsbesparende. En sådan funktion er, når appen er lavet til at køre i baggrunden status ændres automatisk til Væk. Det vil dog vise et lille vindue i nederste højre hjørne, når du modtager et opkald eller en besked. Du kan ændre Teams-statusindstillingerne for at undgå, at status ændres til væk. I denne vejledning hjælper vi dig med, hvordan du bevarer Microsoft Teams-status som tilgængelig.
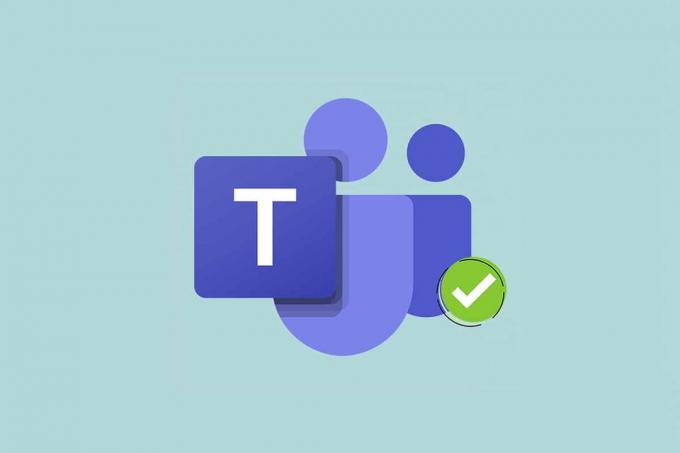
Indhold
- Sådan holder du Microsoft Teams-status altid tilgængelig på Windows 10
- Metode 1: Indstil status og nulstil varighed.
- Metode 2: Undgå, at pc'en går i dvaletilstand.
- Metode 3: Forhindre pc'en i at sidde inaktiv
- Pro Tip: Sådan indstilles statusmeddelelse i Microsoft Teams
Hvordan Holde Microsoft Teams-status er altid tilgængelig på Windows 10
Microsoft Teams ændrer automatisk status til Væk, når:
- Systemet står stille.
- Systemet går i dvale.
- Teams-appen kører i baggrunden i længere tid.
Denne automatiske ændring kan være nyttig, hvis du ikke ønsker at blive ved med at ændre status hele tiden. Men dette kan også udgøre et problem, hvis status ændres til Væk, selvom du stadig arbejder. Følg derfor en af nedenstående metoder for at ændre Microsoft Teams inaktivitetstimeout.
Metode 1: Indstil status og nulstil varighed
Du kan simpelthen indstille en statusmeddelelse til at blive vist til dine teammedlemmer for at undgå at blive set som væk, mens Microsoft Teams er minimeret og kører i baggrunden. For at gøre det:
1. Klik på Profilbillede i øverste højre hjørne af skærmen.
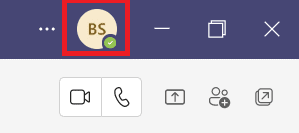
2. Klik på nuværende status, som vist fremhævet.

3. Klik Varighed.

4. Vælg Status og tidspunkt for nulstilling i Nulstil status efter kolonne efter behov.
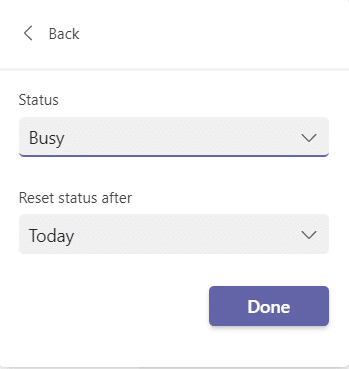
5. Klik til sidst Færdig.
Læs også:Sådan bruges Microsoft Teams hemmelige humørikoner
Metode 2: Undgå, at pc'en går i dvaletilstand
Denne funktion med at skifte til udestatus sker automatisk, når dit system går på vågeblus. Følg de givne instruktioner for at forhindre din Windows 10-pc i at gå i dvaletilstand:
1. Tryk på Windows nøgle. Type Kontrolpanel og klik på den for at åbne den.
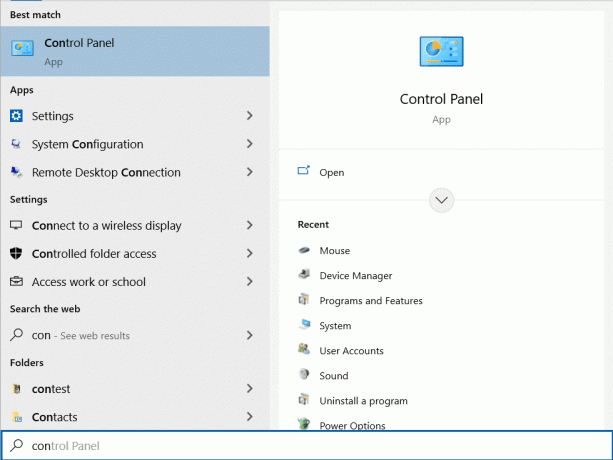
2. Sæt Kategori i Se efter og vælg Hardware og lyd mulighed, som vist.
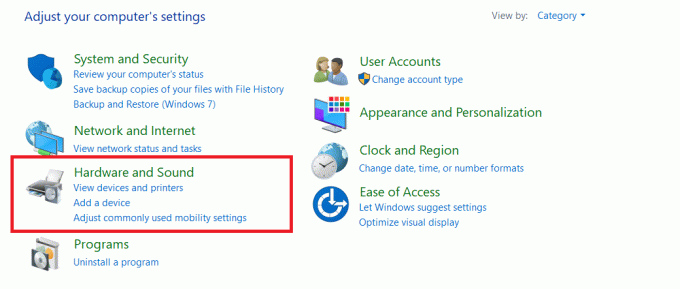
3. Klik Strømindstillinger.
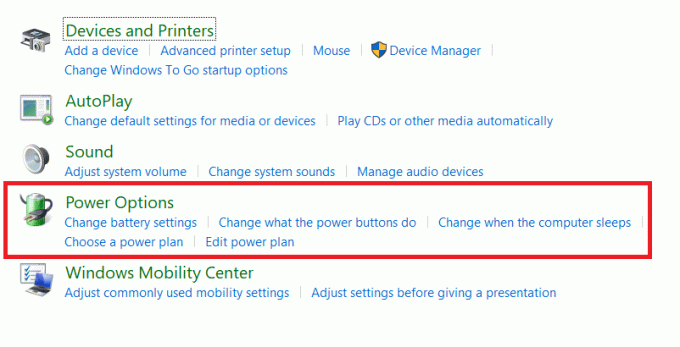
4. Klik på den næste skærm Skift planindstillinger.

5. Skifte til Aldrig ved siden af Sæt computeren til at sove under
- På batteri mulighed.
- Sat i mulighed.

6. Klik til sidst Gem ændringer og Afslut.
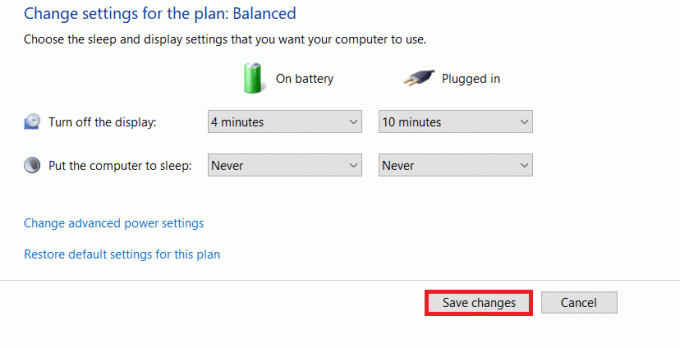
Metode 3: Forhindre pc'en i at sidde inaktiv
Microsoft Teams tilbyder en automatisk funktion af Microsoft Teams inaktivitetstimeout, der ændres, når systemet går i inaktiv tilstand. Du kan undgå, at dit system bliver inaktivt ved at følge en af nedenstående metoder.
- Spil asang eller filmi baggrunden med lydstyrken slået fra.
- Brug tredjepartsværktøjer som f.eks MuseJiggler eller Koffein for at forhindre pc'en i at gå i inaktiv tilstand.
- Indsæt en papirclips ved siden af Insert-tasten til hold Insert-tasten nede.
Læs også: Sådan forhindrer du Microsoft Teams i at åbne ved opstart
Pro Tip: Sådan indstilles statusmeddelelse i Microsoft Teams
Du kan også tilpasse Teams-statusindstillingerne. Du kan indstille varigheden for den status, du har indstillet. Følg nedenstående trin.
1. Lancering Microsoft Teams på din desktop/laptop.
2. Klik på Profilbillede i øverste højre hjørne af skærmen.

3. Klik på Indstil statusmeddelelse, som vist nedenfor.

4. Indtast besked du ønsker at blive vist i op til 280 tegn.

5. Vælg Aldrig i Ryd statusmeddelelse efter Drop down menu.
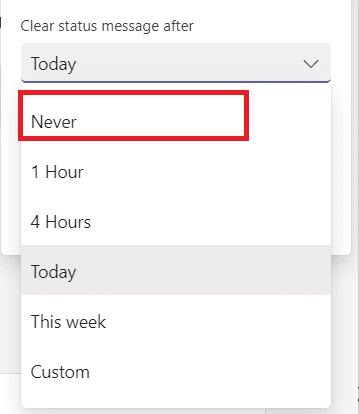
6. Klik til sidst Færdig.

Ofte stillede spørgsmål (ofte stillede spørgsmål)
Q1. Hvad er de forskellige statusser i Microsoft Teams?
Ans. Der er i alt seks statusser, der er tilgængelige i Teams-appen:
- Ledig,
- Travl,
- Forstyr ikke,
- Er straks tilbage,
- Vise sig væk, og
- Vises offline.
Q2. Hvad er de bedste apps til at forhindre mit system i at blive inaktivt?
Ans. Et par tredjepartsapps til at holde dit system vågent er:
- Koffein,
- MuseJiggler,
- Flyt musen,
- Kaffe FF, og
- Ingen søvn
Anbefalede:
- Sådan fremskyndes Firestick
- Hvor gemmes Microsoft Teams-optagelser?
- Sådan aktiveres eller deaktiveres Microsoft Teams Push to Talk
- Sådan stopper du Microsoft Teams pop op-meddelelser
Dette markerer slutningen på vores guide vedr hvordan man holder Microsoft Teams-status tilgængelig. Vi håber, at dette var en nyttig reference for alle studerende og medarbejdere, der kan ses som aktive, uanset om Microsoft Teams kører i baggrunden eller forgrunden. Vi modtager gerne forslag og feedback i kommentarfeltet nedenfor.



