Fix Task Scheduler service er ikke tilgængelig fejl
Miscellanea / / November 28, 2021
Fix Task Scheduler-tjenesten er ikke tilgængelig fejl: Brugere rapporterer et nyt problem, hvor der ud af ingenting dukker en fejlmeddelelse op med "Task Scheduler-tjenesten er ikke tilgængelig. Task Scheduler vil forsøge at oprette forbindelse til den igen.Ingen Windows-opdatering eller noget tredjepartsprogram er installeret, og selv da står brugerne over for denne fejlmeddelelse. Hvis du klikker på OK, vil fejlmeddelelsen dukke op igen øjeblikkeligt, og selvom du prøver at lukke fejldialogboksen, vil du igen stå over for den samme fejl. Den eneste måde at slippe af med denne fejl er at dræbe Task Scheduler-processen i Task Manager.

Selvom der er mange teorier om, hvorfor denne fejl pludselig dukker op på brugerens pc, men der er ingen officiel eller korrekt forklaring på, hvorfor denne fejl opstår. Selvom en Registry-fix ser ud til at løse problemet, men der kan ikke udledes nogen ordentlig forklaring fra rettelsen. I hvert fald, uden at spilde nogen tid, lad os se, hvordan man rent faktisk Fix Task Scheduler-tjenesten er ikke tilgængelig Fejl i Windows 10 med nedenstående fejlfindingsvejledning.
Indhold
- Fix Task Scheduler service er ikke tilgængelig fejl
- Metode 1: Manuel start af opgaveplanlægningstjenesten
- Metode 2: Registry Fix
- Metode 3: Rediger opgavebetingelserne
- Metode 4: Slet Corrupted Task Scheduler Tree Cache
- Metode 5: Reparation Installer Windows 10
Fix Task Scheduler service er ikke tilgængelig fejl
Sørg for at oprette et gendannelsespunkt bare hvis noget går galt.
Metode 1: Manuel start af opgaveplanlægningstjenesten
1. Tryk på Windows-tasten + R og skriv derefter services.msc og tryk på Enter.

2.Find Opgaveplanlægningstjeneste på listen, højreklik og vælg Ejendomme.

3. Sørg for Starttype er indstillet til Automatisk og tjenesten kører, hvis ikke, så klik på Start.

4. Klik på Anvend efterfulgt af OK.
5. Genstart din pc for at gemme ændringer og se, om du er i stand til det Fix Task Scheduler service er ikke tilgængelig fejl.
Metode 2: Registry Fix
1. Tryk på Windows-tasten + R og skriv derefter regedit og tryk på Enter for at åbne Registreringseditor.

2. Naviger til følgende registreringsnøgle:
HKEY_LOCAL_MACHINE\SYSTEM\CurrentControlSet\Services\Schedule
3. Sørg for, at du har fremhævet Tidsplan i venstre vindue og derefter i højre vinduesrude se efter "Start” registreringsdatabasen DWORD.

4.Hvis du ikke kan finde den tilsvarende nøgle, skal du højreklikke i et tomt område i det højre vindue og vælge Ny > DWORD (32-bit) værdi.
5. Navngiv denne nøgle som Start, og dobbeltklik på den for at ændre dens værdi.
6.I feltet Værdidata type 2 og klik på OK.

7. Luk Registreringseditor, og genstart din pc for at gemme ændringer.
Metode 3: Rediger opgavebetingelserne
1. Tryk på Windows-tasten + X og vælg derefter Kontrolpanel.

2. Klik nu på System og sikkerhed og klik derefter Administrative værktøjer.

3. Dobbeltklik på Opgaveplanlægger og højreklik derefter på dine opgaver og vælg Ejendomme.
4.Skift til Fanen Betingelser og sørg for at markere "Start kun, hvis følgende netværksforbindelse er tilgængelig.“
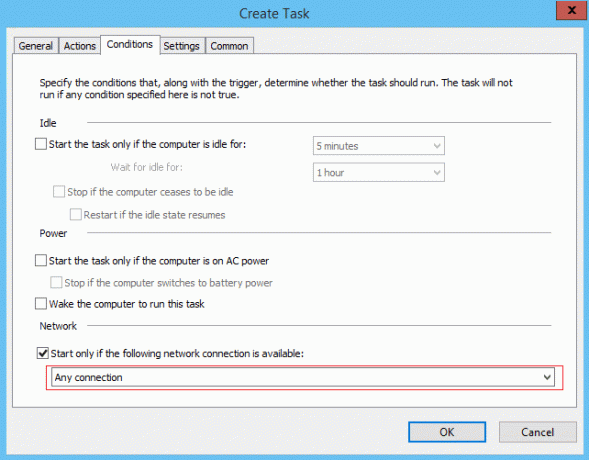
5. Dernæst skal du vælge fra rullemenuen nedenfor til ovenstående indstillinger Enhver forbindelse og klik på OK.
6. Genstart din pc for at gemme ændringer. Hvis problemet stadig vedvarer, skal du sørge for det fjern markeringen af ovenstående indstilling.
Metode 4: Slet Corrupted Task Scheduler Tree Cache
1. Tryk på Windows-tasten + R og skriv derefter regedit og tryk på Enter for at åbne Registreringseditor.

2. Naviger til følgende registreringsnøgle:
HKEY_LOCAL_MACHINE\SOFTWARE\Microsoft\Windows NT\CurrentVersion\Schedule\TaskCache\Tree
3. Højreklik på Tree Key og omdøb den til Træ.gammel og åbn Task Scheduler igen for at se, om fejlmeddelelsen stadig vises eller ej.
4.Hvis fejlen ikke vises, betyder det, at en post under trænøgle er beskadiget, og vi skal finde ud af hvilken.

5.Omdøb igen Træ.gammel tilbage til træet og udvid denne registreringsnøgle.
6. Under Tree registreringsnøgle, omdøb hver nøgle til .old og hver gang du omdøber en bestemt nøgle, skal du åbne opgaveplanlægningen og se, om du er i stand til at rette fejlmeddelelsen, fortsæt med at gøre dette, indtil fejlmeddelelsen ikke længerekommer til syne.

7. En af 3. parts opgaver kan blive ødelagt på grund af dette Opgaveplanlægningstjeneste er ikke tilgængelig fejl opstår. I de fleste tilfælde ser det ud til, at problemet er med Adobe Flash Player Updater og omdøbning ser ud til at løse problemet, men du bør fejlfinde dette problem ved at følge ovenstående trin.
8.Slet nu de poster, der forårsager Task Scheduler-fejlen, og problemet vil blive løst.
Metode 5: Reparation Installer Windows 10
Denne metode er den sidste udvej, fordi hvis intet virker, så vil denne metode helt sikkert reparere alle problemer med din pc og vil Fix Task Scheduler-tjeneste er ikke tilgængelig fejl i Windows 10. Reparationsinstallation bruger blot en in-place opgradering til at reparere problemer med systemet uden at slette brugerdata, der findes på systemet. Så følg denne artikel for at se Sådan repareres Installer Windows 10 nemt.
Anbefalet til dig:
- Sådan repareres USB-porte, der ikke fungerer i Windows 10
- Ret sorte firkanter bag mappeikoner
- Sådan rettes søgning, der ikke virker i Windows 10
- Ret File Explorer-søgning, der ikke virker i Windows 10
Det er det du har med succes Fix Task Scheduler-tjeneste er ikke tilgængelig fejl i Windows 10 men hvis du stadig har spørgsmål vedrørende denne vejledning, er du velkommen til at stille dem i kommentarens sektion.



