Sådan udvides systempartitionen nemt i Windows 10
Miscellanea / / February 16, 2022
Normalt mens du udvider partitionen under Windows-installationen, holder vi lagerpladsen til System Partition mindst tæt på 100 GB. Men til sidst bliver lagerbjælkens indikator rød, og du føler behov for mere lagerplads på dit drev. Nå, du skal nok vide, at det indbyggede diskstyringsværktøj i Windows 10 ikke giver dig mulighed for at udvide dit systemdrev. Selvom du har nok ikke-allokeret plads, er den Udvid partition indstillingen bliver nedtonet.

Ja, du kan manuelt udvide systempartitionen ved at sikkerhedskopiere de logiske drev og slette dem. Og derefter udvide systempartitionen ved at bruge den tilgængelige plads. Men det er en kedelig opgave og vil tage for meget tid. Så her vil jeg gerne vise dig, hvordan du nemt kan udvide systempartitionen uden at lave sikkerhedskopiering eller sletning af logiske partitioner.
Sådan udvides systempartitionen ved hjælp af AOMEI Partition Assistant
Softwaren, vi vil bruge her, hedder AOMEI partitionsassistent. Hvorfor netop denne software, spørger du? Nå, jeg prøvede først
EaseUS Partition Master men det fungerede ikke på min Windows 10-maskine. Så jeg prøvede denne software, og den fungerede perfekt. Du kan også prøve EaseUS Partition master, hvis du vil. Men AOMEI Partition Assistant bruges til denne vejledning. Og vi anbefaler det fuldt ud.Download og installer softwaren. Softwaren er spækket med mange funktioner, hvor nogle er blokeret bag betalingsmuren. Men den ene funktion, som vi skal bruge her, er gratis. Det kaldes Udvid Partition Wizard.
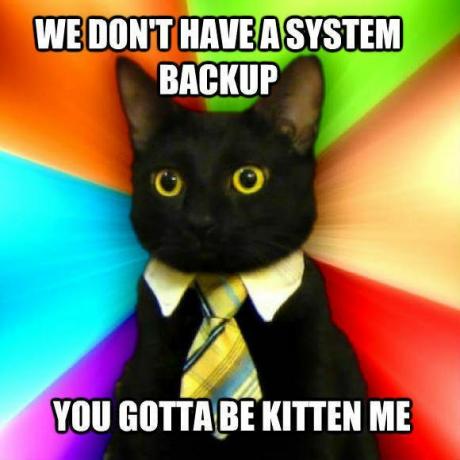
Du kan nærme dig denne systempartitioneringsvejledning på to måder. Du kan lade softwaren krympe de logiske drev for dig. Eller du kan selv formindske et bestemt logisk drev og skabe ikke-allokeret plads. Hvis du vil have guiden til at vælge en bestemt ikke-allokeret plads, bør du gå den anden vej. Men hvis du ønsker, at guiden automatisk skal formindske de logiske drev og overføre plads til systempartitionen, så vælg den første måde.
På den anden måde vil kun ikke-allokeret plads blive brugt. Der vil ikke blive anvendt en krympeproces. Så den anden vej vil være hurtigere. Hvis du har en SSD på din pc, så kan du vælge den første måde. Det vil fremskynde processen og krympe hurtigere.
Ingen idé om SSD'er? Her er en hurtig guide om SSD og dens typer.
Metode-1: Valg af logiske drev til ledig plads (automatisk krympning)
Trin 1: Åbn softwaren og klik på Udvid Partition Wizard.
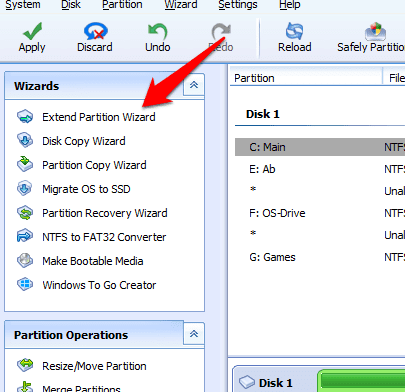
Trin-2: I det nye vindue får du to muligheder. Vælg Udvid systempartition. Det vil blive valgt som standard. Klik Næste.
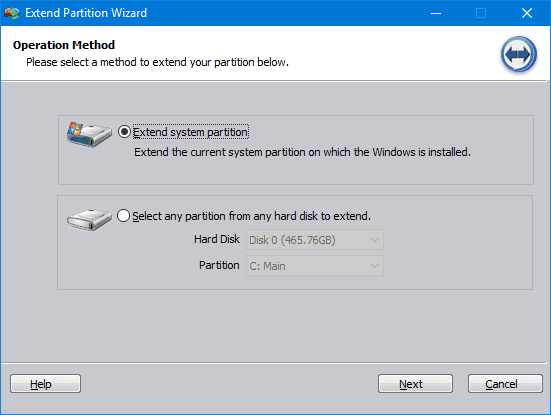
Trin-3: Den næste dialogboks vil give mulighed for en automatisk tilstand til at udvide partitionen. Dette vil automatisere processen med at vælge de logiske drev til krympning. Gør det ikke. Bare klik Næste. Vælg nu de logiske drev, som du vil formindske. (Det drev, hvorfra du vil give noget plads væk til systemdrevet). Og klik Næste.

Trin-4: På den næste skærm skal du indstille partitionsstørrelsen for dit systemdrev. Du kan trække for at indstille værdien eller manuelt tilføje værdien. Men ikke større end den maksimale partitionsværdi. Når du er valgt, skal du klikke Næste.

Trin-4: Det næste skærmbillede viser dig, fra hvilket drevlager der tages. Hvis der er ikke-allokeret plads med andre drev, vil guiden også tage disse ikke-allokerede pladser. Bare rolig, kun det drev, du valgte, bliver krympet. Det også kun hvis det er nødvendigt. Hvis det drev har nok ikke-allokeret plads, vil det blive brugt.
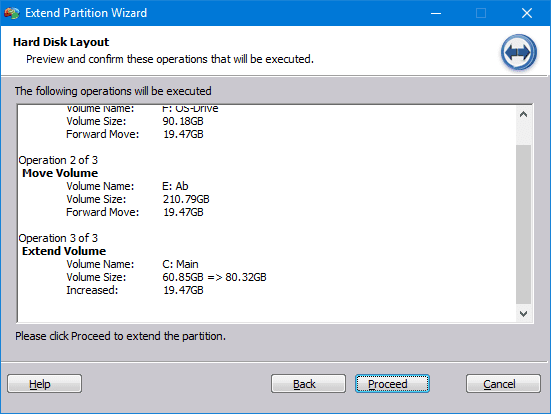
Så efter partitioneringen er overstået bør du få følgende besked.
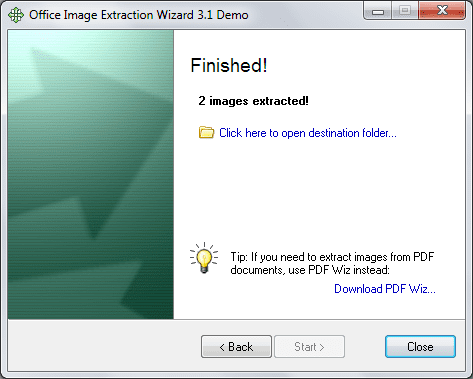
Her tilføjede jeg 20 GB til mit systemdrev. Dernæst tilføjer jeg yderligere 20 GB ved hjælp af den anden metode ved at vælge den ikke-allokerede plads.
Ved du ikke, hvordan man krymper partitioner? Her er en hurtig guide til brug af Disk Management UtilityMetode-2: Brug af ikke-allokeret plads (manuel formindskelse)
Som nævnt før er denne metode en smule hurtigere. Ovenstående metode tog mig 18 minutter, og denne metode tog 14 minutter. Tiden afhænger helt af din systemkonfiguration. Processen er ret ens. Du skal blot klikke på et link vist i trin-3 ovenfor. Linket findes i bunden.
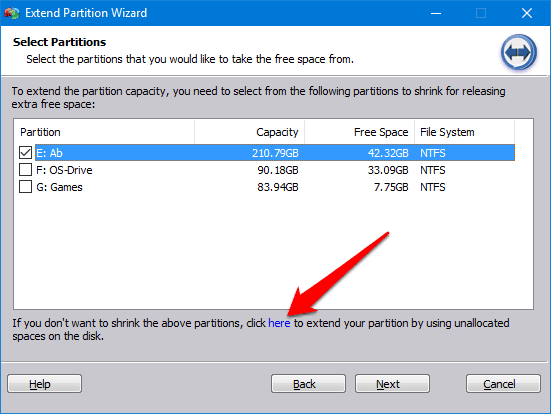
Så bliver du nødt til at tilføje den plads, du har brug for til dit systemdrev. Bemærk, at kun ikke-allokeret plads er tilgængelig for systemdrevet.
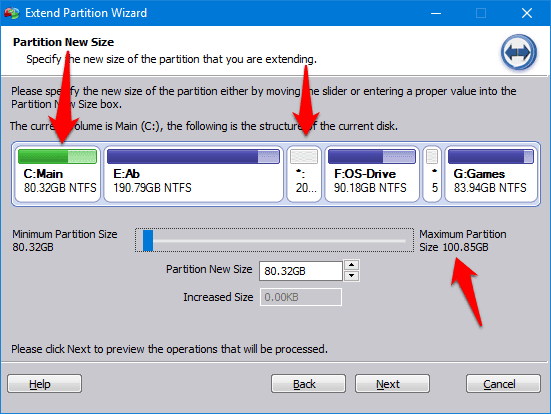
Følg derefter de resterende trin vist i metode 1, og du er godt i gang. Du har med succes udvidet din systempartition uden besvær.
Bedre indbygget support er nødvendig
Windows 10 har helt sikkert bragt mange flotte forbedringer. Også lagringsindstillingerne er nu mere pålidelige. Men diskhåndteringsværktøjet bønfalder stadig om en opgradering. Men Microsoft vil ikke høre råbet. Fortæl os i kommentarerne, om du har udvidet din partition eller ej. Hvis du stødte på fejl, så skriv dem. Vi er her for at hjælpe.
SE OGSÅ: Sådan installeres og køres Windows 10 moderne apps fra et eksternt drev
Sidst opdateret den 2. februar, 2022
Ovenstående artikel kan indeholde tilknyttede links, som hjælper med at understøtte Guiding Tech. Det påvirker dog ikke vores redaktionelle integritet. Indholdet forbliver upartisk og autentisk.

Skrevet af
Han er en pc-nørd, Android-nørd, programmør og en tænker. Han kan lide at læse inspirerende historier og lære nye skrifter. I sin fritid vil du finde ham på udkig efter forskellige måder at automatisere sin Tech. Han skriver også om Android og Windows Customization Tips på sin egen blog All Tech Flix.

