Administrer, bloker meddelelser i Google Chrome
Miscellanea / / February 16, 2022
I disse dage har næsten alle websteder mulighed for at give brugere skrivebordsmeddelelser, men disse meddelelser kan blive irriterende, især når du er midt i noget vigtigt.
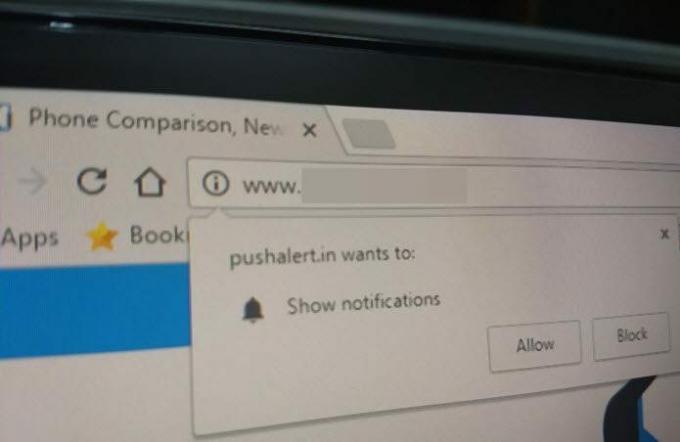
Du kan godt lide notifikationer fra et bestemt websted, men hvis de pludselig er begyndt at bombardere dig med det, så er det tid til at lukke kæften fra din ende.
Disse tricks kan også bruges til at administrere skrivebordsmeddelelser, hvis du ved et uheld har givet et websted tilladelse til at pushe meddelelser til din browser og ønsker at tilbagekalde den eller ønsker at give adgang til en internet side.
Du kan enten styre meddelelsesindstillingerne for alle de websteder, du besøger, i din Chrome-browser eller administrere meddelelsesindstillingerne for hvert websted separat.
For eksempel vil du på arbejdet gerne have, at din Slack skubber meddelelser frem, men du vil ikke have, at dine personlige sociale netværkskonti gør det samme.
Sådan administreres/blokeres meddelelser for individuelle websteder
Vi vil forklare senere i denne artikel, hvordan du kan give eller blokere meddelelsesadgang for alle websteder til din browser, men hvis du ønsker at tilbagekalde eller give et bestemt websteds mulighed for at push-beskeder, er det sådan, du skal gøre det.
Åbn det websted, du vil administrere meddelelser for, og tryk på ikonet 'i' eller 'Sikker', der kan findes i venstre side af adresselinjen.
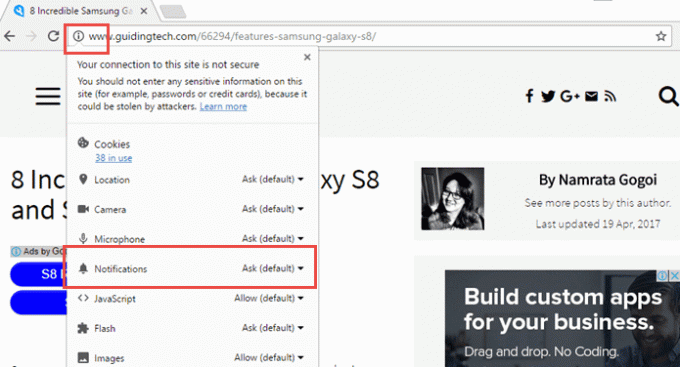
Rul ned i rullemenuen, hvor du ser 'Notifikationer'. Hvis du holder musemarkøren over det, får du disse tre muligheder:
- Brug global standard (Spørg)
- Tillad altid på dette websted
- Bloker altid på denne side
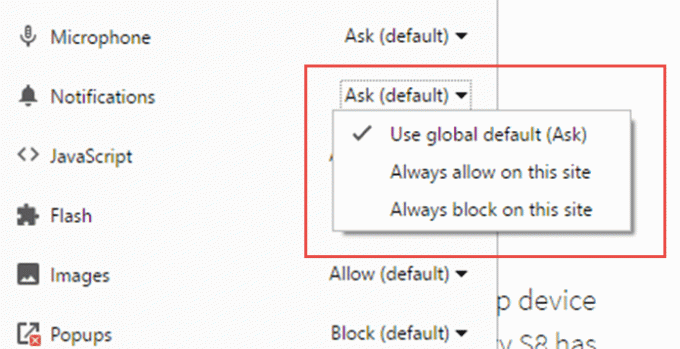
Vælg muligheden i henhold til dine præferencer - den sidste, hvis du vil blokere meddelelser - og du er god til at gå.
Sådan administreres/blokeres meddelelser for alle websteder
Hvis du ikke ønsker nogen form for meddelelser fra nogen af webstederne eller er interesseret i at få skrivebordsmeddelelser uden at webstedet behøver at søge din tilladelse, det er her du skal bruge at gå.
Gå til Chrome-indstillingerne, og rul ned for at finde avancerede indstillinger. Klik på den og rul længere ned, indtil du støder på overskriften "Privatliv".
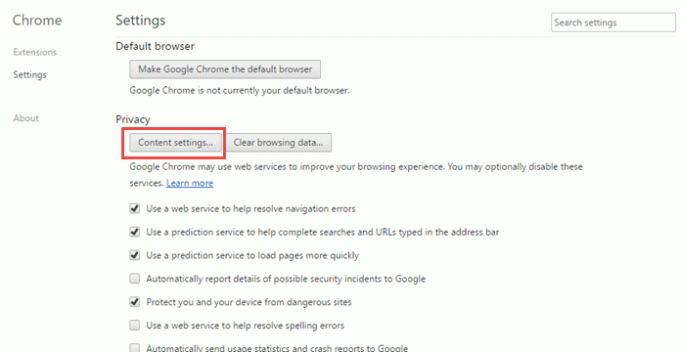
Du finder 'Indholdsindstillinger' under den, klik på den, og et nyt vindue vil poppe op.
Rul ned i det nye vindue for at finde 'Notifikationer'-overskriften. Du får tre muligheder, som bestemmer, hvordan underretningerne bliver serveret til dig.
- Tillad alle websteder at vise meddelelser
- Spørg, når et websted ønsker at vise notifikationer (anbefales)
- Tillad ikke noget websted at vise meddelelser
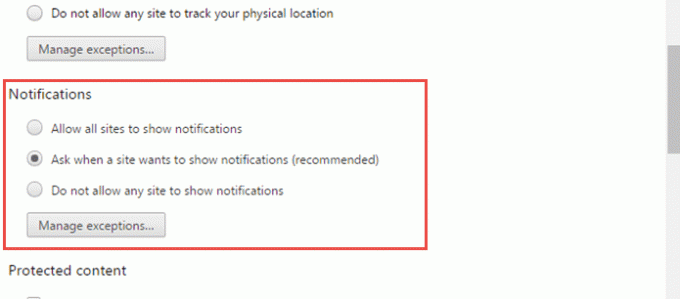
Vælg i henhold til dine ønsker at blokere eller give adgang, og du er godt i gang.
Hvis du ønsker at administrere meddelelser i Chrome-browseren på din smartphone, så læs dette indlæg.
Sidst opdateret den 3. februar, 2022
Ovenstående artikel kan indeholde tilknyttede links, som hjælper med at understøtte Guiding Tech. Det påvirker dog ikke vores redaktionelle integritet. Indholdet forbliver upartisk og autentisk.

Skrevet af
Cykelentusiast, rejsende, ManUtd-tilhænger, hærunge, ordsmed; Delhi University, Asian College of Journalism, Cardiff University alumnus; en journalist, der trækker vejret i disse dage.



