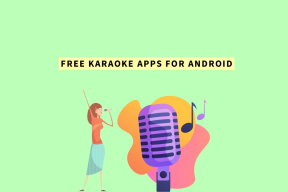3 Virkelig seje (og godt skjulte) funktioner i Photoshop
Miscellanea / / February 16, 2022
Hvis du besøger vores websted ofte, så ved du, hvor alsidigt og kraftfuldt et værktøj Photoshop kan være, når du har brug for at redigere billeder eller billeder generelt. Vi har udgivet flere tutorials om det, bl.a hvordan man laver silhuetbilleder med Photoshop eller hvordan man styrer farve ved udskrivning via denne app.

Men uanset om du er fortrolig med Photoshop eller ej, har appen en så bred vifte af funktioner, at det er nemt at udføre nogle ret fantastiske redigeringer uden at skulle være Photoshop-ekspert.
Og det er præcis den slags funktioner, som vi viser dig i dette indlæg.
Lad os komme igang.
1. Avanceret farvevælger
Når du arbejder med et billede, vil du nogle gange gerne vide mere om dets farver. Du kan bruge en simpel farvevælger til det, da Mac'er kommer med en inkluderet. Men Photoshop giver dig en avanceret farvevælger, der gør dit arbejde en smule lettere.
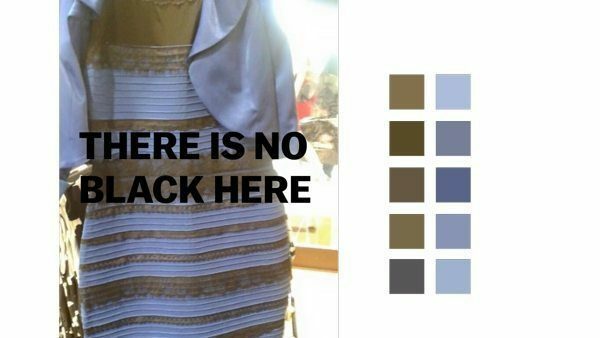
Du kan starte den ved at klikke på
Pipette værktøj og derefter klikke og holde på en hvilken som helst farve på dit billede.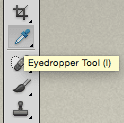
Dette vil vise et par cirkler. Den yderste er grå i farven for at give et godt, neutralt referencepunkt. Den nederste del af den inderste cirkel viser den farve, du oprindeligt klikkede på, mens den øverste del viser farve, du i øjeblikket holder markøren over, hvilket giver dig en fantastisk måde at sammenligne farver på få øje på.
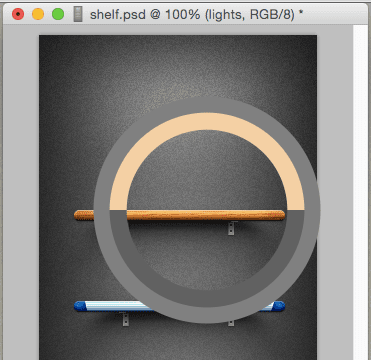
2. Puppet Warp
For det første, for at denne funktion kan fungere, skal du have et billede, der hører til et separat lag. Du kan for eksempel have et objekt (i sit eget lag) over en baggrund (et andet lag), som vist nedenfor.
Start med at vælge laget af dit objekt, og klik derefter på menulinjen Redigere og så videre Puppet Warp.
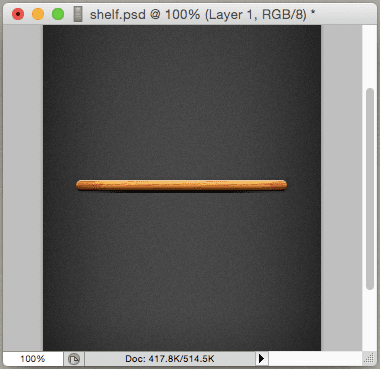
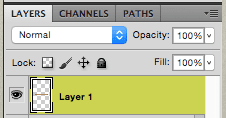
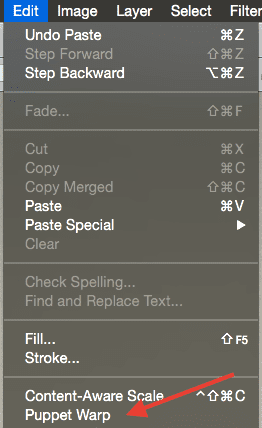
Dette vil placere en slags 'net' over dit billede. Du kan endda øge tætheden af 'nettet' ved at bruge kontrollen på den øverste værktøjslinje. Dette 'net' giver dig mulighed for at placere en række af kontrolpunkter over det, der vil tjene til at manipulere objektet. Tænk på disse punkter som 'ankre'.
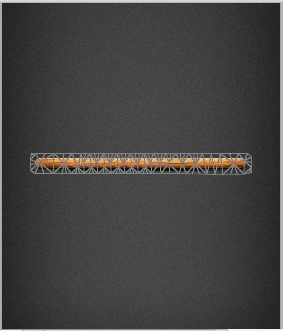
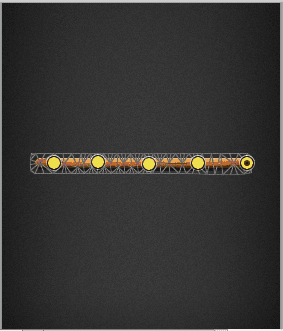
Gå nu videre og tag fat i et af disse kontrolpunkter, og du vil se, at du frit kan ændre billedets form. Du kan forkorte den, bøje den og meget mere. Ret sejt hva?
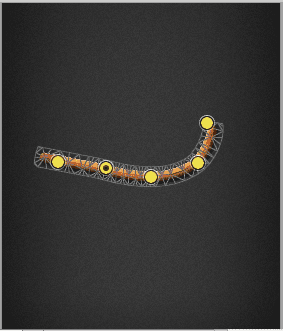
Når du er færdig med dine ændringer, skal du blot trykke på ind/retur.
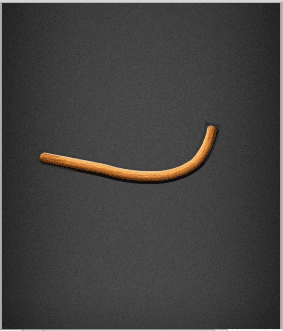
3. Kompleks objektudvælgelse foretaget hurtigt
Lad os sige, at du har et billede, hvis elementer er lidt komplekse at vælge, som et foto af græs blade for eksempel, hvilket kunne kræve, at du manuelt trækker dit valg rundt på alle bladene af græs.
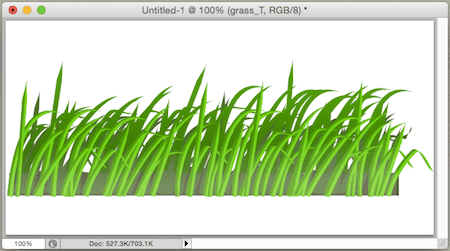
I stedet for alt det ekstra arbejde, lad os prøve dette: Foretag først et groft udvalg af dit billede. Når du er færdig, skal du klikke på i menulinjen Vælg og så videre Forbedre kanten.
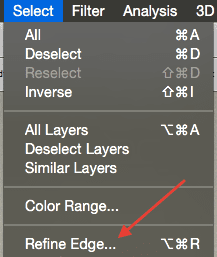
På panelet, der dukker op, under Kantgenkendelse sørg for at vælge Smart Radius. Dette vil lade dig justere radius, hvori Photoshop vil forfine dit valg. Når du har valgt et tal, der føles rigtigt, skal du gå tilbage til dit billede og foretage et valg langs dets kant.
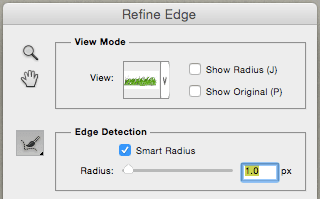
I det øjeblik du slipper markøren, vil du bemærke, at Photoshop vil have valgt de fine græsblade og effektivt isolere dem.
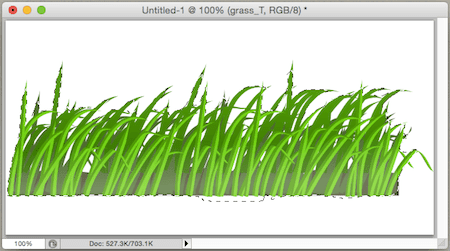
Og det ville være det. Photoshop er bestemt et kraftfuldt billedredigeringsværktøj, og som du kan se fra indlægget ovenfor, er der ingen grund til at blive skræmt af det, da når du først lærer dens hemmeligheder, er du i stand til at opnå fantastiske resultater med lethed.
Sidst opdateret den 3. februar, 2022
Ovenstående artikel kan indeholde tilknyttede links, som hjælper med at understøtte Guiding Tech. Det påvirker dog ikke vores redaktionelle integritet. Indholdet forbliver upartisk og autentisk.