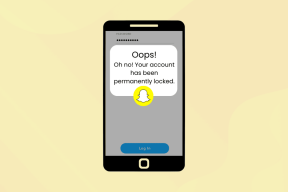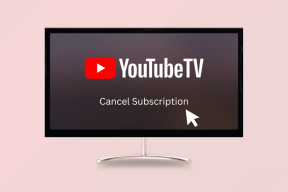Forhindrer brugeren i at ændre skrivebordsikoner i Windows 10
Miscellanea / / November 28, 2021
Undgå, at brugeren ændrer skrivebordsikoner i Windows 10: Som standard kan Windows 10-brugere ændre skrivebordsikoner ved hjælp af skrivebordsikonindstillinger, men hvad nu hvis du vil nægte brugere adgang til at bruge indstillingerne for skrivebordsikoner? Nå, så er du heldig, da vi i dag skal diskutere præcis, hvordan man forhindrer en bruger i at ændre skrivebordsikoner i Windows 10. Denne indstilling er meget fordelagtig, hvis du bruger din bærbare computer på arbejdet, hvor dine kolleger kan ødelægge dine skrivebordsindstillinger og dermed ødelægge dine vigtige data. Selvom du altid kan låse dit skrivebord, men nogle gange sker der fejl, og din pc bliver dermed sårbar.
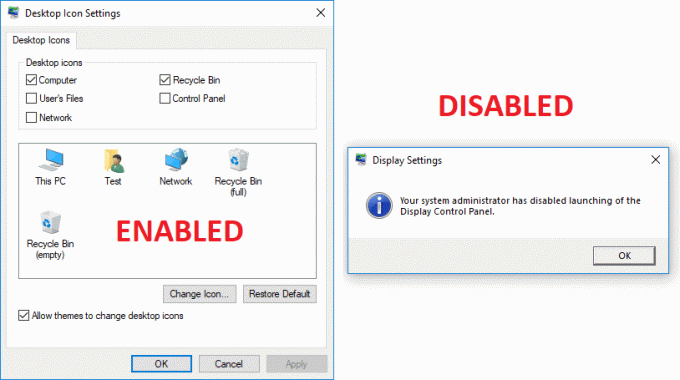
Men før du fortsætter, skal du sørge for, at du har tilføjet de nødvendige ikoner til dit skrivebord, for når først indstillingen er aktiveret, kan hverken administrator eller nogen anden bruger ændre indstillingerne for skrivebordsikoner. Uanset hvad, lad os uden at spilde nogen tid se, hvordan man forhindrer bruger i at ændre skrivebordsikoner i Windows 10 ved hjælp af nedenstående vejledning.
Indhold
- Forhindrer brugeren i at ændre skrivebordsikoner i Windows 10
- Metode 1: Undgå, at brugeren ændrer skrivebordsikoner i registreringseditoren
- Metode 2: Forhindr brugeren i at ændre skrivebordsikoner i gruppepolitikeditoren
Forhindrer brugeren i at ændre skrivebordsikoner i Windows 10
Sørg for at oprette et gendannelsespunkt bare hvis noget går galt.
Metode 1: Undgå, at brugeren ændrer skrivebordsikoner i registreringseditoren
1. Tryk på Windows-tasten + R og skriv derefter regedit og tryk på Enter for at åbne Registreringseditor.

2. Naviger til følgende registreringsnøgle:
HKEY_CURRENT_USER\Software\Microsoft\Windows\CurrentVersion\Policies\System
3. Højreklik på System og vælg derefter Ny > DWORD (32-bit) værdi.
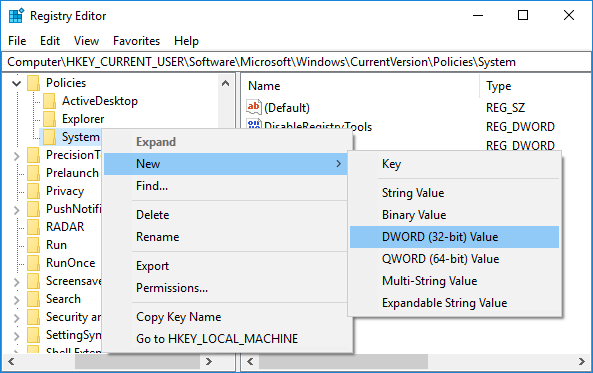
4. Navngiv denne nyoprettede DWORD som NoDispBackgroundPage og tryk derefter på Enter.
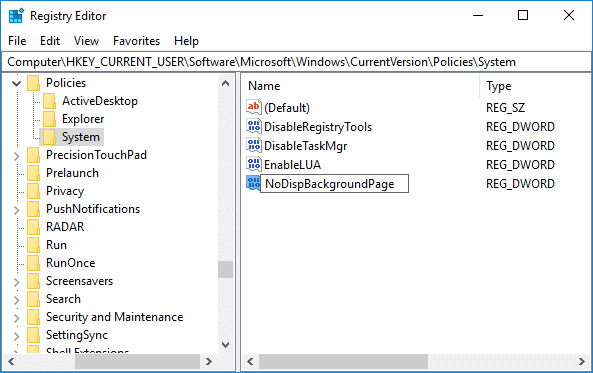
5. Dobbeltklik på NoDispBackgroundPage DWORD og skift dens værdi til:
Sådan aktiverer du ændring af skrivebordsikoner: 0
Sådan deaktiveres ændring af skrivebordsikoner: 1
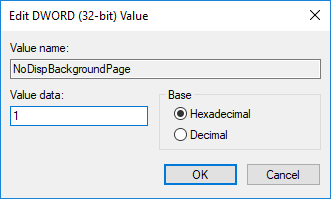
6. Når du er færdig, skal du klikke på OK og lukke alt.
7. Genstart din pc for at gemme ændringer og se, om du er i stand til det Forhindrer brugeren i at ændre skrivebordsikoner i Windows 10.
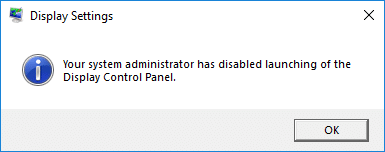
Metode 2: Forhindr brugeren i at ændre skrivebordsikoner i gruppepolitikeditoren
Bemærk: Denne metode virker kun for Windows 10 Pro, Education og Enterprise Edition.
1. Tryk på Windows-tasten + R og skriv derefter gpedit.msc og tryk på Enter.

2. Naviger til følgende sti:
Brugerkonfiguration > Administrative værktøjer > Kontrolpanel > Personalisering
3.Vælg Personalisering og dobbeltklik på " i højre vinduesrudeUndgå at ændre skrivebordsikoner" politik.
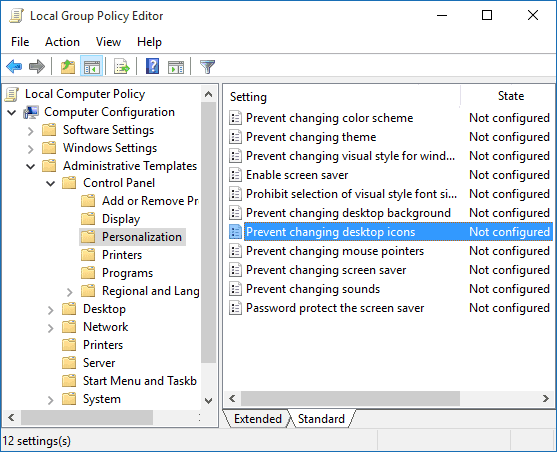
4. Skift nu indstillingerne for ovenstående politik i henhold til:
Sådan aktiverer du ændring af skrivebordsikoner: Ikke konfigureret eller deaktiveret
Sådan deaktiveres ændring af skrivebordsikoner: Aktiveret
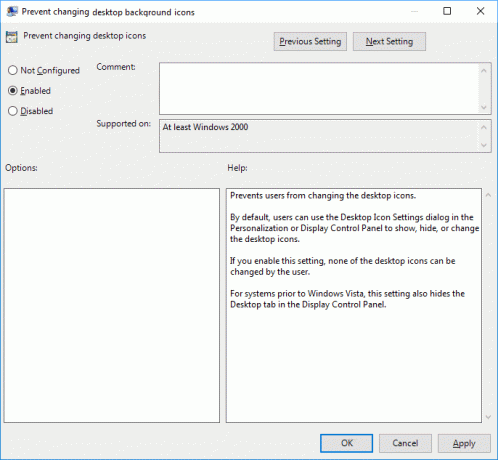
5. Klik på Anvend efterfulgt af OK.
6. Når du er færdig, genstart din pc for at gemme ændringerne.
Når du nu har deaktiveret ændring af skrivebordsikoner, skal du bekræfte, om brugerne er i stand til at ændre skrivebordsikonerne eller ej. Tryk på Windows-tasten + I for at åbne Indstillinger klik derefter på Personalisering og vælg fra venstre menu Temaer. Klik nu yderst til højre på Indstillinger for skrivebordsikoner og du vil se en besked, der siger "Din systemadministrator har deaktiveret start af skærmkontrolpanelet“. Hvis du ser denne meddelelse, har du anvendt ændringerne, og du kan fortsætte med at bruge din pc normalt.
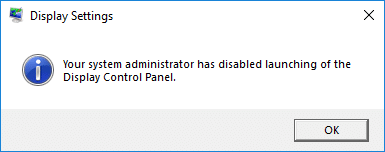
Anbefalede:
- Deaktiver skrivebordsbaggrundsbillede i Windows 10
- Fjern Internet Explorer-ikonet fra skrivebordet i Windows 10
- Forhindrer brugere i at ændre skrivebordsbaggrund i Windows 10
- Sådan ændres skrivebordsbaggrund i Windows 10
Det er det, du med succes har lært Sådan forhindrer du bruger i at ændre skrivebordsikoner i Windows 10 men hvis du stadig har spørgsmål vedrørende denne tutorial, er du velkommen til at stille dem i kommentarens sektion.