Sådan downloader du filer til bestemte mapper i Google Chrome
Miscellanea / / February 16, 2022
Vi downloader videoer, sange, billeder, torrents og hvad ikke? Og alt bliver downloadet til EN mappe - Downloads. Det er en af de mest uorganiserede og rodede mapper på din pc. Du må have haft det dårligt organisere disse downloadede filer, kopiere og indsætte dem i deres relevante mappe. Så her i denne guide viser jeg dig, hvordan du automatisk kan downloade sange til din Sange mappe og videoer til din Videoer folder.
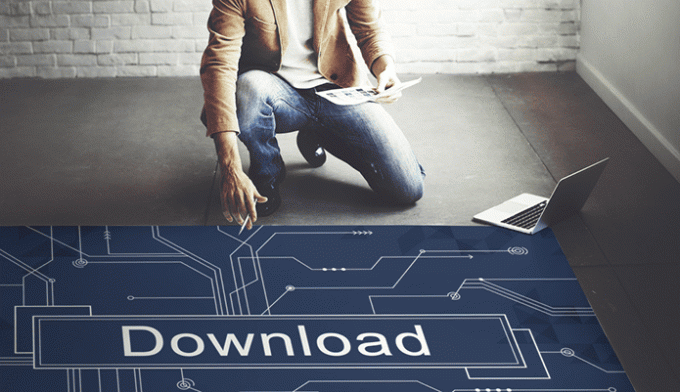
Du vil være i stand til at downloade filer til enhver specificeret mappe efter eget valg baseret på den filtype, du downloader. Så lad os grave ind og se, hvordan du kan gøre det. Og ja, dette er specifikt til Google Chrome.
Organiser din downloadmappe
Du kan organisere downloads-mappen på din pc ved hjælp af en simpel Chrome-udvidelse – Download router. Det lader dig gemme dine filer i en bestemt mappe inde i downloadmappen. Men du kan angive en anden mappe end downloads-mappen, der er en løsning for det. Det er forklaret i næste afsnit. Lad os i dette afsnit se, hvordan du kan bruge denne udvidelse til at organisere
Downloads folder.Lige efter du har downloadet og installeret det, bliver du ført til indstillingssiden, hvor du skal indstille reglerne for download-routing for dine downloads. Nu er der 3 måder, du kan indstille disse regler på. Først er baseret på filtypen. Udvidelsen vil downloade en bestemt filtype (f.eks. mp3) til musik folder. Anden er baseret på Referrer. Henviser betyder her hjemmesiden (f.eks. facebook.com). Så alt, der downloades fra facebook.com, vil blive placeret i din angivne Facebook-mappe. Og sidste er baseret på filnavn. Udvidelsen vil kontrollere filnavnet og se, om det matcher et navn i den regel, du har angivet. Hvis det gør det, vil det blive placeret i den mappe, du har indstillet.
Lad os nu se, hvordan du kan indstille disse regler. Lad os først sætte reglen ud fra Filtype. Som standard indstilles regler for jpeg-billeder og torrent-applikationer. Her vil jeg tilføje to regler mere. Til mp4-videoer og GIF-billeder. Før du indstiller reglen, en ting skal du vide, at her vil du ikke indstille filtypenavnet (f.eks.: .mp4). Men du vil indstille en MIME-type for den pågældende fil. Her er en komplet liste over MIME-typer for alle typer filer.
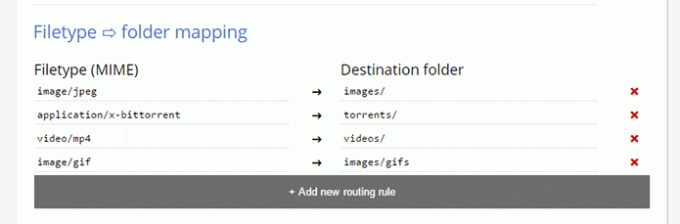
Her har jeg tilføjet MIME til mp4-videoer (video/mp4) og GIF-billeder (billede/gif) sammen med den tilsvarende destinationsmappe. Nu vil denne destinationsmappe være inde i Downloads folder. Du kan også oprette et hierarki af mapper, som jeg gjorde her for GIF'er. Glem ikke at tilføje et "/" efter mappenavnet, hvis det er rodmappen.
Gå ikke i panik! Mapperne oprettes, når du har downloadet filerne. Så lad være med at tjekke rundt på nettet, hvorfor det ikke oprettede destinationsmappen lige efter installationen.
Her er et eksempel på downloadregler baseret på Referrer. Jeg har brugt facebook.com

Her er jeg har sat kildedomæne til facebook scontent.fdel1-1.fna.fbcdn.net. Fordi Facebook-billeder og -videoer bliver ikke downloadet fra facebook.com men fra et CDN (Content Distribution Network). Så du skal indstille CDN URL'en og ikke det faktiske kildedomæne. Dette vil kun være tilfældet for store websteder som Facebook, Twitter og andre. For at tjekke URL'en skal du bare højreklikke på et billede og åbne det i en ny fane. Du får kilde-URL'en.
En anden mulighed er at indstille Global henvisningsmappe. Hvis du markerer denne indstilling, downloades filen til den mappe, der har samme navn som kildens URL. Næste er regler baseret på filnavn. Dette er også enkelt. Du skal blot tilføje et enkelt nøgleord, der skal matche et filnavn, og det vil blive placeret i destinationsmappen. Du kan indstille avancerede søgeord som vist nedenfor.
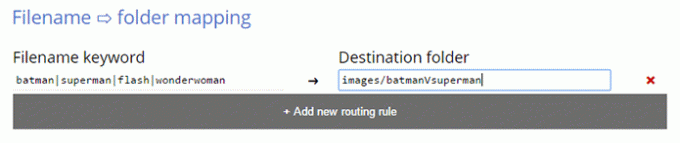
Her har jeg tilføjet | mellem nøgleord, der afbilder eller. Ethvert af søgeordene matcher i filnavnet, så vil det blive placeret i den destinationsmappe. Nøgleordene skelner heller IKKE mellem store og små bogstaver.
Dernæst skal du indstille, hvilken regeltype der skal udføres først. Dette er vigtigt, fordi hvis du indstiller en filtyperegel for jpeg-billeder, som den skal downloades til billeder/jpeg mappe men det bliver downloadet til batmanVsuperman folder. Fordi det billede, du downloadede, havde nøgleordet batman der matchede med filnavnsreglen. Så du skal indstille, hvilken regeltype, der skal udføres først efter din smag.
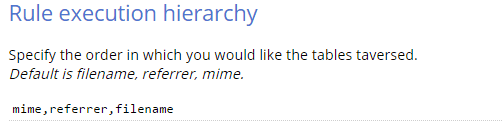
Lad os derefter se, hvordan du kan downloade filer uden for downloadmappen.
Bemærk: Hvis du bruger en download manager udvidelse andet end Chromes oprindelige, kan det forårsage fejl. Så du bliver nødt til at slette den pågældende downloadmanager.
Rut dine downloads til din specificerede mappe
På grund af sikkerhedsproblemer tillader Chrome API ikke udviklere at tillade deres brugere at downloade filer uden for mappen Downloads. Så der er en løsning på, hvordan du kan opnå dette. Vi bruger symbolske links eller symbolske links til at dirigere en mappe i downloads-mappen til en anden mappe på din harddisk.
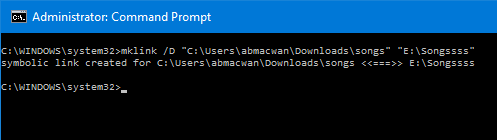
Åbn kommandoprompt som administrator, og tilføj følgende kommando.
mlink /D "Target Link" "Ønsket mappeplacering"
Erstatte Mållink med Downloads mappeadresse og Ønsket placering med mappen på det andet drev, hvor du vil have den vist. Eksemplet er i ovenstående skærmbillede.
Her opretter du et blødt symbolsk link. Så du opretter faktisk en genvej til din ønskede mappe. Det vil omdirigere dig til den ønskede mappe på harddisken. Du kan oprette et hårdt symbolsk link, hvilket betyder, at det faktisk vil se ud, som om filen er placeret i den pågældende mappe. Mere om det her.
Noget enklere?
Hvis du ikke er så nørdet, så skal du prøve denne udvidelse. Det fungerer på samme måde, men på en mere enkel måde. Fortæl os, hvis du har andre enklere ideer til at udføre denne specifikke opgave.
SE OGSÅ: Sådan massedownloades billeder i Chrome
Sidst opdateret den 3. februar, 2022
Ovenstående artikel kan indeholde tilknyttede links, som hjælper med at understøtte Guiding Tech. Det påvirker dog ikke vores redaktionelle integritet. Indholdet forbliver upartisk og autentisk.

Skrevet af
Han er en pc-nørd, Android-nørd, programmør og en tænker. Han kan lide at læse inspirerende historier og lære nye skrifter. I sin fritid vil du finde ham på udkig efter forskellige måder at automatisere sin Tech. Han skriver også om Android og Windows Customization Tips på sin egen blog All Tech Flix.



