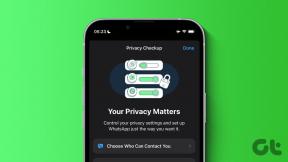Sådan optager du Windows Screencast gratis uden begrænsning
Miscellanea / / February 16, 2022
For et par dage siden ringede min svoger til mig for at få noget it-hjælp. Han havde brug for en software, som han kunne bruge til at optage computerskærmen sammen med lyden på Windows gratis. Da den computer, han arbejdede på, blev leveret af hans organisation, var han meget optaget af den gratis del på grund af licensproblemer. Da han ikke var sikker på, hvor længe online-seminaret, han ønskede at optage, ville vare, og derfor ønskede at have et værktøj uden nogen begrænsninger.

Nu, da jeg begyndte at lede, faldt jeg over en gratis og åben kildekode software kaldet Open Broadcaster det er dybest set et værktøj til live streaming. Men kan også bruges til at optage screencast og videoer, webcam og ekstern kilde uden problemer.
Værktøjet er virkelig lovende, så lad mig vise dig, hvordan du kan bruge det til at oprette screencasts på din Windows-pc.
Optagelse af screencast ved hjælp af Open Broadcaster
For at komme i gang, Hent og installer Open Broadcaster på din computer og start den. Grænsefladen er lidt for enkel, og derfor kan den endda se lidt forvirrende ud. Scene-sektionen er hovedscenen, som du optager, og du bliver nødt til at tilføje en optagekilde til den under sektionen Kilder.
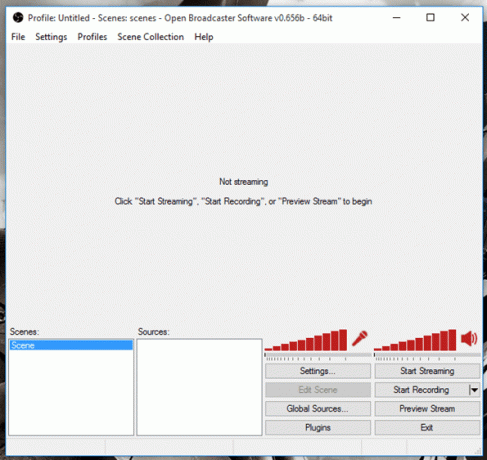
Højreklik på kilder, og vælg derefter Monitor Capture som kilde. Hvis du er ved hjælp af et dobbelt display, bliver du bedt om at vælge det display, du vil bruge som optagekilde.
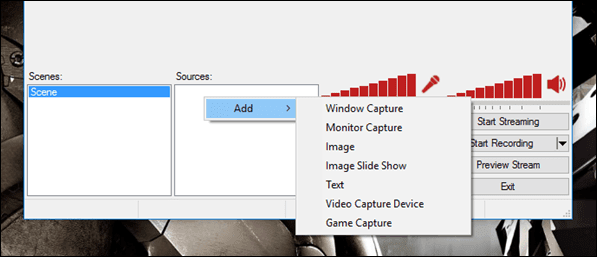
Desuden, hvis du vil fange et bestemt vindue, skal du vælge muligheden og derefter vælge programmet fra rullelisten.
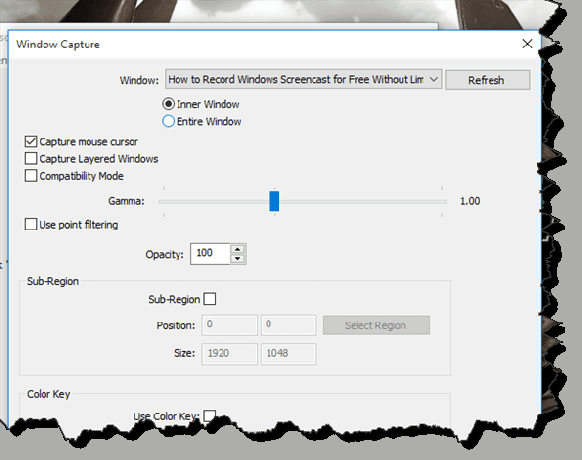
Når du har valgt kilden, er det tid til at konfigurere lydkilden. Til en screencast, hvis du har brug for det bruge lyden fra højttaleren, slå mikrofonens lydstyrkebjælke fra. Til sidst, når alt er på plads, skal du klikke på Start optagelse knappen og fortsæt derefter med dit arbejde.
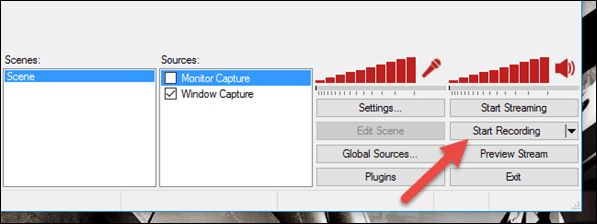
Værktøjet starter optagelse i baggrunden og for at stoppe det, skal du klikke på den samme knap igen. Du kan klikke på Fil og vælg Åbn mappen Optagelser for at se optagelserne. Glem ikke at gemme dine indstillinger, så du ikke behøver at konfigurere kilder, hver gang du initialiserer appen til optagelse.
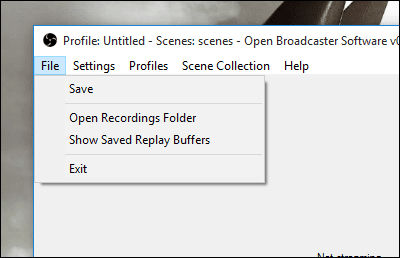
Alle indstillinger af softwaren som kodning, gem mappe og endda kvaliteten af omkodning kan konfigureres fra indstillingsmenuen.
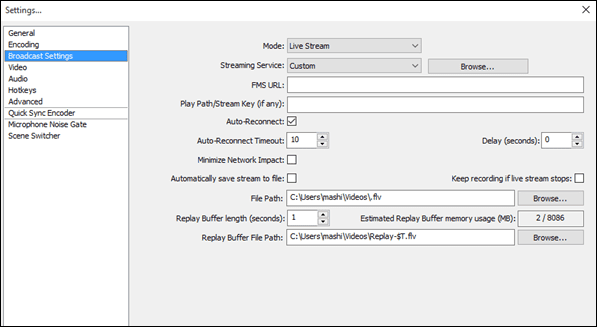
Sejt tip: Tilføj forskellige scener til uafbrudt optagelse
Så lad os sige, at du har en ekstern videoenhed tilsluttet din computer, og du skal optage optagelser fra screencast og eksterne videokilder én efter en. Ved at bruge Open Broadcaster kan du oprette mere end én scene og så bare klikke på scenen, mens optagelsen er i gang, for at fange den.
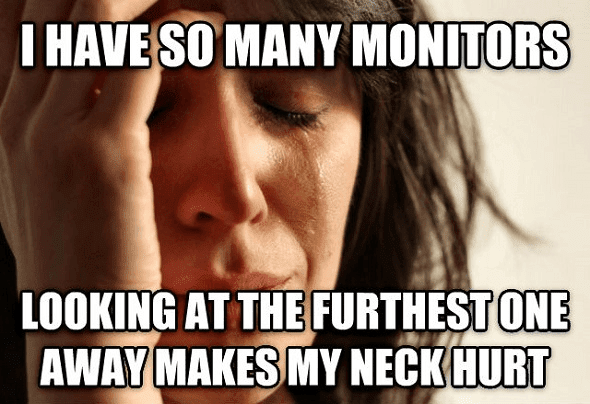
Dette er en af de bedste måder at lave uafbrudte videoer fra mere end én kilde på et givet tidspunkt. Der er mange plugins, som du også kan downloade og prøve til specifikke scenarier, som mens du fanger et spil på din computer.
Konklusion
For at være ærlig tænkte jeg at lave et listeopslag om værktøjer, du kan bruge på Windows til at optage en screencast gratis. Men da jeg brugte Open Broadcaster, tænkte jeg, at det ville være perfekt for alle, og de andre apps på listen vil ikke tjene nogen værdi. Så prøv værktøjet og fortæl os din oplevelse med det.
Sidst opdateret den 2. februar, 2022
Ovenstående artikel kan indeholde tilknyttede links, som hjælper med at understøtte Guiding Tech. Det påvirker dog ikke vores redaktionelle integritet. Indholdet forbliver upartisk og autentisk.