Sådan bruger du Phone Companion i Windows 10 med Android
Miscellanea / / February 16, 2022
I gamle dage plejede hver producent at bundte en ledsagende softwarepakke med deres telefoner, som ingen installerede og brugte, da de var dårligt designet og laggy. I dagens smartphone-æra er dette for det meste blevet afbrudt, men jeg føler stadig nogle gange, at det ville have været rart at have noget som iTunes, hvorved jeg kan administrere min telefon med min pc.

Microsofts nye Telefon Companion app i Windows 10 sigter mod at udfylde det tomrum, noget. Den synkroniserer med en Android-, iPhone- eller Windows-telefon. Lad os tale om det i detaljer.
Selve appen
For at starte appen skal du klikke på knappen Startmenu og søge efter telefonledsager. Når den er lanceret, vil den bede dig om at vælge din telefonplatform. En lille besked i bunden fortæller dig også, at hvis du bare vil kopiere nogle filer til din telefon, er den gamle måde at tilslutte og overføre filer via Denne computer at foretrække.

Telefonens ledsager-app er hovedsageligt rettet mod at synkronisere musik, e-mails, huskeliste og mere med Microsofts produkter og tjenester. Som sådan er den meget afhængig
på OneDrive-tjenesten at synkronisere alt mellem telefonen og skyen. Du skal også installere en app for hver af de syv ting, den synkroniserer.Da OneDrive er rygraden, som alt synkroniseres over, vil vi se i detaljer, hvordan det konfigureres.
OneDrive-delen
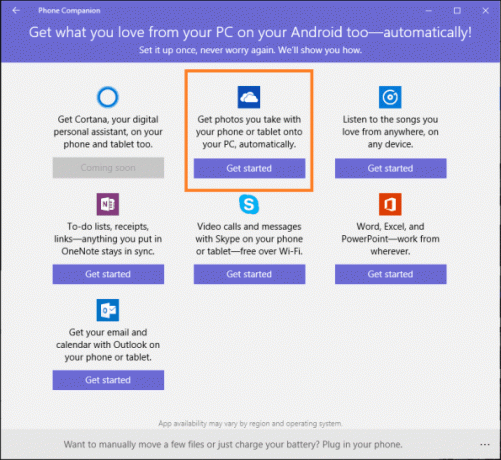
Klik på Kom igang knappen under OneDrive-ikonet som vist på billedet.
Trin 1: Du skal bruge en OneDrive-konto, som er den samme som Microsoft-konto. Hvis du ikke har en Microsoft-konto, opret en ved at gå her. Du skal også bruge OneDrive-appen på din Android-telefon. For ekstra bekvemmelighed vil Microsoft også sende dig linket via e-mail, hvis du foretrækker det. Når alt dette er gjort, spring til trin 2.
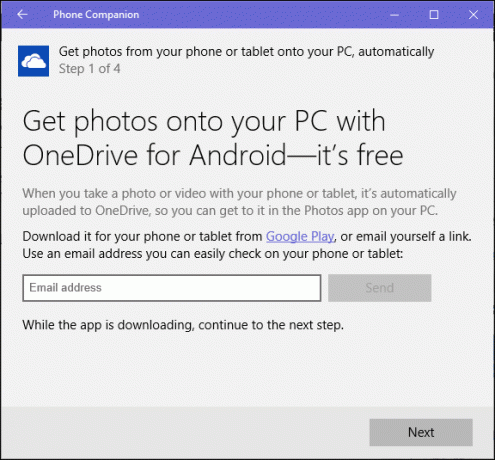
Trin 2: Åbn OneDrive-appen på din telefon, og log ind med din Microsoft-konto. Når du er logget ind, skal du gå til Indstillinger -> Kamera upload og tænd den. Jeg har indstillet det til kun at uploade, når det er på Wi-Fi og tilsluttet for at undgå unødvendigt batteridræning.
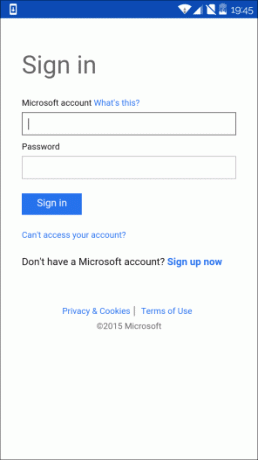
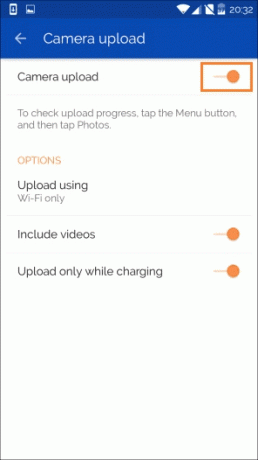
En ting at bemærke her er, at afhængigt af din telefonens gallerikonfiguration, OneDrive kan også uploade andre billeder end dem i kameramappen. I mit tilfælde alle billederne, inklusive skærmbilleder, WhatsApp-billeder osv. blev også uploadet. Når du er færdig med at gøre dette, skal du sætte kryds i boksen som vist på billedet nedenfor og klikke på Næste.
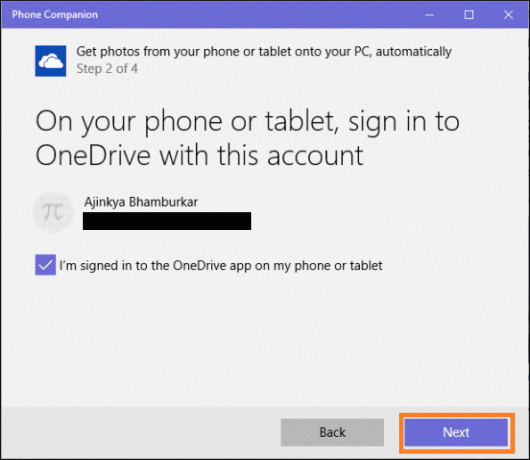
Fedt tip: Microsoft giver dig 15 GB cloud-lagerplads for at aktivere Camera Upload-tjeneste pr. enhed. Hvis du ikke vil uploade billeder, skal du bare tænde den én gang og slukke den igen, når den har synkroniseret et billede eller to. Du vil stadig komme til at beholde lageret.
Trin 3: Da vi allerede har aktiveret kameraoverførsel i det forrige trin, skal du bare markere boksen og klikke på Næste og så videre Færdig i det sidste vindue.
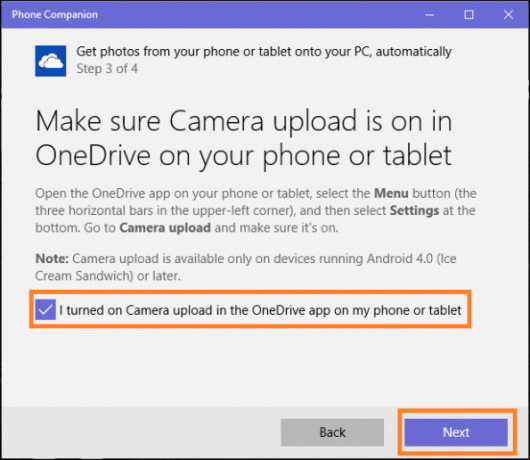
På lignende måde skal du konfigurere Office, OneNote, Skype, Groove Music og Outlook. Installer først de apps, du ønsker, du kan finde links til dem her. Når du har installeret dem, skal du logge ind med din Microsoft-konto i hver app, følge samme procedure som ovenfor, og du er færdig.
Selvfølgelig skal enhver af filerne, en MP3-sang eller et Word-dokument gemmes i OneDrive. Microsoft Office-apps til Word, Excel og PowerPoint vil have begrænsede redigeringsfunktioner, hvis du ikke har MS Office 365 abonnement. Det samme gælder Groove-musik. Uden et betalt abonnement vil du kun være i stand til at afspille sange, der er gemt i OneDrive.
Vender Microsoft dig?
Selvom det måske ikke kan sammenlignes med iTunes, er det stadig en start. Nogle vil måske endda sige, at det er en indirekte måde at øge brugerbasen til Microsofts tjenester på. Hvad er din tanke om dette? Slut dig til os i vores diskussionsfora.
Sidst opdateret den 2. februar, 2022
Ovenstående artikel kan indeholde tilknyttede links, som hjælper med at understøtte Guiding Tech. Det påvirker dog ikke vores redaktionelle integritet. Indholdet forbliver upartisk og autentisk.



