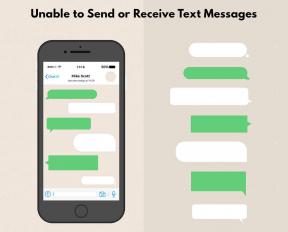Sådan opretter, administrerer du brugerdefinerede Photoshop-arbejdsområder
Miscellanea / / February 17, 2022
Hvis du følger de forskellige tutorials om Photoshop, som vi har udgivet indtil videre, ved du, hvor kraftfuldt og alsidigt et værktøj Photoshop kan være, så du kan udføre forskellige opgaver lige fra enkel billedredigering til mere avancerede arbejdsgange. Faktisk har du helt sikkert en opgave i tankerne hver gang du åbner Photoshop, men at skulle arrangere paneler og menuer på en bestemt måde hver gang vil kun bremse dig.

Dette er problemet, som Photoshop-arbejdsområder løser. Arbejdsområder giver dig mulighed for at have de værktøjer, du har mest brug for til bestemte opgaver, lige ved hånden med blot et enkelt klik, hvilket gør din arbejdsgang meget mere smidig og sparer dig tid.
Photoshop kommer med en hel del af disse som standard, men derudover giver det dig mulighed for at oprette dine egne brugerdefinerede arbejdsområder. På den måde behøver du ikke at omarrangere alt, hver gang du vil udføre et bestemt job.
Tilpas dit eget Photoshop-arbejdsområde
Inden du starter, skal du tænke over de vigtigste paneler, du skal arbejde med. Her er standardpanelerne Photoshop starter med i mit tilfælde.
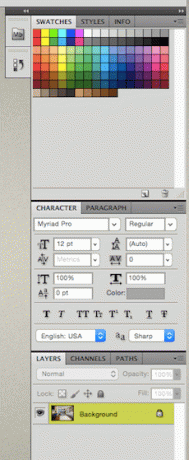
Du kan slippe af med enhver af dem ved at klikke og trække den væk fra resten. Når du gør det, skal du klikke på 'x' ikonet øverst til venstre for at lukke det. I dette eksempel kasserer jeg Stilarter panel.
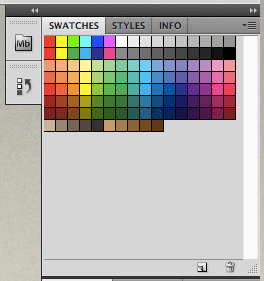

På lignende måde kan du trække de paneler, der vil være nyttige for dig, og stable dem sammen for lettere adgang. Du skal blot trække den ene oven på den anden, indtil du har en stak, du er tilfreds med.
Her trækker jeg Afsnit panel fra gruppen nedenfor og placere det ovenover.

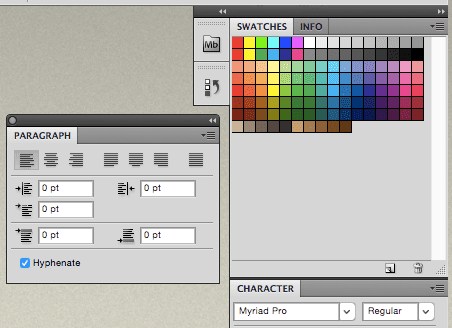
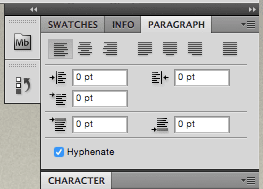
For at indsætte yderligere paneler skal du blot gå til Vindue drop-down menu på menulinjen, og du vil se alle de forskellige tilgængelige paneler der.
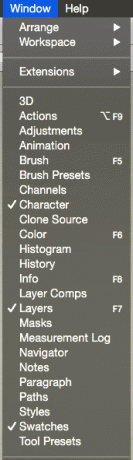
Derudover kan du her få adgang til standardarbejdsområderne såvel som dem, du opretter.
Som du kan se nedenfor, kommer Photoshop selv med et par arbejdsområder klar til brug. Bare klik på en af dem for at aktivere den.
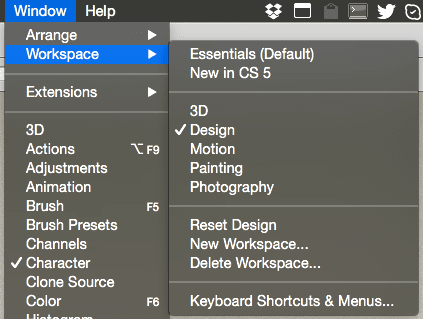
Alternativt kan du vælge et hvilket som helst arbejdsområde fra øverste højre menu i Photoshop på værktøjslinjen.

Fedt tip: Du kan også bruge denne menu til at slette arbejdsområder eller til at nulstille standarderne, hvis du har foretaget ændringer på dem.
Når du har arrangeret de paneler, du har brug for, på din foretrukne måde, kan du gemme arrangementet som et brugerdefineret arbejdsområde ved at klikke Nyt arbejdsområde... fra menuerne vist ovenfor.
Dette vil vise en dialogboks, hvor du kan give et navn til dit nyoprettede arbejdsområde.
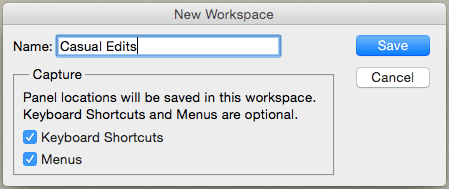
Nu, før du gemmer dit nye arbejdsområde, er der et par virkelig vigtige muligheder, du også bør tjekke: Tastaturgenveje og Menuer.
Hvorfor er disse muligheder vigtige? Forestil dig, at du arbejder på et bestemt arbejdsområde, og du opretter specifikke genveje eller redigerer menuerne i Photoshop for at få arbejdet gjort hurtigere. Problemet er, at hvis du kun gemmer dit arbejdsområde, så bliver du nødt til at oprette både genvejene og menuerne igen, hver gang du bruger det pågældende arbejdsområde.
Men når du vælger indstillingerne vist ovenfor, gemmes begge disse på dit nye arbejdsområde, sparer dig for en masse tid når du arbejder med dem. Det er en utrolig værdifuld mulighed, er det ikke?
Og der har du det. Nu hvor du kender til arbejdsområder, kan du konfigurere dine og begynde at spare tid, hver gang du åbner Photoshop fra nu af. Selv tak!
Sidst opdateret den 3. februar, 2022
Ovenstående artikel kan indeholde tilknyttede links, som hjælper med at understøtte Guiding Tech. Det påvirker dog ikke vores redaktionelle integritet. Indholdet forbliver upartisk og autentisk.