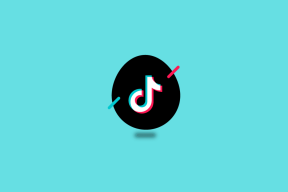Sådan ændres OneDrive-konto, placering i Windows 10
Miscellanea / / February 17, 2022
Microsoft har virkelig givet OneDrive stor betydning med Windows 10. Den kommer nu som en standardapp og fungerer lige efter Windows 10 installation. Der er dybdegående integration og bortset fra netop synkronisering af filer mellem computeren og onlinedrevet, integreres den med andre Windows 10-apps for at give brugerne en problemfri oplevelse.
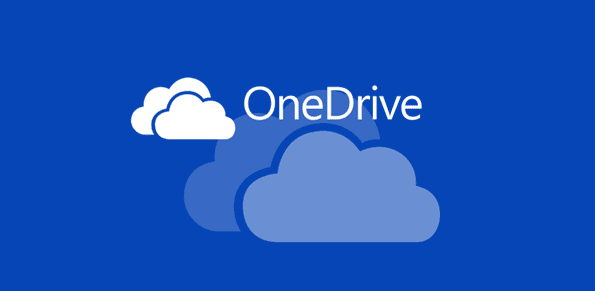
Cortana kan nu udvide søgningen af dine personlige ting til OneDrive sammen med de filer, du har gemt på dit personlige drev. Office-brugere kan vælge at arbejde på en enkelt fil med flere brugere på samme tid. En ting, jeg personligt kunne lide, er muligheden for at oprette et delbart link af de filer, du har gemt på OneDrive direkte fra stifinderens højrekliks kontekstmenu.
Fedt tip: Se, hvordan du tilføjer OneDrive som et netværksdrev på Windows og bruge flere konti på et givet tidspunkt.
Der er ingen tvivl om, at Windows har foretaget væsentlige forbedringer til OneDrive. Det gør dog Microsoft online-kontoen til standardkontoen sammen med lagerplads på C:\. Hvad hvis du ønsker at ændre standardkontoen for en virksomhed eller en virksomhedskonto eller ønsker at ændre standardsynkroniseringsplaceringen for OneDrive-filer? Nå, der er en nem løsning på det.
Ændring af OneDrive-konto og Gem placering
Trin 1: Nu for at ændre filplaceringen og den linkede OneDrive-konto, skal du gå over til OneDrive-ikonet i systembakken og højreklikke på det for at åbne Indstillinger.
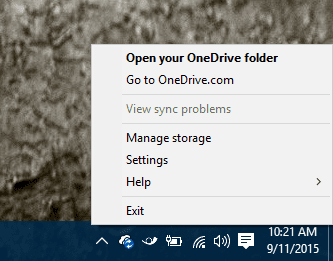
Trin 2: Når indstillingssiden åbner, skal du klikke på indstillingen Fjern linket til OneDrive. Så snart du klikker på indstillingen, får du Velkommen til OneDrive skærm med en knap for at komme i gang. Nu før du går videre og konfigurerer indstillingerne igen, ville det være en god mulighed at flytte indholdet af OneDrive, der allerede var synkroniseret tidligere.
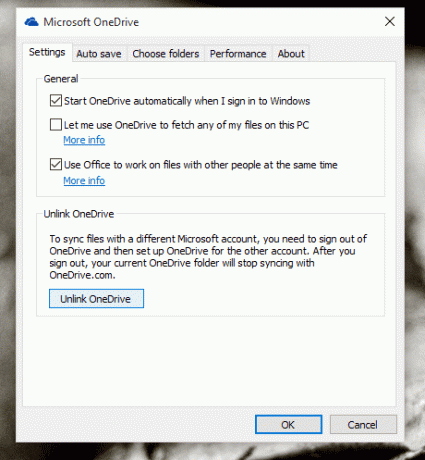
Trin 3: Flytning af de synkroniserede mapper vil sikre, at du gemmer på din båndbredde på de filer, der allerede var synkroniseret tidligere. Åbn File Explorer og naviger til OneDrive-mappen (normalt i C:\Users\), og vælg den. Klik nu på Hjem fanen i båndet og klik på Flytte til. Du bliver bedt om at vælge den mappeplacering, hvor du skal gemme dine OneDrive-filer i fremtiden.

Bemærk: Hvis du planlægger at ændre OneDrive-kontoen, vil du måske bare slette indholdet af mapperne og starte forfra.
Trin 4: Dobbeltklik endelig på OneDrive-ikonet i proceslinjen, og det vil bede dig om at konfigurere en ny konto. Konfigurer OneDrive med en ny konto, og skift synkroniseringsplaceringen på det næste skærmbillede.
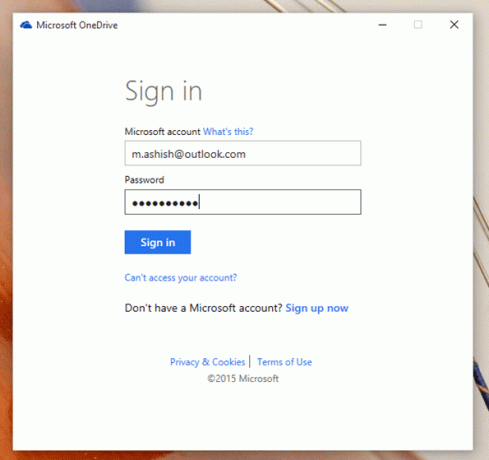
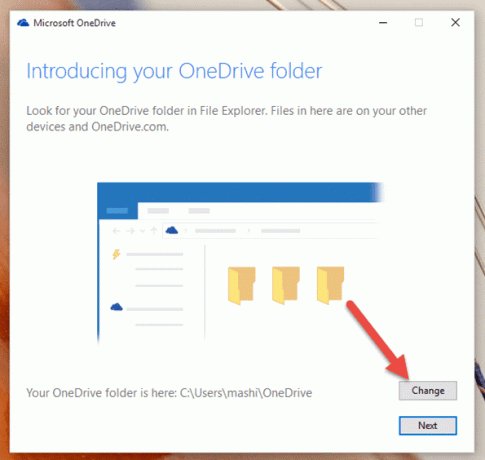
Det er alt, du kan nu arbejde på OneDrive med en anden Microsoft-konto.
Konklusion
Så det var sådan, du kan ændre standardkontoen og lagerplaceringen for OneDrive i Windows 10. Men hvis du er tilbøjelig til Google Drev, Dropbox eller enhver anden cloud-lagring tjenester, vil du måske deaktivere det helt. Vi vil snart tage op, hvordan man helt deaktiverer OneDrive på Windows 10. Så følg med.
Sidst opdateret den 2. februar, 2022
Ovenstående artikel kan indeholde tilknyttede links, som hjælper med at understøtte Guiding Tech. Det påvirker dog ikke vores redaktionelle integritet. Indholdet forbliver upartisk og autentisk.