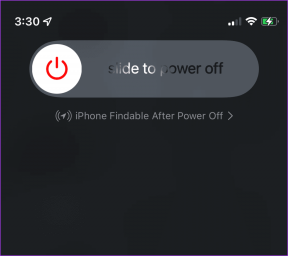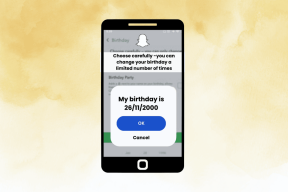Ret Windows 10 Netwtw04.sys Blue Screen Fejl
Miscellanea / / February 17, 2022
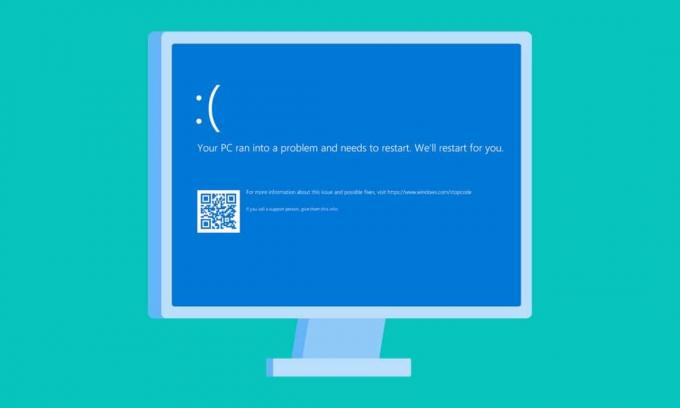
En klynge af små filer synkroniseres sammen for at danne et funktionelt resultat. Alligevel kan nogle få af disse filer i nogle tilfælde være korrupte og kan føre til fejlfunktion på din pc. Som Windows-bruger kan du forvente, at computeren fungerer perfekt, men det opnås ikke hele tiden. For eksempel kan du blive irriteret over Netwtw04.sys blå skærm fejl oftere, og du er ikke den, der står over for det samme. The Blue Screen of Death er en almindelig fejl, som er meget let at tackle. Denne vejledning vil lære dig, hvad der er Netwtw04.sys, og hvordan du reparerer Netwtw04.sys mislykket blå skærm-fejl. Så fortsæt med at læse.
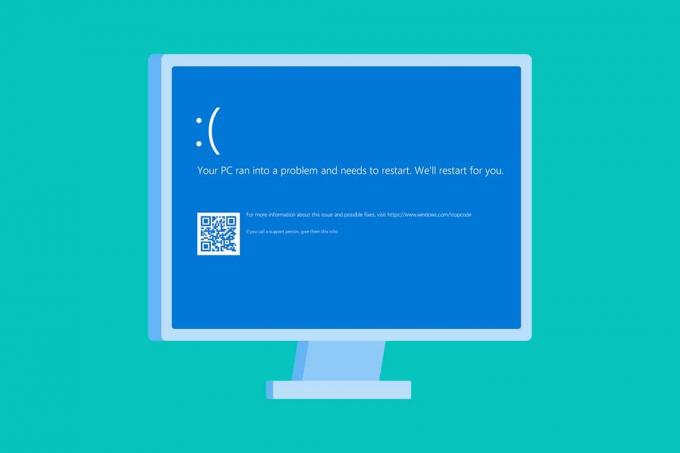
Indhold
- Sådan rettes Windows 10 Netwtw04.sys blå skærmfejl
- Forsigtighedstrin: Start i fejlsikret tilstand
- Metode 1: Kør Malware Scan
- Metode 2: Opdater eller tilbagefør netværksdrivere
- Metode 3: Geninstaller netværksdrivere
- Metode 4: Reparer systemfiler
- Metode 5: Deaktiver antivirus midlertidigt (hvis relevant)
- Metode 6: Opdater Windows
- Metode 7: Udfør systemgendannelse
Sådan rettes Windows 10 Netwtw04.sys blå skærmfejl
Før du lærer fejlfindingsmetoderne til at rette denne Netwtw04.sys mislykkede BSOD-fejl, skal du vide, hvad der får problemet til at opstå for at følge løsningstrinnene i overensstemmelse hermed. Normalt kan din pc stå over for to typer Netwtw04.sys BSOD-fejl. De er forklaret nedenfor.
- DRIVER_IRQL_NOT_LESS_OR_EQUAL: Kernelhukommelsen i din pc er en sektion af den samlede (RAM + virtuel) hukommelse, der er tildelt dine operativsystemprocesser. Driverne og operativsystemet på din pc bruger paged og ikke-paged pool hukommelse til lagring af datastrukturer. Den ikke-sidede hukommelsespulje bruges af Kernel og drivere på din pc, og den ligger permanent i den fysiske hukommelse (aldrig udsøgt). IRQL (Interrupt Request Level) er en hardwarekomponent, hvor afbrydelser fra processorer på din pc prioriteres i en bestemt rækkefølge. Når kernetilstandsdriveren henter meget sidebar hukommelse fra IRQL-processer, du vil møde DRIVER_IRQL_NOT_LESS_OR_EQUAL fejl.
- SYSTEM_THREAD_EXCEPTION_NOT_HANDLED: SYSTEM_THREAD_EXCEPTION_NOT_HANDLED er en BSOD-fejl, der ofte opstår, når du starter din pc. Når din driver er inkompatibel med din pc, vil du stå over for den diskuterede fejl. Din pc fryser, hver gang du støder på denne fejl og blå skærmresultater. Dette kan irritere dig, især når du er midt i dit arbejde. Selv efter at have genstartet din pc så mange gange, vil du altid ende med en BSOD-fejl.
Du kan dog stå over for en masse andre lignende fejlkoder, når du står over for denne fejl. Systemfiler (.sys-filer) er en vigtig komponent i dit operativsystem, da det bygger bro mellem anmodninger og svar mellem hardware og enheder. Når disse filer er korrupte på din pc, vil du stå over for denne fejl. Nogle af årsagerne er
- Forældede drivere
- Inkompatible drivere
- Korrupte filer
- Malware eller virusangreb
- Forældet Windows-version
Forsigtighedstrin: Start i fejlsikret tilstand
Når du står over for denne blå skærm-fejl, skal du gå i sikker tilstand for at betjene din pc normalt. Dette forhindrer din computer i at lave fejl, og du kan åbne Windows PC normalt. Dette er blot en foreløbig metode til at starte dit system normalt for at følge fejlfindingsmetoderne. Følg nedenstående trin for at gå i sikker tilstand, når du ser en tom tom skærm.
Bemærk: For at starte din pc i sikker tilstand, kan du blive bedt om med en skærm for at indtaste din BitLocker nøgle (hvis du har en krypteret enhed).
For at starte pc'en i sikker tilstand skal du gå ind i Windows Recovery Environment, hvilket kan gøres ved at slukke og tænde for din enhed gentagne gange.
1. Trykke Windows + Inøgler sammen for at åbne Indstillinger i dit system.
2. Vælg nu Opdatering og sikkerhed.

3. Klik nu videre Genopretning i venstre rude og vælg Genstart nu mulighed under Avanceret opstart.

4. Lad nu din pc genstarte helt denne gang. Du vil indgå Windows-gendannelsesmiljø nu.
5. Her, klik videre Fejlfinding.

6. Klik nu videre Avancerede indstillinger som vist.

7. Vælg nu Avancerede indstillinger efterfulgt af Opstartsindstillinger.

8. Klik på Genstart og vente på Opstartsindstillinger skærmen for at blive vist.
9. Tryk på (nummer) 4 nøgle at gå ind Sikker tilstand.
Bemærk: For at aktivere fejlsikret tilstand med netværksadgang skal du trykke på nummer 5.

Dette afsnit har samlet en liste over fejlfindingsmetoder for denne fejl. Følg procedurerne i samme rækkefølge for at opnå de bedste resultater.
Metode 1: Kør Malware Scan
Til tider genkender Windows Defender muligvis ikke nogen virus- eller malware-tråd på Netwtw04.sys-filer. Der er et par anti-malware-programmer tilgængelige til at overvinde denne tråd. Denne anti-malware-software scanner og beskytter rutinemæssigt dit system. Derfor, for at undgå denne fejl, skal du køre en antivirusscanning i dit system og kontrollere, om Netwtw04.sys blå skærm-problemet er løst. Følg derefter nedenstående trin.
1. Hit Windows + I-taster samtidig at lancere Indstillinger.
2. Her, klik videre Opdatering og sikkerhed indstillinger som vist.

3. Gå til Windows sikkerhed i venstre rude.

4. Klik på Virus- og trusselsbeskyttelse mulighed i højre rude.

5. Klik på Hurtig scanning knappen for at søge efter malware.

6A. Når scanningen er færdig, vil alle truslerne blive vist. Klik på Start handlinger under Aktuelle trusler.

6B. Hvis der ikke er nogen trussel på din enhed, vil enheden vise Ingen aktuelle trusler alert.

Læs også:Ret Windows 10 Blue Screen-fejl
Metode 2: Opdater eller tilbagefør netværksdrivere
Hvis de nuværende drivere i dit system er inkompatible eller forældede med Netwtw04.sys, vil du se Netwtw04.sys blå skærm. Derfor anbefales det at opdatere din enhed og drivere for at forhindre det nævnte problem.
Mulighed 1: Opdater driver
Følg disse trin for at opdatere netværksdriveren for at rette fejlen Netwtw04.sys.
1. Tryk på Windows nøgle, type Enhedshåndtering, og klik på Åben.

2. Dobbeltklik på Netværksadaptere at udvide det.
3. Højreklik på din driver til trådløst netværk (for eksempel. Qualcomm Atheros QCA9377 trådløs netværksadapter) og vælg Opdater driver, som vist nedenfor.

4. Klik derefter på Søg automatisk efter drivere for automatisk at downloade og installere den bedst tilgængelige driver.

5A. Nu vil driverne opdatere og installere til den nyeste version, hvis de ikke er opdateret.
5B. Hvis de allerede er i en opdateret fase, siger beskeden De bedste drivere til din enhed er allerede installeret vil blive vist.

6. Klik på Tæt knappen for at forlade vinduet og genstart din pc.
Tjek, om du har en rettet Netwtw04.sys mislykket fejl på Windows 10.
Mulighed 2: Rul driveropdateringer tilbage
Hvis dit system havde fungeret korrekt og begyndte at fungere forkert efter en opdatering, kan det måske hjælpe at rulle netværksdriverne tilbage. Når du ruller driveren tilbage, vil den slette den aktuelle driver installeret i systemet og erstatte den med dens tidligere version. Denne proces bør eliminere eventuelle fejl i driverne og potentielt løse Netwtw04.sys blå skærm problem.
1. Gå til Enhedshåndtering > Netværksadaptere som vist i ovenstående Mulighed 1.
2. Højreklik på Wi-Fi driver (for eksempel. Intel (R) Dual Band Wireless-AC 3168) og vælg Ejendomme, som afbildet.

3. Skift til Driver-fanen og vælg Rul tilbage driver, som fremhævet.
Bemærk: Hvis muligheden for at Roll Back Driver er nedtonet, angiver det, at din computer ikke har de forudinstallerede driverfiler, eller at den aldrig er blevet opdateret.

4. Angiv din grund til Hvorfor ruller du tilbage? i Driverpakke tilbagerulning. Klik derefter på Ja, som illustreret nedenfor.
5. Klik derefter på Okay at anvende denne ændring. Endelig, genstart din pc.
Metode 3: Geninstaller netværksdrivere
Hvis opdatering af drivere ikke giver dig en rettelse til Netwtw04.sys mislykket fejl, kan du afinstallere driverne og installere dem igen. Følg derefter nedenstående trin for at implementere det samme for at rette Netwtw04.sys blå skærm fejl.
1. Start Enhedshåndtering fra Windows søgemenu.
2. Udvide Netværksadaptere ved at dobbeltklikke på den.
3. Højreklik nu på chauffør og vælg Afinstaller enhed.

4. Nu vil en advarselsmeddelelse blive vist på skærmen. Sæt kryds i boksen Slet driversoftwaren til denne enhed og bekræft prompten ved at klikke Afinstaller.

5. Derefter, genstart din pc.
6. Besøg nu producentens hjemmeside (for eksempel. Intel) for at downloade driveren manuelt.

7. Når den er downloadet, skal du dobbeltklikke på downloadet fil og følg de givne instruktioner for at installere det.
8. Følg de samme trin for alle enhedsdrivere som f.eks lyd, video, netværk, etc.
Tjek, om du har rettet Netwtw04.sys failed blue screen-fejl på din pc.
Læs også:Ret Red Screen of Death Error (RSOD) på Windows 10
Metode 4: Reparer systemfiler
Windows 10 giver brugerne mulighed for automatisk at scanne og reparere deres systemfiler ved at køre Kontrolprogram til systemfiler. Derudover er det et indbygget værktøj, der lader brugeren slette filer og rette Netwtw04.sys mislykket Blue Screen of Death fejl. Følg derefter nedenstående trin for at implementere det samme.
1. Tryk på Windows nøgle, type Kommandoprompt og klik på Kør som administrator.

2. Klik på Ja i Brugerkontokontrol hurtig.
3. Type chkdsk C: /f /r /x kommando og tryk Indtast nøgle.

4. Hvis du bliver bedt om en besked, Chkdsk kan ikke køre... volumen er... i brug, så skriv Y og ramte Indtast nøgle.
5. Indtast kommandoen igen: sfc /scannow og tryk Indtast nøgle at køre Kontrolprogram til systemfiler scanning.

Bemærk: En systemscanning vil blive startet, og det vil tage et par minutter at afslutte. I mellemtiden kan du fortsætte med at udføre andre aktiviteter, men vær opmærksom på ikke at lukke vinduet ved et uheld.
Efter at have gennemført scanningen, vil den vise en af disse meddelelser:
- Windows Resource Protection fandt ingen integritetskrænkelser.
- Windows Resource Protection kunne ikke udføre den anmodede handling.
- Windows Resource Protection fandt korrupte filer og reparerede dem.
- Windows Resource Protection fandt korrupte filer, men var ikke i stand til at rette nogle af dem.
6. Når scanningen er færdig, genstartdin pc.
7. Igen, start Kommandoprompt som administrator og udfør de givne kommandoer efter hinanden:
dism.exe /Online /cleanup-image /scanhealthdism.exe /Online /cleanup-image /restorehealthdism.exe /Online /cleanup-image /startcomponentcleanup
Bemærk: Du skal have en fungerende internetforbindelse for at udføre DISM-kommandoer korrekt.

Metode 5: Deaktiver antivirus midlertidigt (hvis relevant)
Hvis du ikke ønsker at afinstallere Antivirus permanent fra systemet, så kan du deaktivere det midlertidigt, følg nedenstående trin for at rette Netwtw04.sys blå skærm fejl.
Bemærk: Vi har vist Avast Antivirus som et eksempel.
1. Naviger til Antivirus-ikonet på proceslinjen og Højreklik på det.

2. Vælg nu Avast skjold kontrol mulighed, og du kan midlertidigt deaktivere Avast ved at bruge nedenstående muligheder:
- Deaktiver i 10 minutter
- Deaktiver i 1 time
- Deaktiver indtil computeren genstartes
- Deaktiver permanent

3. Vælg indstillingen efter din bekvemmelighed, og bekræft prompten, der vises på skærmen.

4. Gå nu tilbage til hovedvinduet. Her har du slået alle skjolde fra Avast fra. For at aktivere indstillingerne, klik på TÆNDE FOR.

Tjek om du har rettet fejlen.
Læs også:Sådan repareres Window 10 Laptop White Screen
Metode 6: Opdater Windows
Hvis du ikke fik nogen rettelse ved hjælp af ovenstående metoder, så er der få chancer for, at du kan have fejl i dit system. Microsoft udgiver jævnligt opdateringer for at rette fejlene i dit system. Installation af nye opdateringer vil hjælpe dig med at rette fejlene i dit system.
Sørg derfor altid for, at du bruger dit system i dens opdaterede version. Ellers vil filerne i systemet ikke være kompatible med Netwtw04.sys-filerne, hvilket fører til Netwtw04.sys Blue Screen of Death-fejl. Følg de givne instruktioner for at opdatere Windows-versionen.
1. Trykke Windows + I-taster samtidig at lancere Indstillinger.
2. Klik på Opdatering og sikkerhed flise, som vist.

3. I den Windows opdatering fanen, klik på Søg efter opdateringer knap.

4A. Hvis en ny opdatering er tilgængelig, så klik Installer nu og følg instruktionerne for at opdatere.

4B. Ellers, hvis Windows er opdateret, vises det Du er opdateret besked.

Læs også:Reparer Windows 10 Yellow Screen of Death
Metode 7: Udfør systemgendannelse
Oftere kan du stå over for denne Netwtw04.sys blå skærm fejl efter en Windows-opdatering. Hvis du støder på Netwtw04.sys failed problem, så kan du gendanne systemet til sin tidligere version.
Bemærk: Det er tilrådeligt at Start Windows 10 PC i fejlsikret tilstand før du fortsætter med Systemgendannelse.
1. Tryk på Windows nøgle, type Kommandoprompt og klik på Kør som administrator.

2. Type rstrui.exe kommandoen og tryk på Indtast nøgle.

3. Klik nu videre Næste i Systemgendannelse vindue, som vist.

4. Bekræft endelig gendannelsespunktet ved at klikke på Afslut knap.

Anbefales:
- Sådan installeres GCC på Ubuntu
- Sådan finder du dvaleknappen på Windows 10
- Ret Windows Update-installationsfejl 0x8007012a
- Sådan slutter du dig til et Team Pokemon Go
Vi håber, at denne vejledning var nyttig, og at du kunne rette Netwtw04.sys blå skærm fejl i Windows 10. Fortæl os, hvilken metode der virkede bedst for dig. Også, hvis du har spørgsmål/forslag vedrørende denne artikel, er du velkommen til at slippe dem i kommentarfeltet.