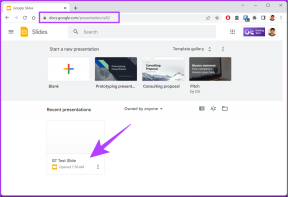Ret ROG Gaming Center, der ikke virker
Miscellanea / / February 17, 2022
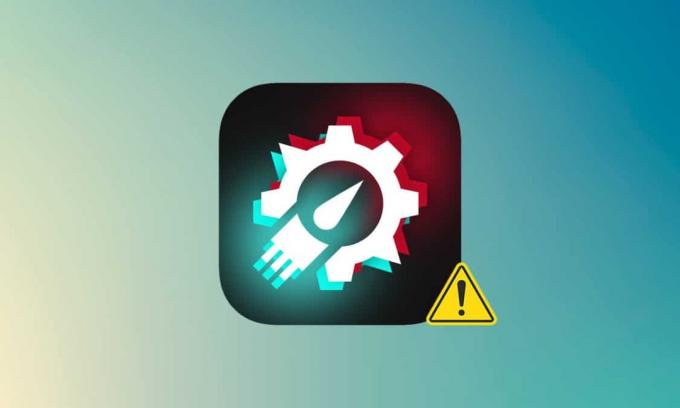
Republic of Gamers, eller ROG, sigter mod at give gaming-fællesskabet den bedste oplevelse, mens de spiller, og give nogle unikke software til gamere ud over gaming-pc'er, telefoner og tilbehør. Rog Gaming Center er haloproduktet fra Asus ROG-softwaresortimentet. ROG Gaming Center er et værktøj, der kommer indbygget med ASUS-computere. Det er en one-stop-shop for at holde styr på systemkomponenter og finjustere dem. Som navnet indikerer, hjælper den med at administrere flere spilprofiler på computeren, og mange spillere elsker niveauet af tilpasning, der er tilgængeligt i den. Men selv en sådan elsket applikation kan ikke skjule sig for problemer, og den mest iøjnefaldende er ROG-spilcentret, der ikke fungerer. Denne artikel vil bringe dig opdateret på dette problem, og hvordan du løser problemet med ROG-spilcenter, der ikke starter.
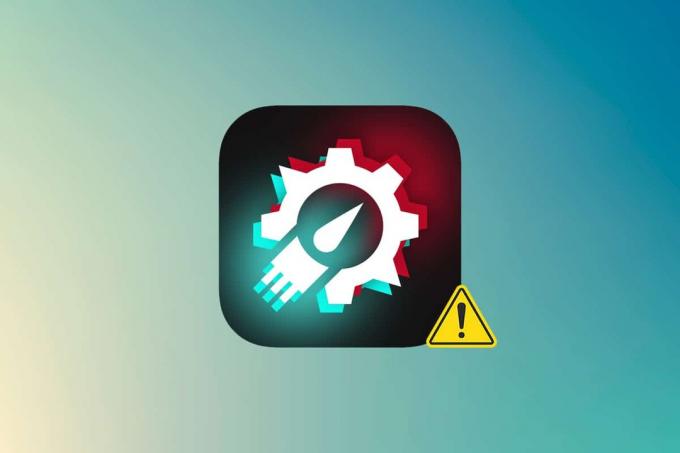
Indhold
- Sådan rettes ROG Gaming Center, der ikke fungerer i Windows 10
- Andre problemer relateret til ROG Gaming Center åbner ikke
- Hvad er årsagen til, at ROG Gaming Center ikke åbnede på Windows?
- Metode 1: Kør ROG Gaming Center som administrator
- Metode 2: Opdater ROG Gaming Center
- Metode 3: Opdater eller geninstaller drivere
- Metode 4: Opdater Windows
- Metode 5: Tilføj en undtagelse til dit antivirus
- Metode 6: Deaktiver eller afinstaller antivirusapplikation (anbefales ikke)
- Metode 7: Geninstaller ROG Gaming Center
Sådan rettes ROG Gaming Center, der ikke fungerer i Windows 10
ROG Gaming Center giver flere brugervalg for at opfylde en række krav, som blandt andet frigivelse af RAM, overclocking og boostning af blæserens ydeevne. Spillecentret har ligesom andre programmer forskellige problemer, og det har flere brugere desværre rapporteret, at ROG Gaming Center bare nægter at køre efter installation af en ny opdatering til programmet eller Windows.
Andre problemer relateret til ROG Gaming Center åbner ikke
Andre vanskeligheder opstår, når vi bruger eller starter ROG Gaming Center på vores pc'er. Vi vil gennemgå nogle af de problemer, du kan have med dette program, i de følgende afsnit.
- CPU-temperaturen vises ikke i ROG Gaming Center: Hvis dette problem fortsætter efter opgradering af ROG Gaming Center, skal du bruge Systemgendannelsespunkter til at gendanne din pc til dens tidligere tilstand. Hvis du ikke har nogen systemgendannelsespunkter, er den bedste tilgang at geninstallere ROG Gaming Center.
- Ventilatorkontrol i ROG Gaming Center virker ikke: Sørg for, at Windows og enhedsdrivere på din computer er opdaterede. Få ASUS-tastaturgenvejstaster fra Microsoft Store. Det giver en overlejringsmeddelelse for funktionstaster, så vi kan justere blæserhastigheden.
- ROG-knappen virker ikke G14: Dette problem kan være forårsaget af Windows Defender eller anden antivirussoftware installeret på din computer. Giv derfor ROG Gaming Center-programmet tilladelse til at køre på din pc. Fjern antivirusprogrammet, hvis problemet fortsætter.
- Tredjeparts programmer: Tredjepartsprogrammer kan forstyrre ROG Gaming Center Fan Control-værktøjet, hvilket resulterer i, at ROG Gaming Center Fan Control mangler. For at løse problemet skal du deaktivere de stødende programmer. Sørg for, at du har alle de nødvendige drivere indlæst for at undgå problemer som disse. Kontakt ASUS teknisk support, hvis problemet fortsætter.
- ROG Gaming Center Turbo Gear virker ikke: Tjek, om du bruger en ældre eller nyere version af softwaren. Installer de seneste versioner, hvis du stadig bruger de tidligere. For at løse dette skal du hæve hukommelsesurene og kerneurene i Turbo Gear.
- ROG Gaming Center fungerer ikke eller åbner ikke: Brug fejlfindingstrinene i denne tråd. For at bruge ROG Gaming Center uden problemer skal du nøje følge instruktionerne på din Windows-pc.
Hvad er årsagen til, at ROG Gaming Center ikke åbnede på Windows?
Nogle årsager til dette problem er kendt, og mange brugere af denne applikation har diskuteret dem. Ukendte årsager er mere risikable, selvom visse teknikker virker, uden at nogen forstår hvordan. Under alle omstændigheder har vi opstillet en liste over sandsynlige forklaringer nedenfor, så tag et kig!
- Windows Defender blokliste: Windows Defender-programmet kan muligvis ikke identificere ROG Gaming Center-software og tilføje det til blokeringslisten under visse omstændigheder. Som følge heraf kan problemet opstå, hvis Windows Defender forhindrer softwaren i at fungere.
- Forældede drivere: ROG Gaming Center bruges til at administrere en række spilrelaterede enheder, såsom dit grafikkort og ydre enheder såsom din mus og tastatur. Sørg for, at driverne til disse enheder er opdaterede, hvis du vil undgå dette problem.
- Administratortilladelser: Det er muligt, at de administrative tilladelser til softwaren ikke er givet til den, hvorfor ROG Gaming Center ikke starter. Derfor anbefaler vi dig på det kraftigste at prøve at give den disse rettigheder og derefter se, om det løser problemet.
- Fejlkonfigureret installation: Din computersoftwareinstallation behandles muligvis ikke korrekt i lageret, hvilket resulterer i, at ROG Gaming Center ikke åbner et problem. Som følge heraf bør du prøve at geninstallere softwaren ved hjælp af mulighederne nedenfor.
Nu hvor du er klar over nogle af de mulige årsager til dette problem på din computer, kan vi endelig sætte de nedenstående midler i brug.
Efter at have lært om de forskellige årsager til, at ROG Gaming Center ikke åbnede, er det tid til at løse problemet. Her er et par forslag, der har vist sig at virke for nogle mennesker. Du kan arbejde dig igennem listen, indtil problemet er løst.
Metode 1: Kør ROG Gaming Center som administrator
Ifølge flere brugere løste problemet ved at køre den primære eksekverbare ROG Gaming Center som administrator, og ROG Gaming Center begyndte at fungere korrekt derefter. Du skal blot følge nedenstående trin for at gøre det!
1. For at komme i gang skal du højreklikke på genvejen på skrivebordet og vælge Åbn filplacering fra kontekstmenuen, der åbnes.
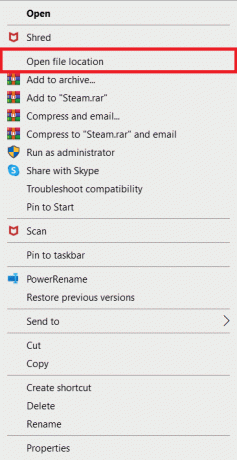
2. Mappen skal som standard navngives som følger:
C:\Program Files (x86)\ROG Gaming Center
3. I mappen skal du se efter hoved eksekverbar.
4. Højreklik på den i kontekstmenuen, der vises, og vælg Ejendomme.
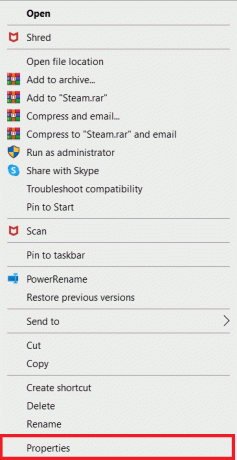
5. Gå til Kompatibilitet fanen, når du er inde.
6. I afsnittet Indstillinger skal du markere afkrydsningsfeltet ud for Kør dette program som administrator mulighed.

7. Åbn igen ROG Gaming Center og test om den åbner normalt eller ej.
Metode 2: Opdater ROG Gaming Center
Nogle brugere har rapporteret, at efter at have opgraderet ROG Gaming Center, vil det ikke længere åbne eller starte. Nogle eksperter, såvel som foraene, foreslår dog, at dette problem skal løses ved at opgradere programmet. Installer den seneste version af ROG Gaming Center og se, om denne rettelse af rog-gamingcenter ikke åbner et problem. Fortsæt til næste niveau, hvis problemet fortsætter, efter at softwaren er blevet opdateret.

Læs også:Ret Nexus Mod Manager-loginfejl
Metode 3: Opdater eller geninstaller drivere
For at bruge dine hardwarekomponenter og hjælpeprogrammer korrekt skal du vedligeholde, at dine enhedsdrivere er opdaterede. ROG Gaming Center kan ophøre med at fungere eller endda nægte at åbne, hvis sikkert linkede drivere er beskadigede eller forældede. Der er flere defekte drivere at se nærmere på, mens du fejlfinder problemet med fix rog gaming center, der ikke åbner. Disse drivere inkluderer tastatur-, mus- og grafikdrivere. Som et resultat bør du opgradere din driver til den nyeste version, og du bør være særlig opmærksom på driverne til dit tastatur, din mus og dit grafikkort.
Mulighed 1: Opdater drivere
1. Lancering Enhedshåndtering fra Windows-søgning bar, som vist.

2. Dobbeltklik på Skærmadaptere at udvide det.
3. Højreklik nu på dit videokort driver og vælg Opdater driver, som afbildet.

4. Klik derefter på Søg automatisk efter drivere for at installere den opdaterede driver på din pc.

5A. Det vil chaufførerne opdatering til den nyeste version, hvis de ikke er opdateret.
5B. Hvis de allerede er i en opdateret fase, følgende skærm vil blive vist.

6. Klik på Tæt for at lukke vinduet og genstarte din pc.
Mulighed 2: Geninstaller drivere
1. Start Enhedshåndtering og udvide Skærmadaptere.
2. Højreklik nu på chauffør og vælg Afinstaller enhed, som fremhævet nedenfor.

3. Marker nu boksen med titlen Slet driversoftwaren til denne enhed og bekræft prompten ved at klikke Afinstaller.

4. Find og Hent driverne, der svarer til Windows-versionen på din pc.
Bemærk: For eksempel Intel, AMD, eller NVIDIA.
5. Dobbeltklik på downloadet fil og følg instruktionerne på skærmen for at installere det.
6. Endelig, genstartdin pc.
Metode 4: Opdater Windows
Microsoft udsender opdateringer regelmæssigt for at løse fejl og levere nye funktioner. Hvis du ikke har opgraderet Windows i lang tid, bør du gøre det så hurtigt som muligt. Når disse problemer opdages, arbejder Microsoft-udviklere hurtigt på at producere patches, der løser problemet. Før du fortsætter, skal du sørge for, at du er logget ind som administrator.
1. Trykke Windows + I-taster samtidig at lancere Indstillinger.
2. Klik på Opdatering og sikkerhed flise, som vist.

3. I den Windows opdatering fanen, klik på Søg efter opdateringer knap.

4A. Hvis en ny opdatering er tilgængelig, så klik Installer nu og følg instruktionerne for at opdatere.

4B. Ellers, hvis Windows er opdateret, vises det Du er opdateret besked.

5. Når det er færdigt, skal du åbne ROG gaming center og se efter eventuelle problemer relateret til, at ROG-spilcenter ikke lanceres.
Læs også:Ret Logitech Gaming Software, der ikke åbner
Metode 5: Tilføj en undtagelse til dit antivirus
Dit antivirusprogram kan fejlagtigt identificere ROG Gaming Center eksekverbare fil som ondsindet og forhindret den i at køre. Som følge heraf kan det være en fordel at deaktivere din antivirusscanning af programinstallationsfiler. Ved at følge nedenstående trin kan du etablere en undtagelse for ROG Gaming Center, hvis du kører Windows Defender antivirus.
1. Tryk på Windows nøgle, type virus- og trusselsbeskyttelse, og tryk på Indtast nøgle.

2. Klik nu videre Administrer indstillinger.

3. Rul ned og klik Tilføj eller fjern ekskluderinger som afbildet nedenfor.

4. I den Udelukkelser fanen, skal du vælge Tilføj en ekskludering mulighed og klik på Fil som vist.

5. Naviger nu til filmappe hvor du har installeret programmet og vælg ROG Gaming Center fil.
6. Vente for at værktøjet skal føjes til sikkerhedspakken, og du er klar til at spille!
Læs også:Ret League of Legends Black Screen i Windows 10
Metode 6: Deaktiver eller Afinstaller antivirusprogram (anbefales ikke)
Antivirussoftware, såsom Windows Defender, kan forstyrre ROG Gaming Centers evne til at fungere effektivt. I dette scenarie kan du deaktivere eller fjerne antivirusprogrammet for at løse problemet med ROG-spilcenter, der ikke starter ved at følge de givne trin.
Mulighed 1: Deaktiver antivirus (hvis relevant)
Her er trinene til at deaktivere dit antivirus midlertidigt for at løse problemet med ROG-spilcenter, der ikke fungerer
Bemærk: Vi har vist Avast Free Antivirus som et eksempel.
1. Navigere til Antivirus-ikonet på proceslinjen og Højreklik på det.

2. Vælg nu Avast skjold kontrol mulighed.

3. Vælg en valgmulighed nedenfor for at deaktivere Avast midlertidigt.
- Deaktiver i 10 minutter
- Deaktiver i 1 time
- Deaktiver indtil computeren genstartes
- Deaktiver permanent

4. Gå nu tilbage til hovedvinduet. Her har du slået alle skjolde fra Avast fra. For at aktivere indstillingerne, klik på TÆNDE FOR.

Mulighed 2: Afinstaller Antivirus (anbefales ikke)
Følg disse trin for at afinstallere Antivirus for at løse problemet med ROG-spilcenter, der ikke starter.
Bemærk: Vi anbefaler ikke, at du afinstallerer din antivirussoftware, da den beskytter din pc mod malware.
1. Tryk på Windows + I-taster samtidig for at åbne Indstillinger.
2. Klik på Apps indstilling.
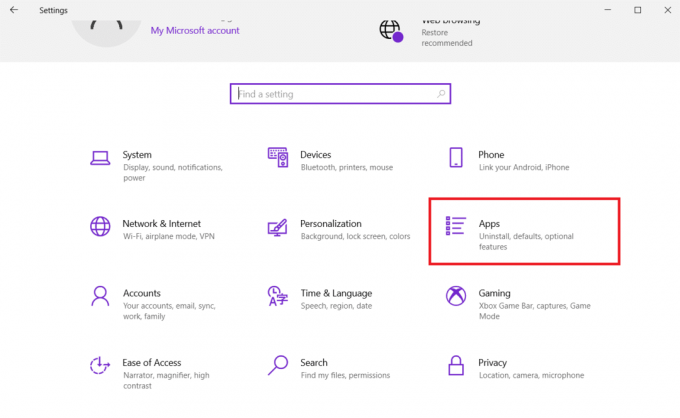
3. Du vil nu se en liste over alle de programmer, der er installeret på din computer. Find antivirusprogrammet, klik på det og vælg Afinstaller fra menuen.

Læs også:Ret Star Wars Battlefront 2, der ikke lanceres
Metode 7: Geninstaller ROG Gaming Center
Hvis intet andet virker, er det stadig en mulighed at geninstallere det. Denne metode er ret enkel at bruge, og det er noget, du bør overveje, mens du fejlfinder dette problem. Når du har slettet det, skal du gå gennem din computer og slette alle filer, der er knyttet til ROG Gaming Center. Hvis du har Windows 10, kan du bruge kontrolpanelet eller appen Indstillinger til at opnå dette.
1. Tryk på Windows nøgle, type apps og funktioner, og klik på Åben.

2. Søge efter ROG gaming center i Søg på denne liste Mark.
3. Vælg derefter ROG gaming center og klik på Afinstaller knap vist fremhævet.

4. Igen, klik på Afinstaller at bekræfte.
5. Følg instruktioner på skærmen for at afslutte afinstallationsprocessen og genstart din pc.
6. Gå nu til Asus ROG downloadcenter fra officiel hjemmeside og søg efter dit produkt.

7. Klik på Drivere og hjælpeprogram og download den seneste ROG gaming center-app.
Ofte stillede spørgsmål (ofte stillede spørgsmål)
Q1. Er Asus producenten af ROG?
Ans. Det Republikken af spillere blev grundlagt i 2006 af en elitegruppe af ASUS ingeniører og designere dedikeret til at producere verdens bedste spiloplevelse (ROG). ROG har sat nye industristandarder ved at levere innovativ, hardcore gaming-hardware, der gør det muligt for gamere og fans over hele verden siden starten.
Q2. Hvad er ROG Gaming Center helt præcist?
Ans. ASUS Gaming Center giver dig mulighed for bekvemt at få adgang til indstillinger og køre ASUS-programmer. Den integrerede applikation inkluderer ROG Game First III, ASUS Gaming MacroKey, Splendid, NVIDIA GeForce Experienceog andre funktioner. ASUS Gaming Center vil blive lanceret. Du kan gå til hovedsiden ved at klikke på skrivebordsikonet eller trykke på spiltasten på dit tastatur.
Q3. Hvad er formålet med ROG-knappen?
Ans. Asus ROG Boost-funktion øger ydeevnen med en lille, men mærkbar mængde ved at skubbe yderligere strøm til en kompatibel maskin-GPU. ROGBoost rejser GPU watt fra 80 til 100.
Anbefales:
- Sådan spiller du Chess Titans på Windows 10
- Ret Windows 10 Netwtw04.sys Blue Screen Fejl
- Sådan sender du GIF'er i Slack
- Rette Ubisoft Connect, der ikke virker
Vi håber, at denne artikel vil hjælpe dig med at rette ROG gaming center fungerer ikke problem. Du kan finde mange flere teknologirelaterede artikler på vores hjemmeside, og hvis du har forslag eller feedback, så skriv til os i kommentarfeltet nedenfor