[LØST] Windows 10 fryser tilfældigt
Miscellanea / / November 28, 2021
Ret Windows 10 fryser tilfældigt: Hvis du for nylig har opgraderet til Windows 10 fra en tidligere version af Microsft OS, kan det være muligt, at du kan opleve, at din Windows 10 fryser tilfældigt uden nogen belastning på pc'en. Dette vil ske ofte, og du vil ikke have nogen anden mulighed for at tvinge nedlukning af dit system. Problemet opstår på grund af inkompatibiliteten mellem hardware og drivere, som de er designet til arbejde på din tidligere version af Windows, og efter opgradering til Windows 10 bliver driverne uforenelig.
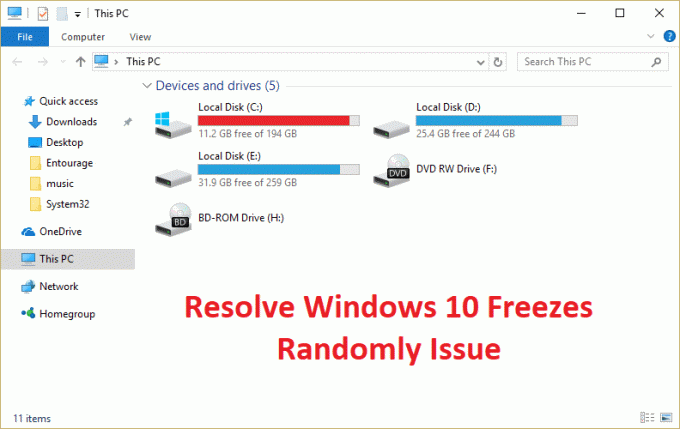
Problemet med at fryse eller hænge opstår for det meste på grund af, at grafikkortdriverne er inkompatible med Windows 10. Nå, der er andre problemer, der kan forårsage denne fejl og er ikke begrænset til grafikkortdrivere. Det afhænger for det meste af brugernes systemkonfiguration, hvorfor du ser denne fejl. Nogle gange kan tredjepartssoftware også forårsage dette problem, da de ikke er kompatible med Windows 10. Uanset hvad, lad os uden at spilde nogen tid se, hvordan du rent faktisk løser problemet med Windows 10 fryser tilfældigt med den nedenstående fejlfindingsvejledning.
Bemærk: Sørg for at frakoble alle USB-udvidelser eller tilsluttede enheder til din pc, og kontroller igen, om problemet er løst eller ej.
Indhold
- [LØST] Windows 10 fryser tilfældigt
- Metode 1: Opdater grafikkortdrivere
- Metode 2: Kør Netsh Winsock Reset Command
- Metode 3: Kør Windows Memory Diagnostic
- Metode 4: Kør Memtest86+
- Metode 5: Udfør en ren opstart
- Metode 6: Forøg den virtuelle hukommelse
- Metode 7: Deaktiver Hurtig opstart
- Metode 8: Kør SFC og CHDKSK
- Metode 9: Slå placeringstjenester fra
- Metode 10: Deaktiver Hard Disk Hibernation
- Metode 11: Deaktiver Link State Power Management
- Metode 12: Deaktiver Shell Extension
- Metode 13: Kør DISM (Deployment Image Servicing and Management)
- Metode 14: Opdater BIOS (Basic Input/Output System)
- Metode 15: Kør CCleaner og Malwarebytes
- Metode 16: Deaktiver dit dedikerede grafikkort
- Metode 17: Opdater dine netværksdrivere
- Metode 18: Reparationsinstaller Windows 10
[LØST] Windows 10 fryser tilfældigt
Sørg for at oprette et gendannelsespunkt bare hvis noget går galt.
Metode 1: Opdater grafikkortdrivere
1. Tryk på Windows-tasten + R og skriv derefter "devmgmt.msc” (uden anførselstegn) og tryk på Enter for at åbne Enhedshåndtering.

2. Udvid derefter Skærmadaptere og højreklik på dit Nvidia grafikkort og vælg "Opdater driversoftware.“

3. Vælg "Søg automatisk efter opdateret driversoftware” og lad det afslutte processen.

4.Hvis ovenstående trin var i stand til at løse dit problem, er det meget godt, hvis ikke, så fortsæt.
5. Vælg igen "Opdater driversoftware" men denne gang på den næste skærm skal du vælge "Gennemse min computer for driversoftware.“

6. Vælg nu "Lad mig vælge fra en liste over enhedsdrivere på min computer.”

7. Til sidst skal du vælge den kompatible driver fra listen til din Nvidia grafikkort og klik på Næste.
9. Lad ovenstående proces afslutte og genstart din pc for at gemme ændringerne. Efter opdatering af grafikkort kan du muligvis Ret Windows 10 fryser tilfældigt problem, hvis ikke så fortsæt.
10. Først og fremmest bør du vide, hvilken grafikhardware du har, dvs. hvilket Nvidia-grafikkort du har, bare rolig, hvis du ikke kender til det, da det nemt kan findes.
11.Tryk på Windows-tasten + R og skriv "dxdiag" i dialogboksen og tryk enter.

12.Søg derefter efter skærmfanen (der vil være to skærmfaner, en for den integrerede grafikkort og et andet vil være fra Nvidia) klik på fanen skærm og find ud af din grafik kort.

13. Gå nu til Nvidia-driveren download hjemmeside og indtast produktdetaljerne, som vi lige finder ud af.
14.Søg i dine drivere efter at have indtastet oplysningerne, klik på Accepter og download driverne.

15. Efter vellykket download skal du installere driveren, og du har opdateret dine Nvidia-drivere.
Metode 2: Kør Netsh Winsock Reset Command
1. Tryk på Windows-tasten + X og vælg derefter Kommandoprompt (Admin).

2. Indtast følgende kommando i cmd og tryk på Enter efter hver kommando:
netsh winsock nulstilling
netsh int ip nulstil reset.log hit

3. Du får en besked "Winsock-kataloget blev nulstillet.“
4. Genstart din pc, og dette vil Ret Windows 10 fryser tilfældigt.
Metode 3: Kør Windows Memory Diagnostic
1. Indtast hukommelse i Windows-søgelinjen og vælg "Windows Memory Diagnostic.“
2. I det viste sæt af muligheder skal du vælge "Genstart nu og kontroller for problemer.“

3.Herefter vil Windows genstarte for at tjekke for mulige RAM-fejl og forhåbentlig vise de mulige årsager til hvorfor Windows 10 fryser tilfældigt.
4. Genstart din pc for at gemme ændringer.
Metode 4: Kør Memtest86+
Kør nu Memtest86+, som er en tredjepartssoftware, men den eliminerer alle mulige undtagelser af hukommelsesfejl, da den kører uden for Windows-miljøet.
Bemærk: Før du starter, skal du sørge for, at du har adgang til en anden computer, da du skal downloade og brænde softwaren til disken eller USB-flashdrevet. Det er bedst at lade computeren stå natten over, når du kører Memtest, da det sandsynligvis vil tage noget tid.
1. Tilslut et USB-flashdrev til dit system.
2.Download og installer Windows Memtest86 Auto-installationsprogram til USB-nøgle.
3. Højreklik på billedfilen, som du lige har downloadet, og vælg "Uddrag her" mulighed.
4. Når den er pakket ud, skal du åbne mappen og køre Memtest86+ USB Installer.
5. Vælg dit tilsluttede USB-drev for at brænde MemTest86-softwaren (Dette vil formatere dit USB-drev).

6.Når ovenstående proces er afsluttet, indsæt USB'en til den pc, hvori Windows 10 bruger ikke fuld RAM.
7. Genstart din pc, og sørg for, at boot fra USB-flashdrevet er valgt.
8.Memtest86 vil begynde at teste for hukommelseskorruption i dit system.

9.Hvis du har bestået hele testen, kan du være sikker på, at din hukommelse fungerer korrekt.
10.Hvis nogle af trinene ikke lykkedes Memtest86 vil finde hukommelseskorruption, hvilket betyder Windows 10 fryser tilfældigt på grund af dårlig/korrupt hukommelse.
11.For at Løs problemer med Windows 10, der fryser tilfældigt, skal du udskifte din RAM, hvis der findes dårlige hukommelsessektorer.
Metode 5: Udfør en ren opstart
Nogle gange kan tredjepartssoftware være i konflikt med systemet, og systemet lukker derfor muligvis ikke helt ned. I rækkefølge Løs problemer med Windows 10, der fryser tilfældigt, du skal udføre en ren boot på din pc og diagnosticer problemet trin for trin.

Metode 6: Forøg den virtuelle hukommelse
1. Tryk på Windows-tasten + R, og skriv sysdm.cpl i dialogboksen Kør, og klik på OK for at åbne Systemegenskaber.

2.I Systemegenskaber vindue, skift til Avanceret fane og under Ydeevne, Klik på Indstillinger mulighed.

3. Dernæst i Indstillinger for ydeevne vindue, skift til Avanceret fane og klik på Lave om under Virtuel hukommelse.

4. Endelig i Virtuel hukommelse vindue vist nedenfor, fjern markeringen af "Administrer automatisk personsøgningsfilstørrelse for alle drev" mulighed. Fremhæv derefter dit systemdrev under Paging-filstørrelse for hver typeoverskrift, og for indstillingen Brugerdefineret størrelse skal du indstille de passende værdier for felterne: Startstørrelse (MB) og Maksimal størrelse (MB). Det anbefales stærkt at undgå at vælge Ingen personsøgningsfil mulighed her.

5. Vælg alternativknappen, der siger Brugerdefineret størrelse og indstil startstørrelsen til 1500 til 3000 og maksimum til mindst 5000 (Begge af disse afhænger af størrelsen på din harddisk).
6.Nu, hvis du har øget størrelsen, er en genstart ikke obligatorisk. Men hvis du har formindsket størrelsen af personsøgningsfilen, skal du genstarte for at gøre ændringerne effektive.
Metode 7: Deaktiver Hurtig opstart
1. Tryk på Windows-tasten + R og skriv derefter "powercfg.cpl” og tryk på Enter for at åbne Strømindstillinger.

2. Klik på Vælg, hvad tænd/sluk-knapperne gør i øverste venstre kolonne.

3. Klik derefter på Skift indstillinger, der i øjeblikket ikke er tilgængelige.
4.Fjern markeringen i Slå hurtig opstart til under Shutdown-indstillinger.

5. Klik nu på Gem ændringer og genstart din pc.
Metode 8: Kør SFC og CHDKSK
1. Tryk på Windows-tasten + X og klik derefter på Kommandoprompt (Admin).

2.Skriv nu følgende i cmd og tryk enter:
Sfc /scannow. sfc /scannow /offbootdir=c:\ /offwindir=c:\windows (Hvis ovenstående mislykkes, så prøv denne)

3. Vent på, at ovenstående proces er færdig, og genstart din pc, når du er færdig.
4. Kør derefter CHKDSK herfra Ret filsystemfejl med Check Disk Utility (CHKDSK).
5. Lad ovenstående proces fuldføre, og genstart din pc igen for at gemme ændringerne.
Metode 9: Slå placeringstjenester fra
1. Tryk på Windows-tasten + I for at åbne Indstillinger, og klik derefter på Privatliv.

2. Vælg nu Placering i venstre menu og derefter deaktiver eller deaktiver Placeringstjeneste.
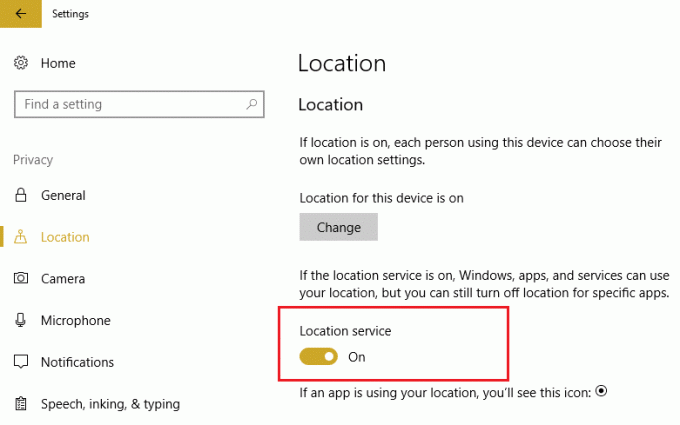
3. Genstart din pc for at gemme ændringer, og dette ville Løs problemer med Windows 10, der fryser tilfældigt.
Metode 10: Deaktiver Hard Disk Hibernation
1. Højreklik på Strømikon på proceslinjen og vælg Strømindstillinger.

2. Klik Skift planindstillinger ved siden af din valgte strømplan.

3. Klik nu Skift avancerede strømindstillinger.

4.Udvid Harddisk og udvid derefter Sluk harddisken efter.
5. Rediger nu indstillingen for På batteri og tilsluttet.

6.Skriv aldrig og tryk på Enter for begge ovenstående indstillinger.
7. Genstart din pc for at gemme ændringer.
Metode 11: Deaktiver Link State Power Management
1. Tryk på Windows-tasten + R og skriv derefter "powercfg.cpl” og tryk på Enter for at åbne Strømindstillinger.

2. Klik Skift planindstillinger ved siden af din valgte strømplan.

3. Klik nu Skift avancerede strømindstillinger.

4. Udvid PCI Express og udvid derefter Link State Power Management.
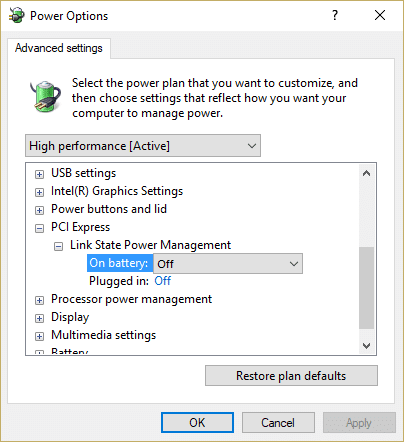
5.Vælg fra rullemenuen AF for både på batteri og tilsluttet strømindstillinger.
6. Genstart din pc for at gemme ændringer og se, om du er i stand til at reparere Windows 10, der fryser tilfældigt.
Metode 12: Deaktiver Shell Extension
Når du installerer et program eller en applikation i Windows, tilføjer det et element i højrekliks kontekstmenuen. Elementerne kaldes shell-udvidelser, nu hvis du tilføjer noget, der kan være i konflikt med Windows, kan dette helt sikkert forårsage problemet med Windows 10 Freezes Randomly. Da Shell-udvidelsen er en del af Windows Stifinder, kan ethvert korrupt program nemt forårsage dette problem.
1.Nu for at kontrollere, hvilke af disse programmer der forårsager nedbruddet, skal du downloade en tredjepartssoftware kaldet
ShellExView.
2. Dobbeltklik på applikationen ShellExView.exe i zip-filen for at køre den. Vent et par sekunder, da det, når det starter første gang, tager noget tid at indsamle oplysninger om shell-udvidelser.
3. Klik nu på Indstillinger og klik derefter på Skjul alle Microsoft-udvidelser.

4. Tryk nu på Ctrl + A for at vælg dem alle og tryk på rød knap i øverste venstre hjørne.

5.Hvis den beder om bekræftelse vælg Ja.

6. Hvis problemet er løst, er der et problem med en af shell-udvidelserne, men for at finde ud af det hvilken du skal bruge for at tænde dem én efter én ved at vælge dem og trykke på den grønne knap øverst ret. Hvis Windows 10 fryser tilfældigt efter at have aktiveret en bestemt shell-udvidelse, skal du deaktivere den pågældende udvidelse eller bedre, hvis du kan fjerne den fra dit system.
Metode 13: Kør DISM (Implementeringsbilledservice og administration)
1. Tryk på Windows-tasten + X, og vælg Kommandoprompt (Admin).

2. Indtast følgende kommando i cmd og tryk enter efter hver enkelt:
a) Dism /Online /Cleanup-Image /CheckHealth. b) Dism /Online /Cleanup-Image /ScanHealth. c) Dism /Online /Cleanup-Image /RestoreHealth

3. Lad DISM-kommandoen køre, og vent på, at den er færdig.
4. Hvis ovenstående kommando ikke virker, så prøv på nedenstående:
Dism /Image: C:\offline /Cleanup-Image /RestoreHealth /Source: c:\test\mount\windows. Dism /Online /Cleanup-Image /RestoreHealth /Kilde: c:\test\mount\windows /LimitAccess
Bemærk: Udskift C:\RepairSource\Windows med placeringen af din reparationskilde (Windows installations- eller gendannelsesdisk).
5. Genstart din pc for at gemme ændringer.
Metode 14: Opdater BIOS (Basic Input/Output System)
Udførelse af BIOS-opdatering er en kritisk opgave, og hvis noget går galt, kan det beskadige dit system alvorligt, derfor anbefales en ekspertovervågning.
1. Det første trin er at identificere din BIOS-version, for at gøre det, tryk på Windows-tast + R skriv derefter "msinfo32” (uden anførselstegn) og tryk på Enter for at åbne System Information.

2.Når Systemoplysninger vinduet åbnes, find BIOS-version/dato og notér derefter producenten og BIOS-versionen.

3. Gå derefter til din producents hjemmeside for f.eks. i mit tilfælde er det Dell, så jeg vil gå til Dells hjemmeside og så indtaster jeg min computers serienummer eller klikker på muligheden for automatisk registrering.
4. Nu fra listen over viste drivere vil jeg klikke på BIOS og downloade den anbefalede opdatering.
Bemærk: Sluk ikke din computer eller afbryd forbindelsen fra din strømkilde, mens du opdaterer BIOS, da du ellers kan skade din computer. Under opdateringen genstarter din computer, og du vil kortvarigt se en sort skærm.
5.Når filen er downloadet, skal du blot dobbeltklikke på Exe-filen for at køre den.
6. Endelig har du opdateret din BIOS, og dette kan også Løs problemer med Windows 10, der fryser tilfældigt.
Metode 15: Kør CCleaner og Malwarebytes
1.Download og installer CCleaner & Malwarebytes.
2.Kør Malwarebytes og lad det scanne dit system for skadelige filer.
3. Hvis der findes malware, vil den automatisk fjerne dem.
4. Kør nu CCleaner og i afsnittet "Renere" under fanen Windows foreslår vi, at du kontrollerer følgende valg, der skal renses:

5. Når du har sikret dig, at de rigtige punkter er kontrolleret, skal du blot klikke Kør Cleaner, og lad CCleaner køre sin gang.
6. For at rense dit system yderligere skal du vælge fanen Registrering og sikre, at følgende er markeret:

7. Vælg Scan for Issue, og lad CCleaner scanne, og klik derefter Løs udvalgte problemer.
8. Når CCleaner spørger "Vil du have backup ændringer til registreringsdatabasen?” vælg Ja.
9. Når din sikkerhedskopiering er fuldført, skal du vælge Fix All Selected Issues.
10. Genstart din pc for at gemme ændringer, og dette ville Løs problemer med Windows 10, der fryser tilfældigt, hvis ikke, så fortsæt med næste metode.
Metode 16: Deaktiver dit dedikerede grafikkort
1. Tryk på Windows-tasten + R og skriv derefter "devmgmt.msc” (uden anførselstegn) og tryk på Enter for at åbne Enhedshåndtering.

2. Udvid derefter Skærmadaptere og højreklik på dit Nvidia-grafikkort og vælg Deaktiver.
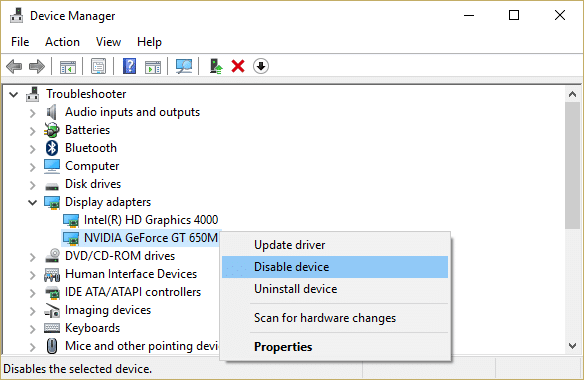
3. Genstart din pc for at gemme ændringer.
Metode 17: Opdater dine netværksdrivere
1. Tryk på Windows-tasten + R og skriv "devmgmt.msc” i dialogboksen Kør for at åbne Enhedshåndtering.

2.Udvid Netværksadaptere, og højreklik derefter på din Wi-Fi controller (for eksempel Broadcom eller Intel) og vælg Opdater driversoftware.

3. I Update Driver Software Windows skal du vælge "Gennemse min computer for driversoftware.“

4. Vælg nu "Lad mig vælge fra en liste over enhedsdrivere på min computer.“

5. Prøv at opdatere drivere fra de angivne versioner.
6.Hvis ovenstående ikke virkede, så gå til producentens hjemmeside for at opdatere drivere: https://downloadcenter.intel.com/

7.Installer den nyeste driver fra producentens websted og genstart din pc.
Ved at geninstallere netværksadapteren kan du Løs problemer med Windows 10, der fryser tilfældigt.
Metode 18: Reparationsinstaller Windows 10
Denne metode er den sidste udvej, fordi hvis intet virker, så vil denne metode helt sikkert reparere alle problemer med din pc og løse Windows 10-fryser tilfældigt problem. Reparationsinstallation bruger blot en in-place opgradering til at reparere problemer med systemet uden at slette brugerdata, der findes på systemet. Så følg denne artikel for at se Sådan repareres Installer Windows 10 nemt.
Anbefalet til dig:
- Ret Windows Update-fejlkode 0x80072efe
- Ret DPC_WATCHDOG_VIOLATION fejl 0x00000133
- Sådan rettes Windows Store fejlkode 0x803F8001
- Fix Der opstod et problem med at nulstille din pc-fejl
Det er det du har med succes [LØST] Windows 10 fryser tilfældigt men hvis du stadig har spørgsmål vedrørende dette indlæg, er du velkommen til at stille dem i kommentarfeltet.
![[LØST] Windows 10 fryser tilfældigt](/uploads/acceptor/source/69/a2e9bb1969514e868d156e4f6e558a8d__1_.png)

