Ret ERR_CONNECTION_RESET på Chrome
Miscellanea / / February 18, 2022

Når du søger efter et websted og ikke kan nås korrekt, vil du se denne fejl i din browser. Denne fejl er mere almindeligt rapporteret i Google Chrome. Når du står over for denne fejl, kan du få adgang til andre websteder i stedet for den, hvorfra du støder på dette problem. Flere årsager udløser det nævnte problem. Forkerte indstillinger i registreringsdatabasen, netværksinkompatibilitet, antiviruskonflikt og firewallproblemer fører ofte til disse fejl med Chrome. Hvis du støder på ERR_CONNECTION_RESET Chrome-fejl, mens du surfer på internettet, hjælper denne vejledning dig med at løse det. Så fortsæt med at læse for at rette ERR Connection Reset Windows 10 fejl.

Indhold
- Sådan rettes Windows 10 ERR_CONNECTION_RESET på Chrome
- Metode 1: Genstart routeren
- Metode 2: Ryd Chrome-browserhistorik
- Metode 3: Nulstil ipconfig
- Metode 4: Fjern Winsock Catalog Entries
- Metode 5: Slet WLAN-profiler
- Metode 6: Skift DNS-serveradresse
- Metode 7: Rediger LAN-indstillinger
- Metode 8: Forøg maksimal transmissionsenhed (MTU)
- Metode 9: Fjern markeringen i AppEx Networks Accelerator (til Ethernet-adapter)
- Metode 10: Opdater eller tilbagerul netværksdrivere
- Metode 11: Geninstaller netværksdrivere
- Metode 12: Hvidliste URL eller deaktiver antivirus midlertidigt (hvis relevant)
- Metode 13: Brug et virtuelt privat netværk
- Metode 14: Nulstil Chrome
- Metode 15: Skift til en anden browser
- Metode 16: Kontakt internetudbyderen
Sådan rettes Windows 10 ERR_CONNECTION_RESET på Chrome
I dette afsnit har vi samlet alle mulige fejlfindingstrin for at rette denne fejl. Følg dem for at opnå de bedste resultater. Det primære fejlfindingstrin i retning af rettelsen er at sikre, at du har en stabil netværksforbindelse. Når du har netværksustabilitet, vil du stå over for fejlen på ethvert websted, du får adgang til. Derfor, når du støder på fejlen, skal du åbne en ny fane og søge efter et andet websted.
- Hvis du står over for fejlen på alle de websteder, du får adgang til i browseren, indikerer dette, at din netværksforbindelse ikke er stabil. Sørg for, at netværkets båndbreddehastighed er optimal.
- Hvis du kun står over for fejlen på et specifikt websted, er der ikke noget problem med internetforbindelsen, og du kan følge de fejlfindingsmetoder, der er diskuteret her, for at rette dem.
Bemærk: Hvis du bruger et gammelt, beskadiget eller upålideligt kabel, vil internetforbindelsen blive ved med at afbryde forbindelsen fra enheden. Selvom din internethastighed er meget høj, får du ikke uafbrudt service, når ledningerne er brudt. Kontroller, om tilslutningskablerne er op til mærket.
Metode 1: Genstart routeren
Hvis du har netværkskonflikter, kan du løse dem ved at genstarte routeren. Men genstart af routeren vil genstarte netværksforbindelsen, og få brugere har rapporteret det alle ændringer, der er markeret i konfigurationsindstillingerne, træder i kraft, når du genstarter router. Følg derfor nedenstående trin for at genstarte din router.
1. Find Power-knap på bagsiden af din router.
2. Tryk én gang på knappen for at sluk den.

3. Nu, koble fra dit Router strømkabel og vent, indtil strømmen er helt drænet fra kondensatorerne.
4. Derefter, oprette forbindelse igen det strømkabel og tænd den efter et minut.
5. Vent, indtil netværksforbindelsen er genetableret og prøv at logge ind igen.
Metode 2: Ryd Chrome-browserhistorik
Formateringsproblemer og indlæsningsproblemer kan løses ved at rydde cachen og cookies i din browser. Du kan prøve at fjerne dem for at rette denne fejl med Chrome ved at implementere følgende trin.
1. Lancering Google Chrome.
2. Klik derefter på ikon med tre prikker > Flere værktøjer >Slet browserdata… som illustreret nedenfor.

3. Tjek følgende muligheder.
- Cookies og andre webstedsdata
- Cachelagrede billeder og filer
4. Vælg nu Hele tiden mulighed for Tidsinterval.

5. Klik til sidst videre Slet data.
Læs også:Sådan aktiverer du DNS over HTTPS i Chrome
Metode 3: Nulstil ipconfig
Få brugere har rapporteret, at du kan rette fejlen, når du nulstiller TCP/IP-konfigurationen. Følg og implementer nedenstående instruerede trin.
1. Tryk på Windows nøgle, type Kommandoprompt og klik på Kør som administrator.

2. Indtast nu følgende kommandoer en efter en og tryk Gå ind.
ipconfig/flushdnsipconfig/releaseipconfig/release6ipconfig/renew

3. Vent endelig på, at processen er afsluttet, og kontroller, om problemet er løst nu.
Metode 4: Fjern Winsock Catalog Entries
Winsock gør det muligt for dit OS at indstille en TCP/IP-forbindelse, når du opretter forbindelse til netværket/hjemmesiden. Alligevel oprettes flere poster for etablerede forbindelser, der fører til sådanne fejl. Du kan rydde dem ved at bruge nedenstående vejledning.
1. Tryk på Windows-taster, type kommandoprompt, og klik på Kør som administrator.

2. Indtast kommandoen netsh winsock nulstilling og tryk Gå ind.

3. Genstart din pc, når processen er fuldført.
Læs også:Fix Ethernet har ikke en gyldig IP-konfigurationsfejl
Metode 5: Slet WLAN-profiler
Når du opretter forbindelse til et trådløst netværk, oprettes WLAN-profiler (trådløs). Denne profil indeholder et unikt netværksnavn, nøgler og andre relaterede indstillinger, der hjælper dit system med at oprette forbindelse til netværket. I Windows 7-systemet kan du starte Netværks- og delingscenter i Kontrolpanel og fjerne gemte netværk via Administrer trådløse netværk mulighed. I Windows 8-systemet har du ikke denne mulighed, og det er meningen, at du kun skal fjerne profilerne ved hjælp af kommandoprompt-kommandoer. I Windows 10-systemet kan du fjerne WLAN-profiler ved at følge nedenstående trin.
1. Tryk på Windows + R-taster samtidig for at åbne Indstillinger.
2. Klik på Netværk og internet indstilling.

3. Klik nu på Trådløst internet menu fra venstre rude.

4. Rul derefter ned, klik på Administrer kendte netværk mulighed.

5. Her vil en liste over trådløse netværk, som du har parret tidligere, blive vist på skærmen. Klik på ethvert trådløst netværk, der virker unødvendigt, og vælg Glemme mulighed.

Nu vil WLAN-profilen blive fjernet fra dit system. Derefter skal du oprette forbindelse til en webside og kontrollere, om du står over for ERR Connection Reset Windows 10-problem igen.
Metode 6: Skift DNS-serveradresse
IPv4-adressen har større pakker, og derfor vil din netværksforbindelse blive stabiliseret, når du ændrer dem. Følg derfor nedenstående trin for at ændre IPv4-adressen for at rette fejlen ERR_CONNECTION_RESET.
Bemærk: Her er trin demonstreret for et Wi-Fi-netværk. Hvis du bruger en Ethernet-forbindelse, skal du følge dem i overensstemmelse hermed.
1. Tryk på Windows nøgle, type Kontrolpanel og klik på Åben.

2. Sæt Vis efter: > Store ikoner og klik på Netværks-og delingscenter fra listen.

3. Klik derefter på Skift adapterindstillinger hyperlink til stede i venstre rude.

4. Højreklik på din nuværende netværksforbindelse (f. Trådløst internet) og vælg Ejendomme, som afbildet.

5: Under Denne forbindelse bruger følgende elementer: liste, find og klik Internetprotokol version 4 (TCP/IPv4).

6. Klik på Ejendomme knappen, som fremhævet ovenfor.
7. Vælg her Brug følgende DNS-serveradresser: mulighed og indtast følgende:
Foretrukken DNS-server: 8.8.8.8
Alternativ DNS-server: 8.8.4.4

8. Klik på Okay for at gemme ændringer.
Metode 7: Rediger LAN-indstillinger
Adskillige netværksforbindelsesproblemer kan føre til ERR_CONNECTION_RESET Chrome-fejl, og du kan rette dem ved at nulstille lokale netværksindstillinger som beskrevet nedenfor.
1. Åben Kontrolpanel fra Windows søgemenu.

2. Indstil nu Se efter mulighed for at Kategori.
3. Vælg Netværk og internet indstillinger.

4. Her, klik videre internet muligheder som vist nedenfor.

5. Nu, i Internetegenskaber vindue, skift til Forbindelser fanen.
6. Vælg LAN-indstillinger, som fremhævet nedenfor.

7. Her, marker afkrydsningsfeltet Registrer automatisk indstillinger og sikre Brug en proxyserver til dit LAN boksen er ikke markeret.
Bemærk: Du kan aktivere indstillingen igen, når du har brug for den.

8. Klik til sidst videre Okay for at gemme ændringerne og kontrollere, om problemet er løst.
Læs også:Reparer Windows 10-fildeling, der ikke virker
Metode 8: Forøg maksimal transmissionsenhed (MTU)
Du kan øge internethastigheden ved at øge Maksimal transmissionsenhed (MTU) og TCP-vinduemodtagelse (RWIN) parametre. Følg nedenstående trin for at implementere dem.
1. tryk og hold Windows + I-taster sammen for at åbne Indstillinger.
2. Klik nu videre Netværk og internet som vist.

3. Noter nu netværksnavnet (dharani) som du er forbundet til.

4. Nu åben Kommandoprompt med administrative rettigheder og skriv følgende kommando. Tryk derefter på Indtast nøgle.
netsh interface IPv4 sæt undergrænseflade "dharani" mtu=1472 store=persistent
Bemærk: Erstat den citerede tekst med dit netværksnavn.

5. Tjek endelig, om du har løst problemet.
Læs også:Sådan repareres Chrome bliver ved med at crashe
Metode 9: Fjern markeringen i AppEx Networks Accelerator (til Ethernet-adapter)
AppEx Networks Accelerator kommer i APU-driverpakken i systemer med AMD-processorer og er normalt en hindring for internethastigheder. Hvis du bruger en kablet forbindelse, sænker AppEx Networks Accelerator-funktionen netværkshastigheden, hvilket fører til denne fejl. Deaktiver denne funktion ved at bruge følgende trin til at rette ERR_CONNECTION_RESET Chrome-fejl.
1. Tryk på Windows + R-taster samtidig for at åbne Indstillinger og klik på Netværk og internet indstilling.

2. Klik nu på Ethernet fanen og vælg Skift adapterindstillinger under Relaterede indstillinger som vist nedenfor.
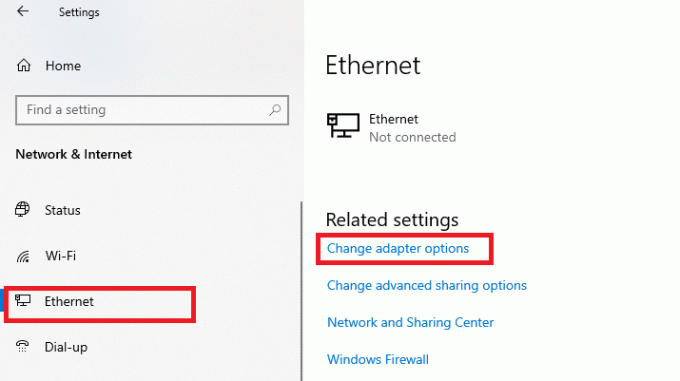
3. Højreklik derefter på dit netværk og klik på Ejendomme som vist.

4. I den Netværk fane, søg efter AppEx Networks Accelerator og fjern markeringen det.

5. Tjek endelig, om du har løst dette problem.
Bemærk: Hvis funktionen ikke er der på listen, har dit system enten en Intel-processor eller var ikke inkluderet i den tilpassede installation af driverne. Du kan alligevel komme videre, hvis dette ikke også virkede for dig med den næste metode.
Metode 10: Opdater eller tilbagerul netværksdrivere
Du kan prøve at opdatere dine netværksdrivere eller rulle driveropdateringerne tilbage for at løse ERR Connection Reset Windows 10-problemet. Følg nedenstående trin for at gøre det.
Mulighed 1: Opdater driver
Her er trinene til at opdatere din netværksdriver for at løse ERR_CONNECTION_RESET Chrome-problemet.
1. Tryk på Windows nøgle, type Enhedshåndtering, og klik på Åben.

2. Dobbeltklik på Netværksadaptere at udvide det.
3. Højreklik på din driver til trådløst netværk (for eksempel. Qualcomm Atheros QCA9377 trådløs netværksadapter) og vælg Opdater driver, som vist nedenfor.

4. Klik derefter på Søg automatisk efter drivere for automatisk at downloade og installere den bedst tilgængelige driver.

5A. Nu vil driverne opdatere og installere til den nyeste version, hvis de ikke er opdateret.
5B. Hvis de allerede er i en opdateret fase, siger beskeden De bedste drivere til din enhed er allerede installeret vil blive vist.

6. Klik på Tæt knappen for at forlade vinduet og genstart din pc.
Mulighed 2: Rul driveropdateringer tilbage
Følg disse trin for at rulle driveropdateringer tilbage for at rette ERR_CONNECTION_RESET Chrome-fejl.
1. Gå til Enhedshåndtering > Netværksadaptere som tidligere.
2. Højreklik på din netværksdriver (for eksempel. Intel (R) Dual Band Wireless-AC 3168) og vælg Ejendomme, som afbildet.

3. Skift til Driver-fanen og vælg Rul tilbage driver, som fremhævet.
Bemærk: Hvis muligheden for at Roll Back Driver er nedtonet, angiver det, at din computer ikke har de forudinstallerede driverfiler, eller at den aldrig er blevet opdateret.

4. Angiv din grund til Hvorfor ruller du tilbage? i Driverpakke tilbagerulning. Klik derefter på Ja, som illustreret nedenfor.
5. Klik derefter på Okay at anvende denne ændring. Endelig, genstart din pc.
Læs også: Ret Chrome Blocking Download Problem
Metode 11: Geninstaller netværksdrivere
Hvis opdatering af drivere ikke løste ERR_CONNECTION_RESET Chrome-fejlen, kan du afinstallere netværksdriverne og installere dem igen. Følg derefter nedenstående trin for at implementere det samme.
1. Start Enhedshåndtering ved at bruge ovenstående trin.
2. Udvide Netværksadaptere ved at dobbeltklikke på den.
3. Højreklik nu på chauffør og vælg Afinstaller enhed.

4. Nu vil en advarselsmeddelelse blive vist på skærmen. Sæt kryds i boksen "Slet driversoftwaren til denne enhed” og bekræft prompten ved at klikke Afinstaller.

5. Download og installer driverne på din enhed enten ved en manuel opdatering eller automatisk opdatering.
6. Besøg nu producentens hjemmeside (for eksempel. Intel) for at downloade driveren manuelt.

7. Når den er downloadet, skal du dobbeltklikke på downloadet fil og følg instruktionerne på skærmen for at installere det.
Metode 12: Hvidliste URL eller deaktiver antivirus midlertidigt (hvis relevant)
Nogle gange kan antivirusprogrammet i dit system forhindre dig i at få adgang til enhver URL, da det betragter det som en trussel. For at løse ERR Connection Reset Windows 10-problemet kan du enten hvidliste webstedet eller deaktivere antivirusprogrammet som anvist nedenfor.
Bemærk: Her, Avast gratis antivirus tages som eksempel. Du kan følge trinene i henhold til dit antivirusprogram.
Mulighed 1: Hvidliste webstedets URL
Hvis du ikke ønsker, at Avast skal blokere et specifikt websted, kan du også hvidliste URL'en ved at følge nedenstående trin og rette ERR_CONNECTION_RESET Chrome-fejlen.
1. Naviger til Søg menu, type Avast og klik på Åben, som vist.

2. Klik på Menu mulighed i øverste højre hjørne.

3. Klik derefter på Indstillinger fra rullelisten.

4. I den fanen Generelt, skifte til Undtagelser fanen og klik på TILFØJ AVANCERET UNDTAGELSE som illustreret nedenfor.

5. Klik nu på i det nye vindue Hjemmeside/domæne som fremhævet nedenfor.

6. Indsæt nu URL'en under Indtast url-sti afsnit. Klik derefter på TILFØJ UNDTAGELSE mulighed. Se billedet.

7. Hvis du vil fjerne URL'en fra Avast-hvidlisten, skal du gå til Indstillinger > Generelt > Undtagelser menuen og klik på Papirkurv ikon som afbildet nedenfor.

Mulighed 2: Deaktiver antivirus midlertidigt
Hvis du ikke fik løst ERR_CONNECTION_RESET Chrome-problemet ved at tilføje en undtagelse af URL'en i dit antivirusprogram, kan du deaktivere dem ved at implementere trinene som beskrevet nedenfor.
1. Naviger til Antivirus-ikonet på proceslinjen og Højreklik på det.

2. Vælg nu Avast skjold kontrol mulighed, og du kan midlertidigt deaktivere Avast ved at bruge nedenstående muligheder:
- Deaktiver i 10 minutter
- Deaktiver i 1 time
- Deaktiver indtil computeren genstartes
- Deaktiver permanent

3. Vælg indstillingen efter din bekvemmelighed, og bekræft prompten, der vises på skærmen.

4. Gå nu tilbage til hovedvinduet. Her har du slået alle skjolde fra Avast fra. For at aktivere indstillingerne, klik på TÆNDE FOR.

Læs også:Sådan fjerner du Chrome-temaer
Metode 13: Brug et virtuelt privat netværk
Hvis dit problem ikke løses ved at følge de ovenfor diskuterede metoder, er der få chancer for, at du kan have forbindelsesproblemer med dit netværk. Browserserverne og internetudbyderen kan have konflikter under transmissionen, og dermed hvis du bruger en Virtuelt privat netværk, kan du løse problemet. Mange VPN'er tilbyder en prøveversion, før du downloader dem. Brug dem derfor og surf på hjemmesiden, hvis det er muligt.
1. Trykke Windows + I-taster sammen om at lancere Indstillinger.
2. Vælg Netværk og internet, som vist.

3. Klik på VPN i venstre rude, og klik derefter på Opret forbindelse knap, der svarer til din VPN klient.

Metode 14: Nulstil Chrome
Nulstilling af Chrome vil gendanne browseren til dens standardindstillinger, og der er flere muligheder for, at du kan løse det diskuterede problem. Følg nedenstående trin for at nulstille Google Chrome og kontrollere, om ERR_CONNECTION_RESET Chrome-problemet er løst.
1. Åben Google Chrome og gå til chrome://settings/reset
2. Klik på Gendan indstillingerne til deres oprindelige standarder mulighed, vist fremhævet.

3. Bekræft nu din handling ved at klikke på Nulstil indstillingerne knap.

Læs også:Sådan rettes PDF-filer, der ikke åbner i Chrome
Metode 15: Skift til en anden browser
Som diskuteret, hvis du er en Google Chrome-bruger og ikke fik nogen rettelse til ERR Connection Reset Windows 10 problem, selv efter at have prøvet alle metoderne nævnt ovenfor, er den bedre mulighed at skifte din browser. Nogle af de populære browsere er anført nedenfor.
- Mozilla Firefox
- Microsoft Edge
Når du har skiftet browser, skal du kontrollere, om du har løst problemet.
Metode 16: Kontakt internetudbyderen
Hvis ingen af de ovennævnte metoder virker til at løse ERR Connection Reset Windows 10-problemet, skal du kontrollere, om internetudbyderen (ISP) fungerer effektivt. Du kan ikke få adgang til et bestemt domæne med netværket, og internetudbyderen blokerer ofte deres funktion. I disse tilfælde skal du kontakte din internetudbyder og kontrollere, om din forbindelse er blokeret, eller om der er nogen afbrydelser. Et par yderligere punkter, du kan følge, er anført nedenfor;
- Hvis din internetudbyder er blokeret, kan du tjekke dette ved at tilslutte netværket på en 3G-smartphone.
- Når der ikke er nogen afbrydelser i tjenesten, indikerer det, at din internetudbyder er blokeret, og du skal ændre netværksforbindelsen. Du kan løse dette problem med en netværksopdatering.
Anbefales:
- Ret Square Enix fejlkode i2501
- 20 bedste mobilsporingsapp
- Fix 0xa00f4244 Ingen kameraer er vedhæftet fejl
- Sådan opretter du minimalistisk skrivebord på Windows 10
Vi håber, at denne vejledning var nyttig, og at du kunne rette ERR_CONNECTION_RESET Chrome fejl. Fortæl os, hvilken metode der virkede bedst for dig. Også, hvis du har spørgsmål/forslag vedrørende denne artikel, er du velkommen til at slippe dem i kommentarfeltet.




