Top 7 måder at løse Windows 11 kan ikke få adgang til delt mappe
Miscellanea / / February 18, 2022
Windows 11 lader dig oprette delte mapper for nemt at dele filer med andre pc'er eller personer. Brug af en delt mappe gør det nemmere at få adgang til filer, der er gemt på en anden computer på samme netværk. Så hvis du ikke kan få adgang til det, er der måder at løse Windows 11's 'kan ikke få adgang til delt mappe'-problem på.

Hvis du selv er blevet ramt af et lignende problem, har denne vejledning et par fejlfindingstip, der kan hjælpe. Så lad os tjekke det ud.
1. Brug kommandoprompt
Hvis du ikke kan åbne den delte mappe i File Explorer, kan du også bruge Kommandoprompt at få adgang til det. Sådan gør du.
Trin 1: Tryk på Windows-tasten + X, og vælg Windows Terminal (Admin) fra den resulterende menu.

Trin 2: Indtast detaljerne som pc-navn, servernavn og delt mappenavn i følgende kommando, og tryk derefter på Enter.
nettoforbrug: \\ \

2. Aktiver fildelingsunderstøttelse
Før du går over til de avancerede løsninger, skal du sikre dig, at delingsprotokollen er aktiveret på din pc. Sådan gør du.
Trin 1: Åbn menuen Start, skriv slå Windows-funktioner til eller fra, og tryk på Enter.
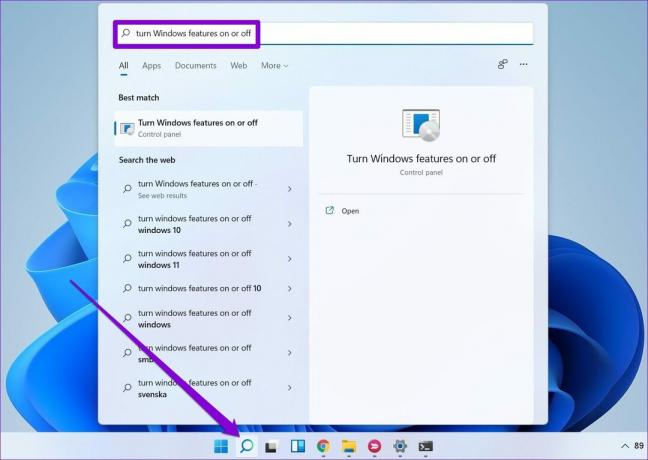
Trin 2: Find og markér mappen 'SMB 1.0/CIFS File Sharing Support'.
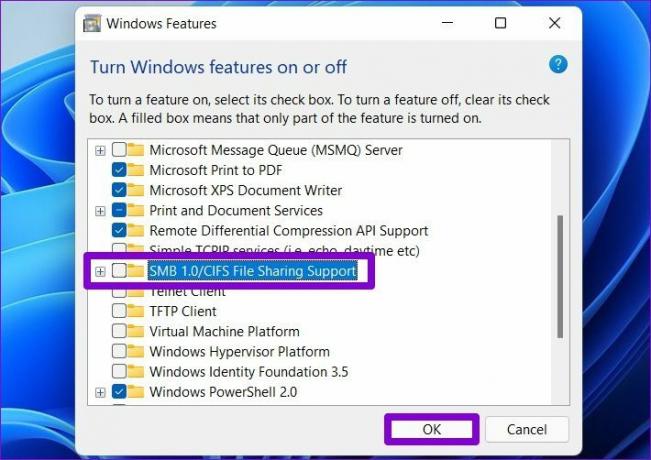
Genstart din pc for at ændringerne træder i kraft og se, om du kan få adgang til den delte mappe.
3. Aktiver netværksopdagelse
En anden grund til, at din pc muligvis ikke får adgang til den delte mappe, er, hvis Netværksopdagelse er deaktiveret. Hvis du tænder det, får din pc mulighed for at se og få adgang til delte mapper på det samme netværk.
Trin 1: Åbn menuen Start, skriv kontrolpanel, og tryk på Enter.
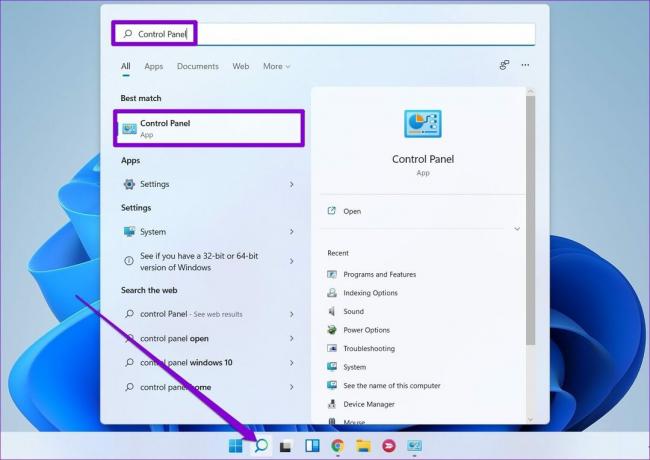
Trin 2: Skift visningstypen til små eller store ikoner. Gå derefter til Netværks- og delingscenter.

Trin 3: Brug den venstre rude til at vælge Skift indstillinger for avanceret deling.

Trin 4: Under Privat skal du vælge "Slå netværksgenkendelse til".

Trin 5: Udvid derefter Alle netværk og naviger til afsnittet om adgangskodebeskyttet deling. Vælg 'Slå adgangskodebeskyttet deling til' og tryk på Gem ændringer.

4. Tjek mappetilladelser
Forkert opsætning eller mangel på delingstilladelser kan også være årsagen til, at du ikke kan få adgang til den delte mappe. Følg nedenstående trin for at sikre, at mappetilladelserne for den delte mappe er konfigureret korrekt.
Trin 1: Tryk på Windows-tasten + E for at starte File Explorer. Højreklik på den mappe, du ønsker at dele, og vælg Egenskaber.

Trin 2: Skift til fanen Deling i vinduet Egenskaber. Klik derefter på Avanceret deling.

Trin 3: Klik derefter på Tilladelser.

Trin 4: Under Gruppe- eller brugernavne skal du vælge Alle og tillade fuld kontrol. Tryk derefter på Anvend efterfulgt af OK. Bemærk, at dette vil give andre mulighed for at slette filer eller mapper og endda tilføje nye til den delte mappe.

5. Kør fejlfinding
Windows 11 har en fejlfinding til alle større hjælpeprogrammer. Så hvis ovenstående løsninger ikke hjælper, så prøv at køre fejlfindingen til delt mappe og lad den løse problemet for dig.
Trin 1: Klik på søgeikonet på proceslinjen. Indtaste fejlfinding af indstillinger, og tryk på Enter.

Trin 2: Gå til Andre fejlfindere.
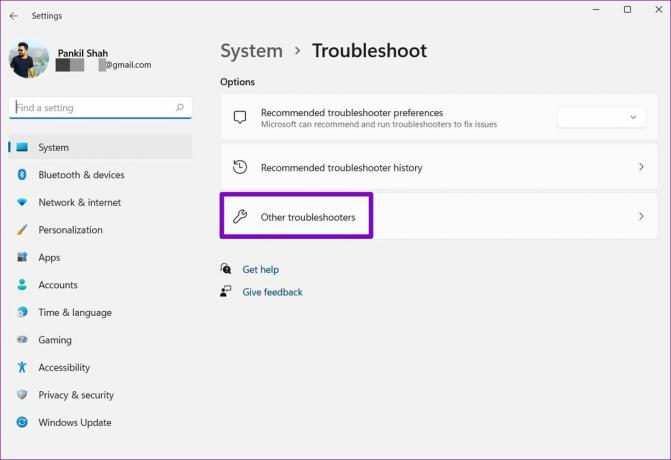
Trin 3: Klik på knappen Kør ved siden af Delte mapper.

Derfra skal du følge instruktionerne på skærmen for at afslutte fejlfindingsprocessen.
6. Tjek Delingstjenester
Hvis du stadig ikke kan få adgang til den delte mappe på Windows, skal du kontrollere, om netværket og delingstjenesterne på din pc kører.
Trin 1: Tryk på Windows-tasten + R for at starte kommandoen Kør. Indtaste services.msc og tryk på Enter.

Trin 2: I vinduet Tjenester finder du alle tjenesterne arrangeret i alfabetisk rækkefølge. Højreklik på 'Function Discovery Provider Host' og vælg Start i menuen.

Gentag ovenstående trin for også at starte Function Discovery Resource Publication, SSDP Discovery og UPnP Device Host-tjenester.
7. Brug Registreringseditor
Hvis intet virker, kan du ændre pc'ens delingspolitikker fra registreringseditoren. Windows Registry er en integreret del af Windows-operativsystemet. Det anbefaler vi dig sikkerhedskopiere registreringsdatabasen før du prøver noget for at redde dig selv, hvis tingene går sydpå.
Trin 1: Tryk på Windows-tasten + R, skriv ind regedit, og tryk på Enter.
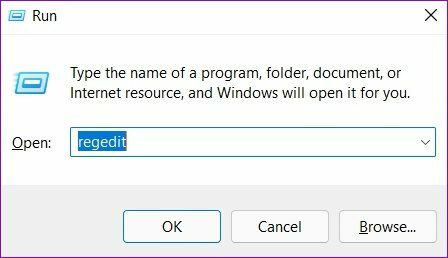
Trin 2: Brug adresselinjen øverst til at navigere til følgende tast.
Computer\HKEY_LOCAL_MACHINE\SOFTWARE\Policies\Microsoft\Windows\LanmanWorkstation

Hvis du ikke kan finde LanmanWorkstation, skal du højreklikke på Windows-tasten, gå til Ny og vælge Nøgle. Navngiv den LanmanWorkstation.

Trin 3: Vælg LanmanWorkstation-nøgle, højreklik hvor som helst på den tomme plads til højre, og vælg Ny > DWORD (32-bit) værdi. Navngiv den AllowInsecureGuestAuth.

Trin 4: Dobbeltklik på det nyoprettede DWORD og skift dets værdidata til 1.

Genstart din pc, og prøv at få adgang til den delte mappe igen.
Deling er omsorgsfuld
Deling af filer med computere på samme netværk giver en masse komfort til bordet. Forhåbentlig har en af ovenstående løsninger rettet Windows 11's 'kan ikke få adgang til delt mappe'-problem, og du kan få adgang til den delte mappe på din Windows 11-pc.
Sidst opdateret den 18. februar 2022
Ovenstående artikel kan indeholde tilknyttede links, som hjælper med at understøtte Guiding Tech. Det påvirker dog ikke vores redaktionelle integritet. Indholdet forbliver upartisk og autentisk.

Skrevet af
Pankil er civilingeniør af profession, der startede sin rejse som forfatter på EOTO.tech. Han sluttede sig for nylig til Guiding Tech som freelanceskribent for at dække vejledninger, forklaringer, købsvejledninger, tips og tricks til Android, iOS, Windows og Web.



