Fix Zoom kan ikke registrere et kamera
Miscellanea / / February 19, 2022

Zoom bruges af millioner af brugere over hele kloden, og det er kendt for sine online videomøder. I stedet for at stole på andre videokonferenceapplikationer er Zoom bedst egnet til arbejdssamarbejde med dine venner, familiemedlemmer og kontorkolleger. Alligevel kan Zoom nogle gange undlade at registrere, og Zoom kan ikke registrere et kamera er et irriterende problem. Ja, du kan stadig deltage i lydmøder, men hvis du deltager i et vigtigt interview eller midt i videopræsentationen, er dette problem så irriterende. Denne vejledning hjælper dig med at rette op på, at Zoom ikke kan registrere et kamera Windows 10 med dets effektive fejlfindingsmetoder. Så fortsæt med at læse.

Indhold
- Sådan repareres zoom kan ikke registrere et kamera
- Metode 1: Genstart pc'en
- Metode 2: Brug det rigtige kamera
- Metode 3: Kør Fejlfinding af hardware og enheder
- Metode 4: Fjern baggrundsprocesser
- Metode 5: Tillad kameraadgang
- Metode 6: Tillad kameratilladelser for browsere
- Metode 7: Juster avancerede videoindstillinger
- Metode 8: Genregistrer kameraet
- Metode 9: Opdater eller rollback kameradrivere
- Metode 10: Geninstaller kameradrivere
- Metode 11: Opdater zoom
- Metode 12: Opdater Windows
- Metode 13: Nulstil kameraapp
- Metode 14: Geninstaller Zoom
Sådan repareres zoom kan ikke registrere et kamera
Hvis internetforbindelsen ikke opfylder kravene i Zoom, kan du stå over for, at Zoom ikke er i stand til at registrere et kamera Windows 10-problem. Du kan køre en Hastighedstest at kende det optimale niveau af netværkshastighed, der kræves for den korrekte forbindelse. Du foretrækker måske også en ny, hurtigere internetpakke og køber den hos din netværksudbyder. Hvis du bruger en Wi-Fi-forbindelse, skal du genstarte din router eller nulstille den, hvis det er nødvendigt. Alligevel ville det være et klogt valg at skifte til en kablet forbindelse. Her er nogle skarpe årsager til, at Zoom ikke er i stand til at registrere et kameraproblem.
- Kamera brugt op af andre programmer.
- Forældet Operativ system.
- Forældet Kamera drivere.
- Forældet Zoom klient.
- Hvis adgang til kameraet er handicappet på din pc.
- Hardware problemer og utilstrækkelig netværksforbindelse.
I dette afsnit har vi samlet en liste over metoder, der vil hjælpe dig med at løse, at Zoom ikke er i stand til at opdage et kameraproblem. Følg dem i samme rækkefølge for at opnå perfekte resultater.
Metode 1: Genstart pc'en
Dette er en foreløbig metode til at sortere alle midlertidige fejl på din pc. Genstart af enheden vil fjerne eventuelle problemer og hjælpe dig med at løse problemet. Genstart din computer, og kontroller, om du står over for problemet igen.
1. Naviger til Desktop ved at trykke på Win + D tasterne samtidigt.
2. Tryk nu på Alt + F4 tasterne sammen. Du vil se Luk Windows ned pop op-vindue som vist nedenfor.

3. Klik nu på rullemenuen og vælg Genstart mulighed.

4. Til sidst, hit Gå ind eller klik på Okay for at genstarte dit system.
Metode 2: Brug det rigtige kamera
Hvis der ikke er nogen problemer, der skal løses med netværksforbindelsen, skal du kontrollere én gang, om Zoom bruger det rigtige kamera på din pc.
1. Lancering Zoom og deltage i et møde.
2. Klik nu på nederste venstre skærm Stop video og tjek hvilket kamera der bruges af Zoom.

3. Afslut nu mødet og naviger til startsiden for Zoom. Klik derefter på Indstillinger ikon som fremhævet.

4. Klik derefter på i venstre rude Video menu og rul ned til hovedsiden for at vælge den rigtige Kamera fra rullemenuen.
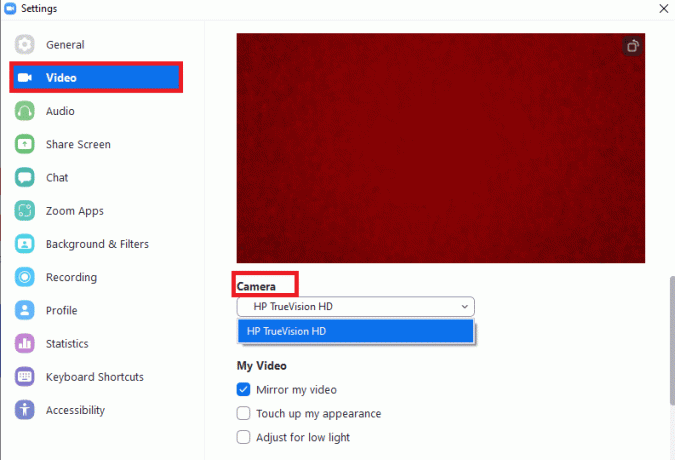
5. Sørg også for at fjerne markeringen Sluk min video, når jeg deltager i mødet mulighed som fremhævet.

Læs også:Vis profilbillede i Zoom-møde i stedet for video
Metode 3: Kør Fejlfinding af hardware og enheder
For at håndtere interne fejl i Camera-appen kan du køre hardware- og enhedsfejlfinding. Så alle de problemer, der kan løses, vil blive afbildet, og du kan løse det samme. Følg nedenstående omtalte instruktioner for at køre hardware- og enhedsfejlfinding.
1. Trykke Windows+ Rnøgler samtidig for at starte Løb dialog boks.
2. Type msdt.exe -id DeviceDiagnosticog klik på Okay, som vist.

3. Klik her på Fremskreden mulighed, som fremhævet nedenfor.

4. Sæt kryds i afkrydsningsfeltet Påfør reparationer automatisk og klik på Næste.

5. Når processen er afsluttet, genstart din pc
Metode 4: Fjern baggrundsprocesser
Dit kamera kan kun bruges af én applikation på et givet tidspunkt. Sørg for, at du ikke er til videoopkald/konference i andre applikationer, når du er til et Zoom-møde. Følg nedenstående trin for at lukke alle andre programmer, der kører i baggrunden.
1. Lancering Jobliste, tryk på Ctrl + Shift + Escnøgler på samme tid.
2. Find og vælg uønsketbaggrundprocesser bruger høj hukommelse.
3. Klik derefter Afslut opgave, som vist fremhævet.

Læs også:Sådan spiller du Outburst på Zoom
Metode 5: Tillad Kamera Adgang
Der vil være en særlig liste over apps og programmer i dine indstillinger, som er givet tilladelser til kameratilladelser. Hvis Zoom ikke er på denne liste, vil du stå over for, at Zoom ikke kan registrere et kamera Windows 10-problem. For at aktivere kameratilladelser til Zoom, følg venligst nedenstående trin.
Mulighed 1: Til Windows 10
1. Trykke Windows + I-taster sammen for at åbne Indstillinger.
2. Klik på Privatliv indstilling.

3. Vælg Kamera under App-tilladelser i venstre panel.

4. Sørg for, at kameraadgang for denne enhed er aktiveret ved at klikke på Lave om knap.

5. Kontakt På skifte til Giv apps adgang til dit kamera.

6. Under Vælg, hvilke Microsoft Store-apps der kan få adgang til dit kamera, kontakt På det Kamera skifte.

7. Skift også På skifte til Tillad desktop-apps at få adgang til dit kamera.

Mulighed 2: Til Windows 11
Hvis du bruger Windows 11 pc, vil følgende trin hjælpe dig med at tillade kameraadgang til Zoom.
1. tryk og hold Windows + I-taster sammen for at åbne Indstillinger.
2. Klik derefter på Privatliv og sikkerhed som afbildet.
3. Klik nu videre Kamera fra højre rude.

4. Tænd derefter Giv apps adgang til dit kamera mulighed.

5. Til sidst skal du kontrollere, om Zoom er på listen, og om kameraet er tændt.
Metode 6: Tillad kameratilladelser for browsere
Hvis du står over for, at Zoom ikke er i stand til at registrere et kamera Windows 10-problem i din browser, bliver du nødt til at hvidliste appen i indstillingerne for kameratilladelser. Her er et par instruktioner for at tillade kameratilladelser til browseren.
Bemærk: Her Microsoft Edge tages som eksempel. Brugere rådes til at følge trinene i henhold til deres browser.
1. Start Microsoft Edge browser og klik på ikon med tre prikker i øverste højre hjørne som vist.
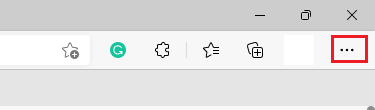
2. Klik nu videre Indstillinger som afbildet.

3. Klik derefter på Cookies og webstedstilladelser som vist.

4. Rul derefter ned på hovedsiden og klik på Kamera under Alle tilladelser som vist.

5. Sørg også for Spørg før adgang (anbefales) indstillinger er slået TIL, og kontroller, om Zoom-webstedet ikke er blokeret. Hvis det er blokeret, skal du slette det.
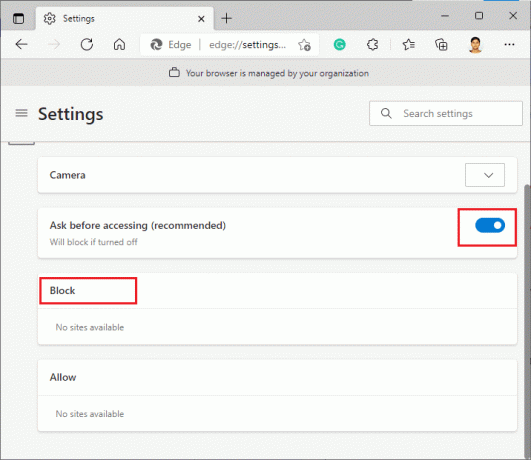
6. Genstart din browser, og kontroller, om du har løst problemet.
Læs også:Sådan rettes Firefox, der ikke indlæser sider
Metode 7: Juster avancerede videoindstillinger
Nogle få brugere har foreslået, at skift til avancerede videoindstillinger har hjulpet dem med at løse, at Zoom ikke er i stand til at opdage et kameraproblem. Håber, at denne metode hjælper dig med at løse det samme i enkle indstillinger.
1. Lancering Zoom og klik på Indstillinger ikon.
2. Vælg nu Video mulighed fra venstre rude og rul ned på højre skærm.
3. Klik derefter på Fremskreden som fremhævet nedenfor.

4. Kontroller derefter følgende muligheder.
- Optimer videokvaliteten med støjdæmpning
- Brug hardwareacceleration til Videobehandling
- Brug hardwareacceleration til Sender video
- Brug hardwareacceleration til Modtager video
Sørg også for, at følgende muligheder er indstillet til Auto.
- Videogengivelsesmetode
- Efterbehandling af videogengivelse
- Videooptagelsesmetode
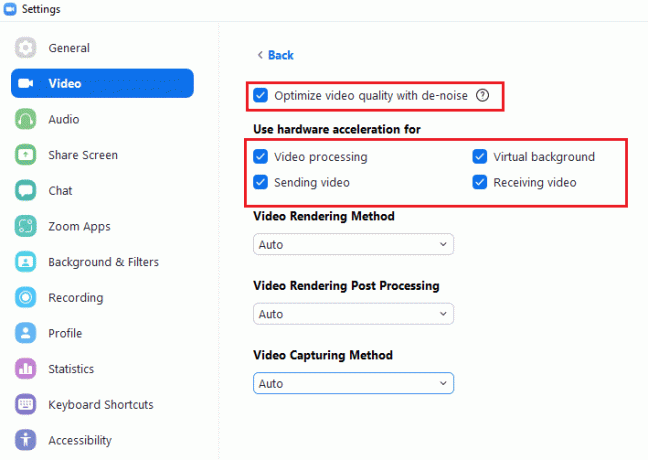
Bemærk: Få brugere har foreslået, at når Videooptagelsesmetode er indstillet til Mediefonden, det har rettet problem med zoomkameraet, der ikke virker.

5. Luk endelig Indstillinger fanen og kontroller, om du har løst problemet.
Metode 8: Genregistrer kameraet
Hvis ingen af de app-relaterede rettelser har hjulpet dig, kan du prøve at løse problemet ved at genregistrere kameraet som beskrevet nedenfor.
1. Tryk på Windows nøgle, type powershell, og klik på Kør som administrator.

2. Indtast derefter følgende kommando og ramte Indtast nøgle.
Get-AppxPackage -allusers Microsoft. WindowsCamera | Foreach {Add-AppxPackage -DisableDevelopmentMode -Register "$($_.InstallLocation)\AppXManifest.xml"}

3. Vent på, at kommandoen bliver udført, og kontroller, om det løste problemet.
Læs også:Sådan tager du Zoom Meeting-skærmbillede
Metode 9: Opdater eller rollback kameradrivere
Da det er en hardwarekomponent, er det vigtigt, at du holder de relaterede drivere opdaterede. Men nogle gange er det de nyinstallerede drivere, der er årsagen til din elendighed. Disse nye drivere kan være korrupte eller inficerede med fejl, der igen forårsager, at Zoom ikke er i stand til at registrere et kamera.
Mulighed 1: Opdater kameradriver
1. Hit Windows nøgle, type Enhedshåndtering, og klik på Åben.

2. Dobbeltklik på Kameraer at udvide det.

3. Højreklik på din kamera driver (for eksempel. HP TrueVision HD) og vælg Opdater driver mulighed.

4. Klik på Søg automatisk efter drivere mulighed for at installere driveropdateringerne automatisk.

5A. Nu vil driverne opdatere til nyeste version, hvis de ikke er opdateret. Genstart computeren og tjek igen.
5B. Hvis de allerede er i en opdateret fase, viser skærmen følgende meddelelse: De bedste drivere til din enhed er allerede installeret. Klik på Tæt for at forlade vinduet.

Mulighed 2: Rul driveropdateringer tilbage
1. Naviger til Enhedshåndtering og udvide Kameraer som tidligere.
2. Højreklik på din kamera driver (for eksempel. HP TrueVision HD) og vælg Ejendomme.

3. Skift til Driver-fanen og klik på Rul tilbage driver knap.
Bemærk: Hvis muligheden for at rulle tilbage driver er nedtonet, indikerer det, at din computer ikke har de forudinstallerede driverfiler, eller at den aldrig er blevet opdateret. I dette tilfælde kan du prøve alternative metoder, der er beskrevet i denne artikel.

4. Vælg en grund til Hvorfor ruller du tilbage? i Driverpakke tilbagerulning vinduet og klik på Ja knappen for at fortsætte.

5. Endelig, genstart din pc for at gøre tilbagerulningen effektiv.
Metode 10: Geninstaller kameradrivere
Hvis opdatering af drivere ikke giver dig en rettelse, kan du geninstallere dem. Følg også nedenstående trin for at implementere det samme.
1. Tryk på Windows nøgle, type Enhedshåndtering og klik på Åben.

2. Udvid Kameraer mulighed ved at dobbeltklikke på den.

3. Højreklik på webcam-enheden og vælg Afinstaller enhed.

4. Fjern markeringen Slet driversoftwaren til denne enhed mulighed og klik på Afinstaller knap.

5. Derefter, genstart din pc. Webkamera-driverne vil automatisk blive installeret af Windows.
Tjek, om du har rettet problemsystemet.
Læs også:Reparer bærbart kamera ikke fundet på Windows 10
Metode 11: Opdater zoom
Hvis du bruger en forældet Zoom-klient, registrerer din pc muligvis ikke kameraet til tider. Følg nedenstående trin for at opdatere Zoom.
1. Lancering Zoom og klik på Profilbillede.
2. Vælg derefter Søg efter opdateringer mulighed fra rullelisten.

3. Sørg for at modtage prompten, du er opdateret. Hvis nogen afventer opdateringer, skal du følge instruktionerne på skærmen for at opdatere dem.

Bemærk: Du kan også aktivere automatiske Zoom-opdateringer ved at tjekke på Hold automatisk Zoom desktop-klient opdateret mulighed som vist.
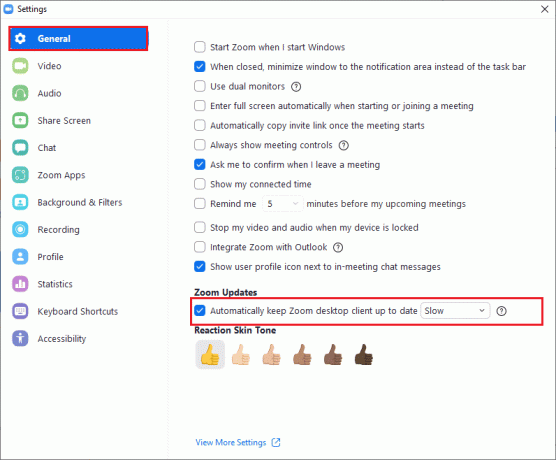
4. Tjek endelig, om du har løst problemet.
Metode 12: Opdater Windows
Hvis du ikke har opnået nogen rettelse ved at opdatere Zoom, kan der være tilstedeværelse af fejl på din pc. Disse fejl kan ryddes ud ved at opdatere din computer. For at løse det diskuterede problem skal du opdatere din Windows-pc som beskrevet nedenfor.
1. Trykke Windows + I-taster samtidig at lancere Indstillinger.
2. Klik på Opdatering og sikkerhed flise, som vist.

3. I den Windows opdatering fanen, klik på Søg efter opdateringer knap.

4A. Hvis en ny opdatering er tilgængelig, så klik Installer nu og følg instruktionerne for at opdatere.

4B. Ellers, hvis Windows er opdateret, vises det Du er opdateret besked.

Læs også:Rette Webcam, der ikke virker i Windows 10
Metode 13: Nulstil kameraapp
Hvis du ikke opnår nogen rettelse ved at følge de ovennævnte metoder, skal du nulstille kameraappen som beskrevet nedenfor.
1. Klik på Start, type kamera, og klik på App-indstillinger.

2. Rul ned Indstillinger vinduet og klik på Nulstil knappen under Nulstil sektion.

3. Bekræft prompten ved at klikke på Nulstil knappen igen.

4. Nulstilling vil tage tid. EN flueben vises i nærheden af Nulstil mulighed efter færdiggørelsen. Luk vindue og prøv igen.
Metode 14: Geninstaller Zoom
Hvis ingen af metoderne har hjulpet dig, så prøv at geninstallere softwaren, hvis det er muligt. Alle indstillinger og konfigurationsopsætning vil blive opdateret, når du geninstallerer Zoom, og derfor er der flere chancer for, at du vil opnå en rettelse, fordi Zoom ikke er i stand til at opdage et kameraproblem.
1. Tryk på Windows nøgle, type Kontrolpanel og klik på Åben.

2. Vælg nu Programmer og funktioner mulighed som fremhævet.

3. Klik nu på listen Zoom og vælg Afinstaller mulighed.

4. Bekræft derefter prompten, hvis nogen, og vent, indtil appen bliver afinstalleret på din enhed. Genstart derefter din pc.
5. Hent Zoom fra officiel hjemmeside.

6. Naviger nu til Mine downloads og start ZoomInstaller fil.
7. Følg instruktioner på skærmen for at fuldføre installationen på din pc.
Endelig har du geninstalleret Zoom på din computer. Dette ville have løst. Zoom kan ikke registrere et kamera Windows 10-problem.
Anbefales:
- Ret ERR_CONNECTION_RESET på Chrome
- Ret ROG Gaming Center, der ikke virker
- Fix 0xa00f4244 Ingen kameraer er vedhæftet fejl
- Fix Discord bliver ved med at crashe
Vi håber, at denne vejledning var nyttig, og at du kunne rette Zoom kan ikke registrere et kamera problem. Fortæl os, hvilken metode der virkede bedst for dig. Også, hvis du har spørgsmål/forslag vedrørende denne artikel, er du velkommen til at slippe dem i kommentarfeltet.



