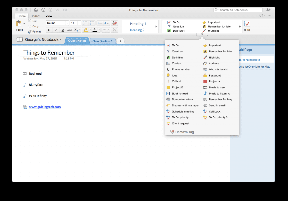4 nyttige tips til at få mere liv ud af MacBooks batteri
Miscellanea / / February 20, 2022
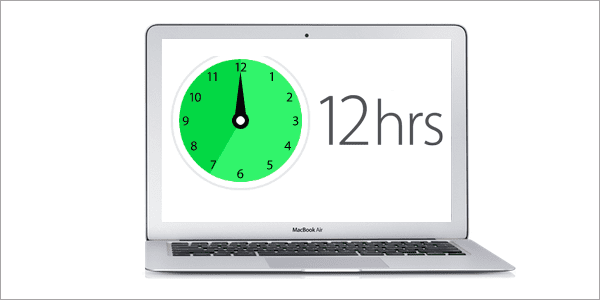
Hvis du er den stolte ejer af en MacBook, så ved du det, mens Apples bærbare batterier kan holde ret lang, hvert ekstra minut, som du kan klemme fra din MacBook, når stikket er taget ud, er ekstremt værdifuld.
Heldigvis leverer Apple et bredt sæt værktøjer inden for OS X, som du kan bruge til at optimere batteriforbruget på din MacBook uden at skulle installere tredjepartssoftware.
Lad os tage et kig på et par tips, som du kan bruge lige nu for at få mest muligt ud af din MacBooks batteri.
1. Vis batteriprocenten
Ligesom på iPhone kan du aktivere denne mulighed for at vide præcis, hvor meget juice der er tilbage på din MacBooks batteri. For at aktivere batteriprocentindikatoren skal du blot klikke på batteriikonet øverst til højre på din MacBooks skærm (på menulinjen) og vælge Vis procent mulighed.
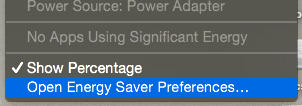
Læs dette:Vores ultimative guide til OS X Yosemite til en Mac-begynder. Fantastisk indhold i fantastisk design.
2. Tjek din batteritilstand med et enkelt klik
Dette er et virkelig praktisk værktøj tilgængeligt i OS X Yosemite, som meget få brugere kender til. Du skal blot gå og klikke på batteriikonet på menulinjen, og din MacBook vil vise batteriets aktuelle tilstand.
Under ideelle forhold vil du se ordet Normal, hvilket indikerer, at alt er i orden med din Apples bærbare. Men som du ser på skærmbilledet nedenfor, kan du nogle gange se en advarselsmeddelelse som Service batteri eller Udskift snart.
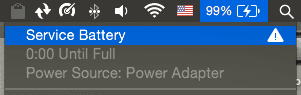
Hvis du ser denne form for meddelelse, skal du muligvis tage din MacBook til service, da batteriet måske allerede er for gammelt eller kan lide af en anden form for problem.
3. Administrer skærmens og tastaturets lysstyrke
Ligesom vi rådede til, da vi skrev om hvordan man sparer batteri på din iPhone, vil din MacBook også have stor gavn af en svagere skærm. Husk, at skærmen er den største enkeltstående batteridræner på næsten alle enheder. Og i tilfælde af MacBooks giver batteriet lysstyrke ikke kun til skærmen, men også til tastaturet, som selvom det er helt praktisk, vil dræne dit batteri hurtigere, hvis det efterlades uden opsyn.
For at styre skærmens lysstyrke skal du bruge F1 eller F2 taster på tastaturet. Eller hvis du har en anden opsætning, skal du trykke på og holde nede Fn tasten, før du bruger disse andre nøgler.
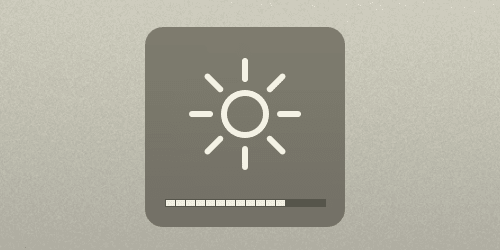
Derudover kan du deaktivere din MacBooks automatiske lysstyrkefunktion ved at gå til Systempræferencer, vælge Skærm, og fjern markeringen af det.
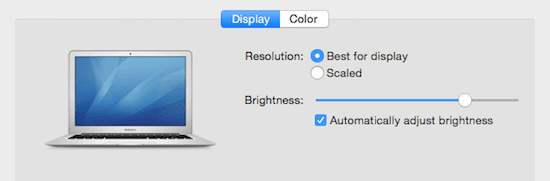
For tastaturets lysstyrke skal du bruge F5 eller F6 tasterne på tastaturet (eller tryk på Fn nøgle på forhånd).
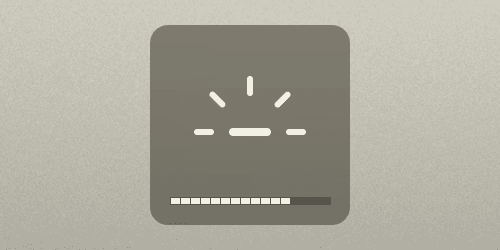
Ligesom med din MacBooks skærm kan du også deaktivere den automatiske lysstyrke på dets tastatur i Tastatur muligheder indenfor Systempræferencer.
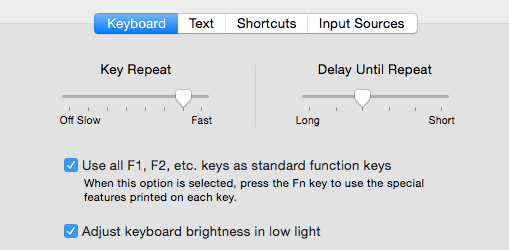
4. Bruger du Bluetooth?
Bluetooth er en så allestedsnærværende teknologi, at de fleste af os bruger den uden overhovedet at tænke over det. Men hvis du har et trådløst tastatur, mus, højttaler, høretelefoner eller andet tilbehør, der forbindes til din MacBook trådløst, så bruger du helt sikkert bluetooth, som dræner batteriets levetid.
Den ideelle løsning på dette ville være simpelthen at deaktivere bluetooth helt fra menulinjen. Men hvis du helt sikkert har brug for et eller to tilbehør, skal du sørge for at frakoble ethvert andet, som du ikke bruger, ved at klikke på bluetooth-ikonet på menulinjen, vælge det og klikke på Koble fra.
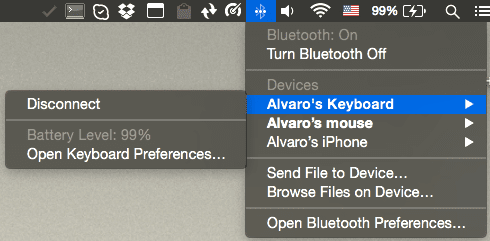
Og der går du. Begynd at prøve disse tips lige nu, og nyd en forlænget batterilevetid på din MacBook.
Hvad med dig? Har du andre batteribesparende tips til os? Del dem i kommentarerne nedenfor!
Sidst opdateret den 3. februar, 2022
Ovenstående artikel kan indeholde tilknyttede links, som hjælper med at understøtte Guiding Tech. Det påvirker dog ikke vores redaktionelle integritet. Indholdet forbliver upartisk og autentisk.