Ret den funktion, du forsøger at bruge, er på en netværksressource, der ikke er tilgængelig
Miscellanea / / February 21, 2022

En masse procedurer forekommer, når du installerer eller fjerner software på Windows, hvoraf størstedelen ikke er synlige i den grafiske brugergrænseflade. Desværre kan det til tider gå galt på grund af OS og den underliggende softwarekompleksitet. Mange brugere modtager denne fejlmeddelelse, mens de forsøger at installere eller fjerne et program på en hvilken som helst version af Windows-operativsystemet. Brugeren skal enten klik på OK for at fuldføre installationen eller tilbyde en alternativ vej til den pakkemappe, der er angivet i fejlmeddelelsen for at rette den funktion, du forsøger at bruge, er på en netværksressource, der ikke er tilgængelig fejl. Fordi installations- eller afinstallationsproceduren ikke kan gå forbi det punkt, vil du sandsynligvis luk guiden. I denne artikel vil vi undersøge, hvordan du løser problemet den funktion, du forsøger at bruge, er på en netværksressource, der ikke er tilgængelig fejl.

Indhold
- Ret den funktion, du forsøger at bruge, er på en netværksressource, der ikke er tilgængelig på Windows 10
- Foreløbig fejlfinding
- Metode 1: Kør programinstallation og afinstallation af fejlfinding
- Metode 2: Aktiver Windows Installer Service
- Metode 3: Slet registreringsnøgle for problematisk app
Ret den funktion, du forsøger at bruge, er på en netværksressource, der ikke er tilgængelig på Windows 10
Fejlmeddelelsen angiver, at pakken forsøger at få adgang til funktionalitet, der ikke er tilgængelig i processen. Det er dog ikke altid let at finde ud af årsagen til et problem. En lang række årsager kan skabe denne vanskelighed med den funktion, du forsøger at bruge, på en netværksressource, der er utilgængelig. Dette kan være noget som:
- Windows Installer-tjenesten starter ikke uden nogen åbenbar grund.
- Unøjagtige eller på anden måde ulæselige registreringsdata relateret til den software, du forsøger at installere eller fjerne.
Foreløbig fejlfinding
- Problemet kan være forårsaget af en defekt installationspakke eller installationsprogram, du bruger til at prøve at installere eller slette det berørte program. For at løse dette, gem installationspakken et andet sted & prøve igen.
- Hvis der er mange tilgængelige pakker, så se dine systemegenskaber igennem for at køre en kompatibel version der fungerer med dit Windows-system. Da de fleste apps tilbyder 32-bit og 64-bit installationspakker, samt flere versioner til forskellige CPU'er. Så, verificere dine systemegenskaber før du downloader installationspakken, og download derefter i henhold til dine computerspecifikationer.
Metode 1: Kør Program Installer og Afinstaller Fejlfinding
Windows Installer fejlfindingspakken vil automatisk søge efter og forsøge at løse eventuelle problemer, der forhindrer dig i at installere eller afinstallere programmer. Udfør følgende for at bruge denne fejlfinding og rette den funktion, du forsøger at bruge, er på en netværksressource, der ikke er tilgængelig fejl.
1. Download og start det Microsoft Program Installer og Afinstaller Fejlfinding.
2. Her, klik videre Næste og tillade den at opdage problemer.
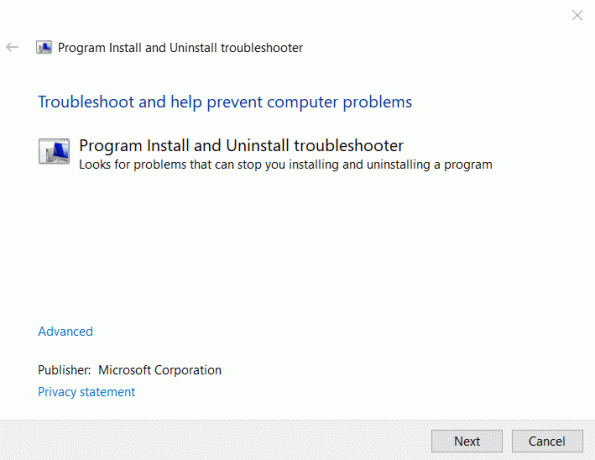
3. Du vil blive spurgt: Har du problemer med at installere eller afinstallere et program? Klik på Installerer eller Afinstallerer, og følg instruktionerne på skærmen for at fejlfinde.
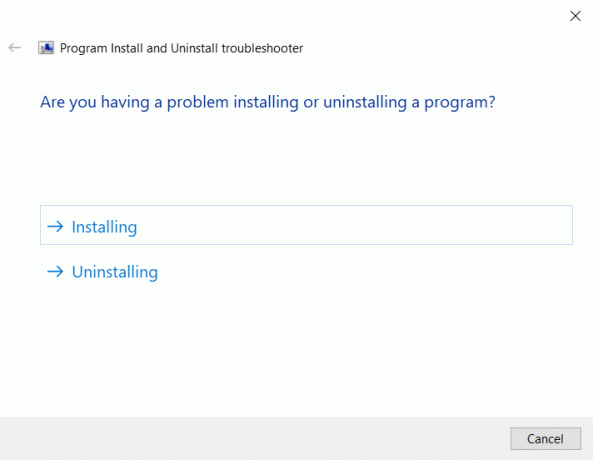
Læs også:Fix Windows kunne ikke automatisk registrere dette netværks proxyindstillinger
Metode 2: Aktiver Windows Installer Service
Windows Installer-tjeneste er påkrævet til installation og afinstallation af Windows-software. Den skal ideelt set køre hele tiden; dog stopper den af og til på grund af fejl. Der er en sandsynlighed for, at installation og/eller afinstallation mislykkes, hvis Windows Installer-tjenesten ikke fungerer på din maskine. Hvis du har problemer med at finde ud af, hvordan du løser problemet den funktion, du forsøger at bruge, er på en netværksressource, der ikke er tilgængelig Sørg for, at Windows Installer-tjenesten er oppe og kører først.
1. For at starte Løb dialog, tryk på Windows + R-taster sammen for at åbne Løb dialog boks.
2. Her, skriv services.msc og klik Okay at lancere Tjenester vindue.

3. Klik på Ejendomme efter at have højreklikket på Windows Installer som vist.
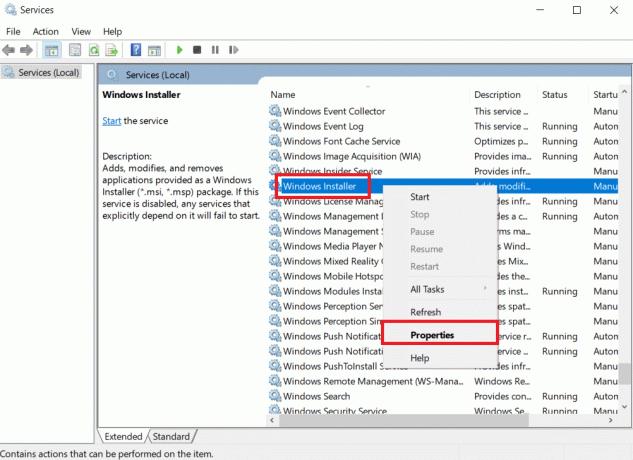
4. At vælge Automatisk, åbn Opstartstype rullemenuen og vælg den.
5. Klik Start hvis Servicestatus viser Holdt op.

6. Klik derefter på ansøge og så Okay.

7. Luk Tjenester vindue og genstart din pc.
Læs også:Ret computere, der ikke vises på netværket i Windows 10
Metode 3: Slet registreringsdatabasenøgle for Foruroligende app
Hvis alt andet fejler, skal du implementere denne metode for at rette den funktion, du forsøger at bruge, er på en netværksressource, der ikke er tilgængelig fejl.
Bemærk: Når du arbejder med Windows-registreringsdatabasen, skal du altid fortsætte med forsigtighed, da fjernelse af det forkerte element kan have en betydelig indflydelse på systemstabiliteten.
1. Tryk på Windows + R-taster samtidig for at åbne Løb dialog boks.
2. Type regedit, og klik derefter på Okay at lancere Registreringseditor.

3. Klik på Ja i Brugerkontokontrol hurtig.
3. Gå til følgende lokationssti fra adresse bar af registreringsredaktør:
HKEY_LOCAL_MACHINE\SOFTWARE\Classes\Installer
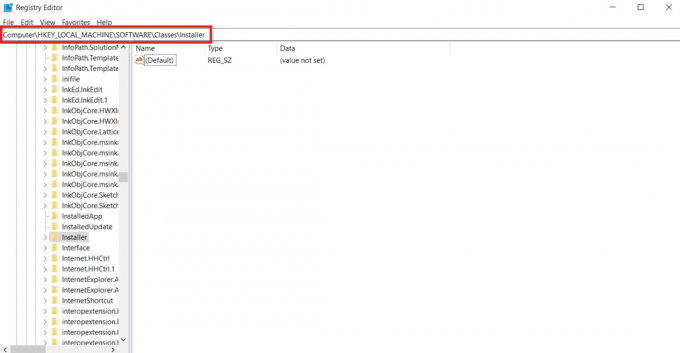
4. Dobbeltklik på Produkter undernøglemappe i venstre rude for at udvide den.

5. At inspicere indholdet af hver af de undernøgler under Produktnøgle, klik på dem én efter én i højre rude i registreringseditoren.
- Værdi data vil tilbyde navnet på det program, som registreringsdatabasenøglen er oprettet for.
- Undersøg derfor produktnavn registreringsdatabasen for hver undernøgle under produktnøglen.
6. Bliv ved med at lede, indtil du finder undernøglen til software du har problemer med at installere eller slette.
7. Højreklik på berørt programundernøgle og vælg Slet mulighed som vist nedenfor.

8. Klik på for at bekræfte handlingen Ja i den efterfølgende prompt.
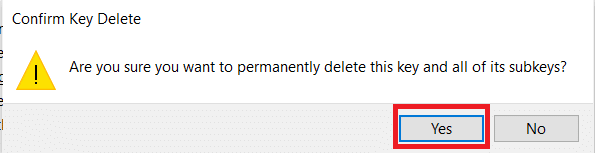
9. Luk Registreringseditor og genstart systemet.
10. Kør installationspakke for den berørte programinstallation/afinstallation, når maskinen starter op.
Ofte stillede spørgsmål (FAQ)
Q1. Hvad vil det sige at have en netværksressource?
Ans. En netværksressource er enhver enhed, mappe eller computer, der er tilgængelig via lokalt netværk og kan tilgås af en anden pc eller brugeren. Netværksvirtualisering bruges i virksomheder til korrekt styring af netværksressourcer.
Anbefales:
- Sådan åbner du Steam-konsollen
- Ret Windows 10 Netwtw04.sys Blue Screen Fejl
- Ret fejl 1500 En anden installation er i gang
- C:\windows\system32\config\systemprofile\Desktop er ikke tilgængelig: Rettet
Vi håber, du fandt disse oplysninger nyttige, og at du var i stand til at rette problemet, når den funktion, du forsøger at bruge, er på en netværksressource, der ikke er tilgængelig fejl på Windows 10. Fortæl os venligst, hvilken tilgang der virkede for dig. Stil dine spørgsmål eller kommentarer i feltet nedenfor.



