Fix Webstedet forude indeholder skadelige programmer Alert på Chrome
Miscellanea / / November 28, 2021
Forestil dig, det er en almindelig dag, du browser gennem tilfældige hjemmesider, og pludselig trykker du på en knap, og en lys rød skærm dukker op, der advarer dig om de farer, der følger med at være online. Den har et kæmpe kors øverst til venstre og læser med fede hvide bogstaver, Siden forude indeholder skadelige programmer. Dette kan få dig til at gå i panik og bekymre dig om dit privatliv og sikkerhed; som måske eller måske ikke er funderet i virkeligheden.

Indhold
- Fix Webstedet forude indeholder skadelige programmer Alert på Chrome
- Hvorfor bliver du advaret?
- Hvordan fortsætter man med at besøge siden?
- Metode 1: Omgå advarslen og få direkte adgang til webstedet
- Metode 2: Deaktivering af sikkerhedsblokeringsfunktionen i Chrome
- Hvorfor skulle din hjemmeside blive markeret?
- Metode 1: Brug af Googles gennemsigtighedsrapport
- Metode 2: Søgning efter dit websteds domænenavn
- Hvad skal man gøre, når dit eget websted er markeret som værende skadeligt?
Fix Webstedet forude indeholder skadelige programmer Alert på Chrome
Fejlen/advarslen er forårsaget på grund af Safe Browsing, et værktøj, der bruges af Google til at beskytte sine brugere mod skadeligt indhold, og denne artikel handler om hvordan man deaktiverer, omgår eller fjerner denne funktion, som vi kun anbefaler, når du er sikker og stoler på hjemmesiden, ellers har en vis tillid til Google.
Hvorfor bliver du advaret?
Advarslerne "The Site Ahead Contains Harmful Programs" er hovedsageligt for at advare dig om farlige eller vildledende websteder og er slået til som standard i din webbrowser.
Et par grunde til, at Google ikke anbefaler, at du besøger et bestemt websted, er:
- Siden kan indeholde malware: Siden kan narre dig til at installere dårlig, skadelig og uønsket software på din computer, almindeligvis omtalt som "malware". Disse software er designet til at beskadige, forstyrre eller få uautoriseret adgang til dit system.
- Mistænkeligt websted: Disse websteder kan virke usikre og mistænkelige over for browseren.
- Vildledende websted: Et "phishing-site" er et falsk websted, der gør et svigagtigt forsøg på at indsamle private og følsomme oplysninger som f.eks. brugernavn, e-mail-id'er, kreditkortoplysninger, adgangskoder osv. ved at narre brugeren og er derfor klassificeret som en cyberkriminalitet.
- Hjemmesiden er muligvis ikke sikker: Et websted anses for ikke sikkert, når en af siderne forsøger at indlæse scripts fra en uautoriseret kilde.
- Besøger det forkerte websted: Der kommer muligvis en pop op, der siger, "Mente du ___ hjemmeside" eller "Er dette den rigtige hjemmeside", hvilket indikerer, at du kan være forvirret over webstedets navn og besøger den svigagtige.
- Hjemmesidens historie: Hjemmesiden kan have en historie med usikker adfærd, og du bliver derfor advaret om at være forsigtig.
- Google Safe Browsing: Google vedligeholder en liste over websteder, der kan være skadelige eller risikable, og det websted, du forsøger at besøge, er angivet der. Den analyserer webstedet og advarer dig om det.
- Brug af offentligt netværk: Din netværksadministrator har muligvis oprettet sikkerhedsforanstaltninger mod skadelige og risikable websteder.
Hvordan fortsætter man med at besøge siden?
Hvis du mener, at der ikke er grundlag for advarslen, og du stoler på webstedet, er der måder at omgå advarslen og alligevel besøge webstedet.
Nå, der er to måder at være præcis på; den ene er specifik for den bestemte hjemmeside, mens den anden er en mere permanent måde.
Metode 1: Omgå advarslen og få direkte adgang til webstedet
Et godt eksempel på at bruge denne funktion er, mens du bruger peer to peer fildelingswebsteder, som en torrent, hvor brugere kan linke eller poste ondsindet indhold, men webstedet, der hoster denne transaktion, er ikke dårligt eller skadeligt for det egen. Men man bør være opmærksom på farerne og være smart med at undgå dem.
Processen er ligetil og enkel.
1. Når du får den lyse røde advarselsskærm, skal du kigge efter en 'detaljer' mulighed i bunden, og tryk på den.
2. Åbning af denne giver flere detaljer om problemet. Klik på 'Besøg denne side' for at fortsætte, kan du nu gå tilbage til uafbrudt browsing.
Læs også:10 måder at løse løsning af værtsfejl i Chrome
Metode 2: Deaktivering af sikkerhedsblokeringsfunktionen i Chrome
Ved at bruge denne metode deaktiveres pop op-advarsler for alle websteder, som brugeren besøger, og ikke kun bestemte. Denne mulighed er forbeholdt avancerede brugere, der er klar over og villige til at tage den risiko, der er forbundet med at slå denne beskyttelsesfunktion fra.
Husk, at man kun må besøge websteder, de med sikkerhed ved er sikre. Klik aldrig på mistænkelige annoncer eller følg tredjepartslinks, medmindre du har et sikkerhedssystem på plads; som et almindeligt brugt antivirusprogram.
Bemærk også, at når Sikker browsing er slået fra, stopper du automatisk med at blive advaret om, at dine adgangskoder bliver afsløret under et databrud.
Følg nedenstående instruktioner for alligevel at deaktivere denne funktion.
1: Åbn Google Chrome på dit system. Find 'Menu' ikonet i øverste højre hjørne, og klik på det.
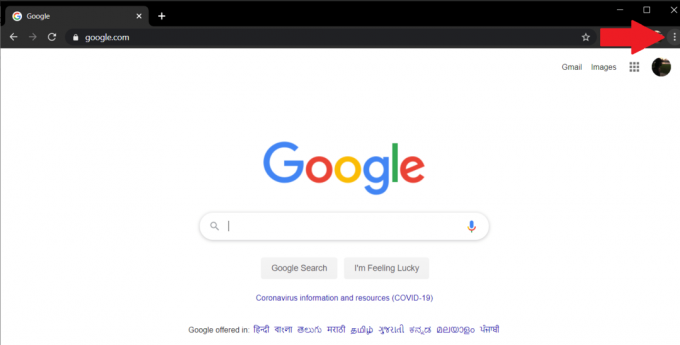
2: Vælg i rullemenuen 'Indstillinger' at fortsætte.

3: Rul ned til 'Privatliv og sikkerhed’ sektion i menuen Indstillinger og klik på den lille nedadgående pil ved siden af 'Mere'.

4: Tryk på vippekontakten ved siden af 'Sikker browsing' mulighed for at slukke den.

5: Genstart browseren én gang, og Google vil ikke længere forsøge at advare og beskytte dig.
Bemærk: Måske bliver du nødt til det Ryd browsercachen op at omgå advarselsmeddelelsen for at besøge visse websteder.
Hvorfor skulle din hjemmeside blive markeret?
Forestil dig at bruge uger eller måneder på at udvikle en fantastisk hjemmeside bare for at blive skuffet over mængden af trafik, den får. Du bruger flere ressourcer på at gøre siden bedre og mere attraktiv, men så indser du, at de bliver mødt med en knaldrød skræmmende advarsel "Siden forude indeholder skadelige programmer” før du besøger dit websted. I et sådant scenarie kan webstedet miste op mod 95% af sin trafik, og derfor er det vigtigt at blive ved med at overvåge dens status.
Her er et par mulige årsager til at blive markeret:
- At blive mærket som spamindhold: Det kan betragtes som værende "værdiløst" eller skadeligt af Google.
- Domænespoofing: En hacker kan forsøge at efterligne en virksomhed eller dens ansatte. En almindelig form er at sende e-mails med et falsk, men lignende domænenavn, som kan forekomme som legitimt for en gennemsnitlig bruger.
- Brug af delte hostingplatforme: Her er et par forskellige hjemmesider hostet sammen på den samme server. Hver bruger er tildelt visse ressourcer som lagerplads. Hvis et af webstederne på den delte server bliver markeret for uredelighed/svigagtig, kan dit websted også blive blokeret.
- Siden kan være inficeret af hackere: Hackere har inficeret webstedet med malware, spyware eller en virus.
Processen med at kontrollere webstedets status er enkel, følg blot de givne instruktioner.
Metode 1: Brug af Googles gennemsigtighedsrapport
Dette er en ligetil metode, bare besøg Google gennemsigtighedsrapport og indtast dit websteds URL i søgefeltet. Tryk på gå ind tasten for at starte scanningen.

Når scanningen er fuldført, vil Google rapportere webstedets status.
Hvis der står "Intet usikkert indhold fundet", er du klar, ellers vil den liste alt skadeligt indhold, der findes på dit websted, sammen med dets placering. Det kan være i form af uautoriserede omdirigeringer, skjult iframe, eksterne scripts eller enhver anden kilde, der kan påvirke dit websted.
Bortset fra Googles helt eget værktøj, er der masser af gratis online scannere som Norton Safe Web Scanner og File Viewer, en gratis webstedsmalware-scanner - Aw Snap, som du kan bruge til at tjekke dit websteds status.
Her skal du blot indtaste dit websteds domænenavn i søgefeltet og trykke på enter.

Læs også:Ret dette plugin er ikke understøttet fejl i Chrome
Metode 2: Søgning efter dit websteds domænenavn
Du skal blot åbne en ny fane i Chrome og skrive 'websted:' i Google-søgelinjen, tilføj derefter dit websteds domænenavn uden mellemrum, for eksempel 'site: troubleshooter.xyz' og tryk derefter på søg.

Alle websider vil blive opført, og du kan nemt identificere eventuelle inficerede sider, da der vises en advarselstekst foran dem. Denne metode er nyttig til at finde bestemte inficerede sider eller nye sider tilføjet af en hacker.
Hvad skal man gøre, når dit eget websted er markeret som værende skadeligt?
Når du har fundet årsagen til, hvorfor browseren viste en advarsel, når du besøgte dit websted, skal du rydde det op ved at fjerne eventuelle mistænkelige websteder, den skal linke til. Efter at have gjort det, vil du have ladet Google vide det, så søgemaskinen kan fjerne flaget for dit websted og dirigere trafikken til din webside.
Trin 1: Når du har fundet problemet og løst det, skal du åbne din Google Webmaster Tool-konto og gå til din Search Console og fortsæt med at bekræfte dit webstedsejerskab.
Trin 2: Når du er verificeret, skal du finde og klikke på 'Sikkerhedsproblemer' muligheder i navigationslinjen.
Gennemgå alle de angivne sikkerhedsproblemer, og når du er sikker på, at disse problemer er løst, skal du gå videre og markere afkrydsningsfeltet ud for 'Jeg har løst disse problemer' og klik på knappen 'Anmod om gennemgang'.
Gennemgangsprocessen kan tage alt fra et par timer til et par dage, og når den er afsluttet, vil besøgende ikke længere blive mødt med en lys rød advarsel Siden forude indeholder advarsel om skadelige programmer før du besøger din hjemmeside.



