Sådan rettes Discord-kameraet, der ikke virker
Miscellanea / / February 23, 2022
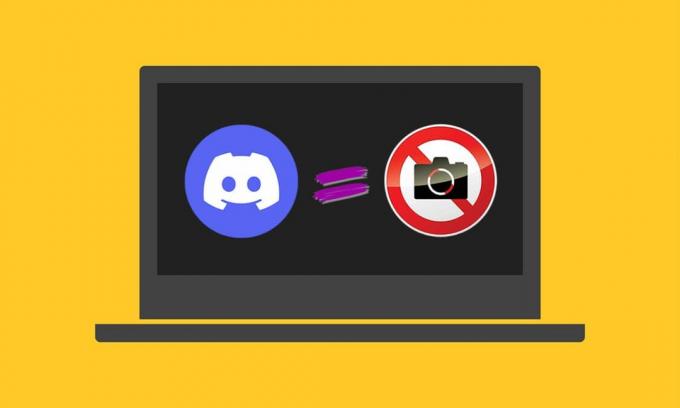
Discord er et berømt chattemedie elsket af millioner af spillere. Alligevel kan du nogle gange støde på et problem med et Discord-kamera, der ikke fungerer, når du bruger dit enhedskamera til et videoopkald. En sort eller grøn skærm dukker op på skærmen, og endda nogle gange kan du stå over for et tomt billede med en uendelig indlæsningsskærm. Dette problem rapporteres af både indbyggede (interne) og webcam (eksterne) kameraer. Dette problem er heller ikke altid hardware-relateret. Følg den nedenfor diskuterede fejlfindingsvejledning for at løse dette problem på din enhed omfattende.
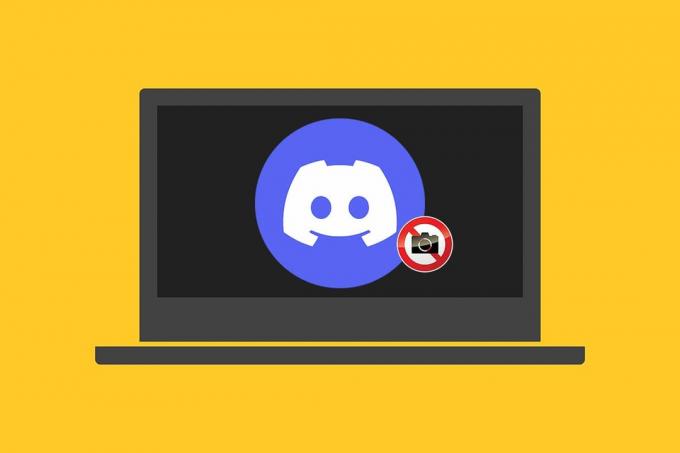
Indhold
- Sådan rettes Discord-kamera, der ikke virker på Windows 10
- Metode 1: Afslut baggrundsprogrammer
- Metode 2: Kør Discord som administrator
- Metode 3: Tillad kameraadgang til Discord
- Metode 4: Opdater Windows OS
- Metode 5: Opdater kameradrivere
- Metode 6: Geninstaller kameradrivere
- Metode 7: Opdater Discord-appen.
- Metode 8: Prøv Discord PTB-version.
- Metode 9: Slet Discord AppData
- Metode 10: Brug Discord Web-version i stedet.
- Metode 11: Slå hardwareacceleration fra (hvis relevant)
- Metode 12: Geninstaller Discord
- Metode 13: Kontakt Discord Support
Sådan rettes Discord-kamera, der ikke virker på Windows 10
Hvis du bruger et eksternt kamera, skal du sikre dig USB-porten er tilsluttet korrekt. Bekræftelse af status for det indbyggede kamera på din bærbare computer vil også spare dig tid fra at gennemgå hver fejlfindingsproces, der er nævnt yderligere i denne artikel. Nogle andre årsager til, at dette problem opstår på dit system er:
- An ustabil internetforbindelse kan føre til, at Discord-kameraet ikke virker problem på din enhed. Kør a Hastighedstest på din enhed for at kende den nøjagtige status for internetforbindelse.

- Hvis Discord server vedligeholdelse er i gang, står brugere ofte over for dette problem i nogen tid. Besøg Discord status hjemmeside at sikre det samme.
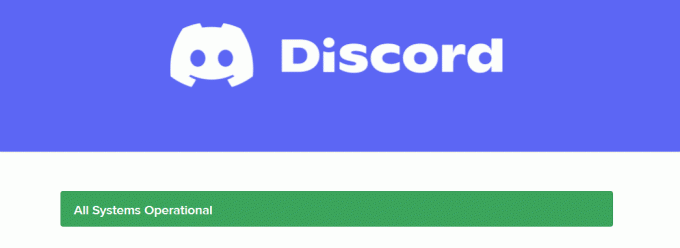
- Forældede webcam-drivere kan forstyrre flydende kameraydelse med Discord-appen på dit system.
- handicappetkamera adgang til Discord-appen vil dette problem blive på dit system, indtil du udfører en handling.
- Hvis du bruger en operativsystem med en forældet version, kan du opleve dette problem på din enhed.
Du vil yderligere se de andre årsager med omfattende løsninger til dette Discord webcam green screen problem. Læs og følg de nævnte trin omhyggeligt for at implementere de givne rettelser.
Metode 1: Afslut baggrundsprogrammer
Hvis du støder på en Discord webcam-grøn skærm på din enhed, kan dit kamera muligvis bruges af nogle andre programmer. Der kan være masser af applikationer, der kører i baggrunden, som øger CPU'en og hukommelsespladsen og derved påvirker systemets ydeevne. Følg nedenstående trin for at lukke baggrundsopgaverne.
1. Trykke Windows + X nøgler sammen for at starte Windows Power User Menu. Vælg Jobliste som vist.
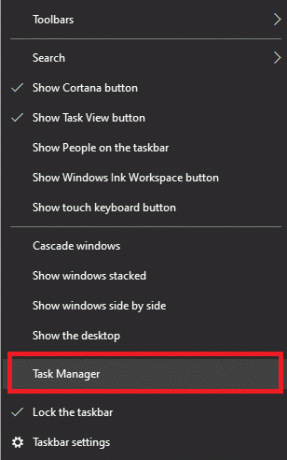
2. I vinduet Task Manager skal du klikke på Processer fanen.
3. Søg nu og vælg unødvendige løbeopgaver i baggrunden og vælg Afslut opgave
4. På samme måde skal du sørge for ikke andet Programmer bruger kamera, for eksempel, Zoom. Klik på det & Afslut opgave knap som vist nedenfor.

5. Endelig, Genstartdin pc at implementere ændringerne.
Læs også:Sådan repareres Discord bliver ved med at fryse
Metode 2: Kør Discord som administrator
Du skal bruge administrative rettigheder for at få adgang til nogle få filer og tjenester i Discord. Hvis du ikke har de nødvendige administrative rettigheder, kan du blive udsat for et problem med Discord-kameraet, der ikke fungerer. Men få brugere har foreslået, at problemet kan løses, når du kører programmet som administrator.
1. Højreklik på Uenighedgenvej på dit skrivebord for at åbne kontekstmenuen.
Bemærk: Eller naviger til Uenighedinstallationsmappe i Fil Explorer og højreklik på den.
2. Klik nu på Ejendomme mulighed.
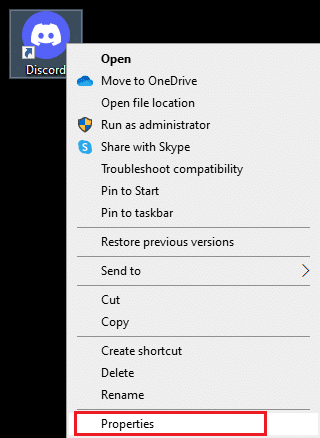
3. I vinduet Egenskaber skal du skifte til Kompatibilitet fanen.
4. Tjek nu Kør dette program som administrator boks.
Bemærk: Du kan også markere feltet Kør dette program i kompatibilitetstilstand for tidligere Windows-versioner.
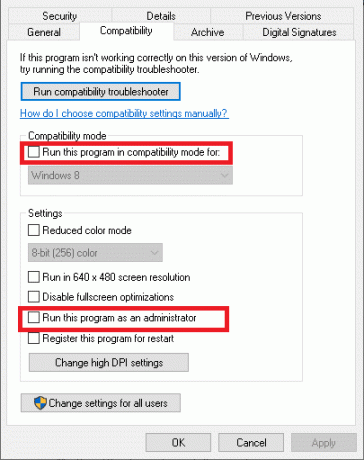
5. Klik endelig videre ansøge og Okay for at gemme ændringerne. Nu, genstart Discord for at se problemet løst.
Metode 3: Tillad kameraadgang til Discord
Dit system vil have en liste over programmer og programmer, der er tilladt for lyd- og kameraadgang. Hvis i tilfælde af, at Discord ikke er på denne liste, kan du ikke få adgang til kameraet, mens du bruger appen. Sørg derfor for, at kameraindstillingerne er aktiveret for Discord på din pc ved at følge nedenstående trin.
1. Trykke Windows + I-taster sammen om at lancere Windows-indstillinger.
2. Klik nu videre Privatliv som afbildet nedenfor.

3. Her skal du rulle ned i venstre rude og klikke på Kamera mulighed. Sikre Giv apps adgang til dit kamera indstillingen er aktiveret som vist.
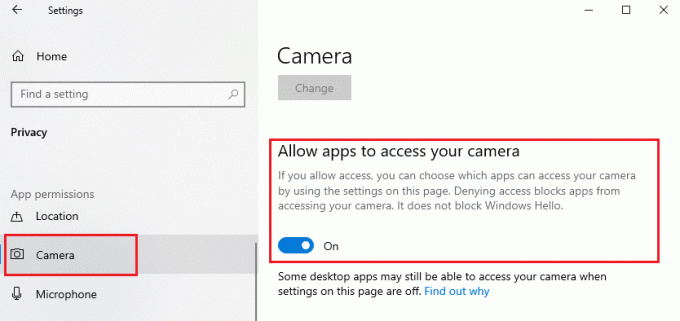
4. Rul ned i højre rudesektion, og sørg for, at Uenighed app er slået til under Vælg, hvilke apps der kan få adgang til dit kamera mulighed.

Læs også: Sådan sletter du Discord
Metode 4: Opdater Windows OS
Hvis du ikke fik nogen rettelse ved hjælp af ovenstående metoder, så er der få chancer for, at du kan have fejl i dit system. Installation af nye opdateringer vil hjælpe dig med at rette fejlene i dit system. Sørg derfor altid for, at du bruger dit system i dens opdaterede version. Ellers vil filerne i systemet ikke være kompatible med Discord-filerne, hvilket fører til, at Discord-kameraet ikke virker problem. Følg nedenstående trin for at opdatere Windows-operativsystemet:
1. Tryk på Windows + Inøgler sammen for at åbne Indstillinger.
2. Klik nu på Opdatering og sikkerhed mulighed.
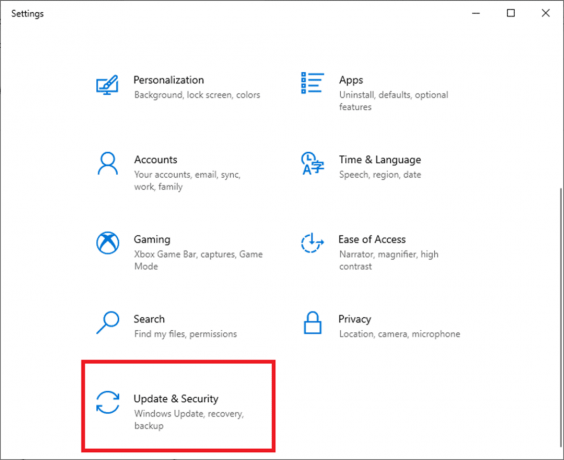
3. Vælg nu Søg efter opdateringer fra højre panel.
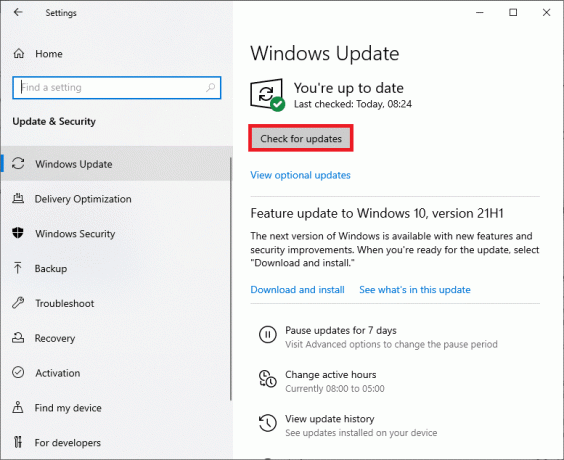
4A. Klik Installer nu for at downloade den seneste tilgængelige opdatering. Genstart din pc at installere det.

4B. Hvis dit system allerede er opdateret, vises det Du er opdateret besked.

Metode 5: Opdater kameradrivere
Gamle og forældede kameradrivere kan være synderen bag problemet med Discord-kameraet, der ikke fungerer. Hvis de nuværende drivere i dit system er inkompatible/forældede med Discord-filerne, vil du se den grønne skærm for Discord-webkameraet. Men heldigvis er rettelsen ret enkel og ligetil.
Bemærk: Som eksempel har vi brugt en HP TrueVision HD kameradriver til at illustrere nedenstående trin.
1. Type Enhedshåndtering i menuen Start søgning, og tryk på Gå ind på dit tastatur for at starte det.

2. Du vil se Kameraer menu på hovedpanelet; dobbeltklik på den for at udvide den.
3. Højreklik på HP TrueVision HD og klik Opdater driver.

4A. Klik på Søg automatisk efter drivere for at give din computer mulighed for at gå online og søge efter tilgængelige kompatible drivere.
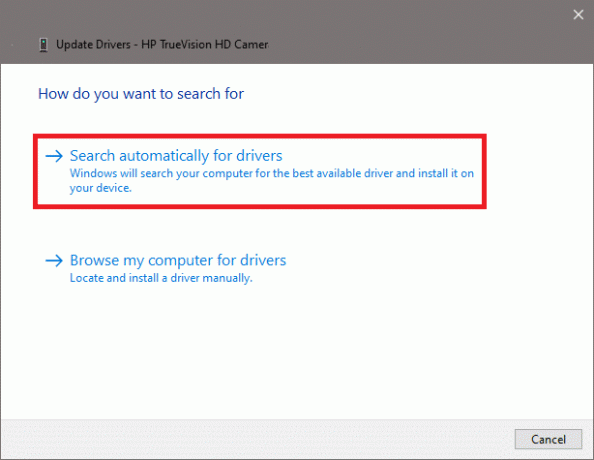
4B. Eller vælg Gennemse min computer for drivere mulighed for at vælge folder indeholder kameradrivere på din enhed. Fortsæt derefter med at installere dem manuelt.

5A. Efter installationsprocessen vil driverne blive opdateret til den nyeste version. Genstart din pc for at implementere opdateringen.
5B. Hvis de allerede er i en opdateret fase, viser skærmen følgende meddelelse: De bedste drivere til din enhed er allerede installeret. Klik på Tæt for at forlade vinduet.
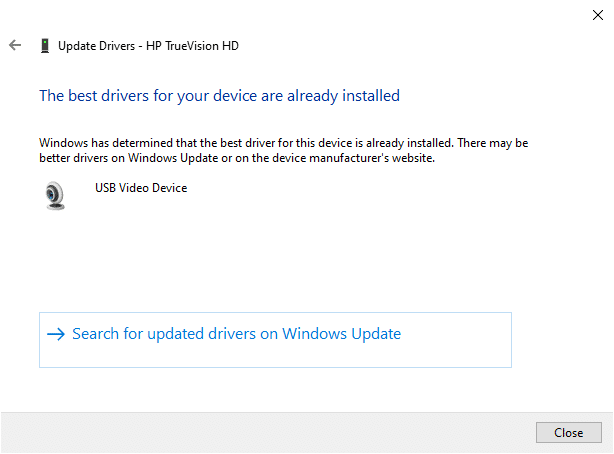
Læs også:Sådan går du live på Discord
Metode 6: Geninstaller kameradrivere
Hvis opdatering af drivere ikke giver dig en rettelse, kan du afinstallere driverne og installere dem igen. For at gøre det, følg nedenstående trin:
1. Start Enhedshåndtering ved at bruge trinene nævnt ovenfor og udvide Kameraer ved at dobbeltklikke på den.
2. Højreklik nu på HP TrueVision HDog vælg Afinstaller enhed fra kontekstmenuen.

3. Klik på Afinstaller for denne promptmeddelelse: Advarsel: Du er ved at afinstallere denne enhed fra dit system.
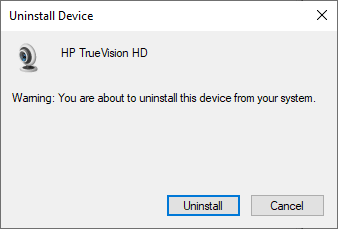
4. Til sidst, Restart din enhed. Kameradriverne vil automatisk blive installeret af Windows, og problemet skulle være løst.
Metode 7: Opdater Discord-appen
Hvis du står over for et problem med Discord webcam green screen, er der en chance for, at den seneste opdatering er inkompatibel med applikationen, og en ny opdatering er blevet frigivet for at løse problemet. Så installer og download den seneste opdatering for at løse problemet som følger:
1. Tryk på Windows nøgle og type %LocalAppData% at lancere Lokal AppData-mappe.

2. Dobbeltklik på Uenighed mappe for at åbne den.
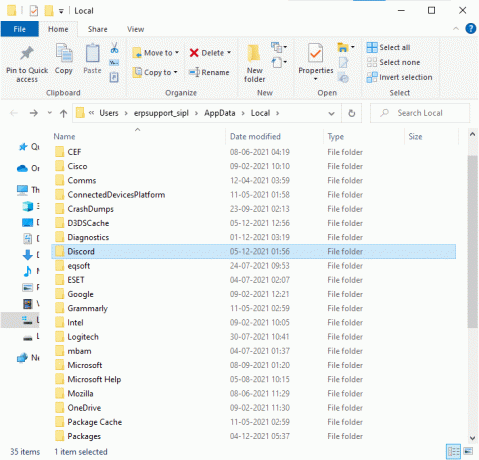
3. Kør nu Opdatering ansøgning og vent på, at processen er afsluttet.
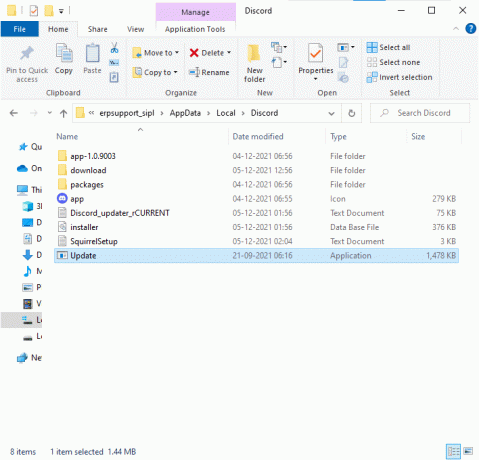
4. Til sidst, genstart Discord og tjek om du har løst problemet.
Metode 8: Prøv Discord PTB-version
Discord PTB eller offentlig testByg kan bruges til desktopversionen af appen. Den indeholder nogle rettelser til fejl og funktioner, der ikke er inkluderet i den fulde version af Discord.
Bemærk: Interessant nok kan du bruge både PTB-versionen og den normale version af Discord samtidigt på dit system.
Du kan downloade og bruge Discord PTB som instrueret nedenfor:
1. Download Discord PTB-version på din Windows-pc.
Bemærk: Læse om forskellige testversioner af Discord her.
2. Gemme DiscordPTBSetup.exe fil som vist.

3. Efter download skal du følge instruktioner på skærmen for at installere filen og bruge PTB-versionen af Discord i stedet for
Metode 9: Slet Discord AppData
Midlertidige og korrupte Discord-filer kan forårsage problemer i kameraindstillingerne. Ukorrekte kontoindstillinger i Discord fører også til det grønne problem med Discord webcam. Læs og følg de kommende trin for at rydde alle Discord AppData:
1. Afslut Discord, og klik på Windows søgefelt og type %appdata% at åbne AppData-roaming folder.
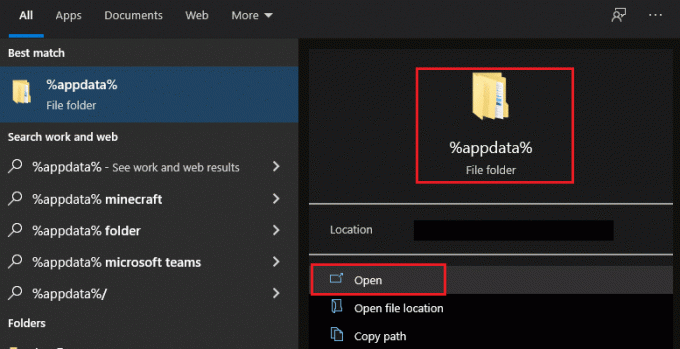
2. Højreklik på uenighed mappe og vælg Slet mulighed for at fjerne det, som vist.

3. Igen, klik på Windows søgefelt igen og skriv %LocalAppData% at åbne AppData Local folder.
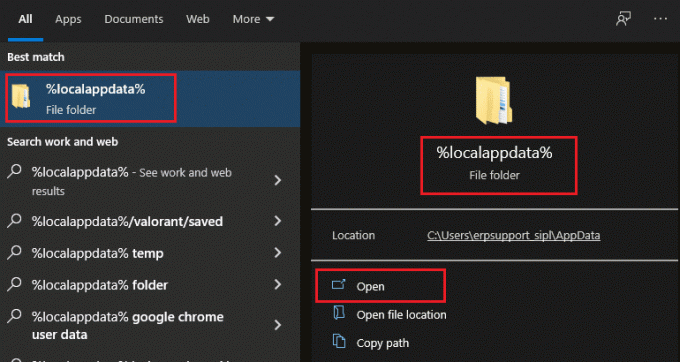
4. Højreklik på Uenighed mappe og Delete det som tidligere.
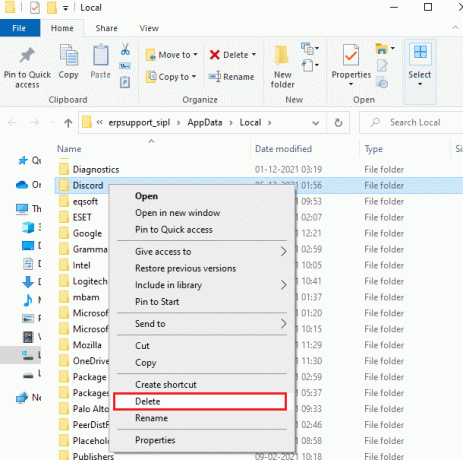
5. Endelig, Genstart din Windows 10-pc og genstart Discord.
Læs også:Sådan slutter du dig til et hold i Pokemon Go
Metode 10: Brug Discord Web-version i stedet
Hvis du ikke opnåede nogen rettelse ved at bruge PTB-versionen af Discord, skal du bruge webversionen af Discord. Heldigvis kan du reparere Discord-webkameraets grønne skærm. Sådan gør du det:
1. Åben din foretrukne browser og start Uenighed internet side.
2. Log på med dine legitimationsoplysninger og start videostreaming eller foretag et videoopkald.

Metode 11: Slå hardwareacceleration fra (hvis relevant)
Deaktivering af hardwareaccelerationsfunktionen hjælper dig med at løse problemet med Discord-kameraet, der ikke fungerer.
1. Start Uenighed ansøgning og klik på tandhjul ikon at åbne Indstillinger.
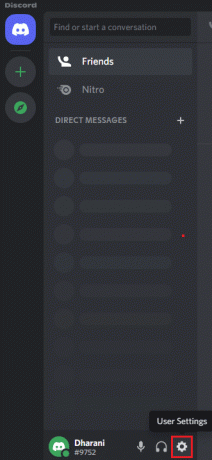
2. Rul ned til APP-INDSTILLINGER fanen og klik på Fremskreden mulighed som vist nedenfor.
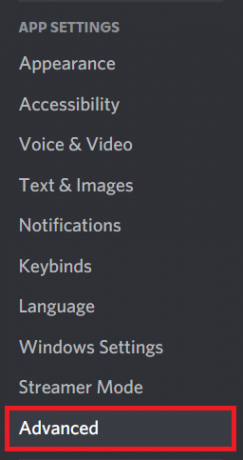
3. Nu, sluk det Hardwareacceleration mulighed ved at bruge kontakten. og klik på okay i bekræftelsesprompten.

4. Klik på okay i bekræftelsesprompten.
Metode 12: Geninstaller Discord
Hvis ingen af metoderne har hjulpet dig, så prøv at geninstallere softwaren, hvis det er muligt. Alle indstillinger og konfigurationsopsætning vil blive opdateret, når du geninstallerer Discord, og derfor er der flere chancer for, at du får en løsning på dit problem.
1. Start Kør dialogboksen ved at trykke på Windows + R-taster sammen.
2. Type appwiz.cpl og klik OKAY.
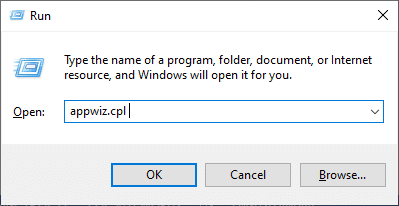
3. Det Programmer og funktioner hjælpeprogrammet åbnes på skærmen. Søg nu efter Uenighed.

4. Vælg nu Uenighed fra listen, og klik på Afinstaller mulighed.

5. Klik nu Ja når denne meddelelse spørger på skærmen: Er du sikker på, at du vil afinstallere Discord?
6. Genstart din pc når du har gennemført alle ovennævnte trin.
7. Naviger til Discord download side og klik på Download til Windows mulighed som vist nedenfor.
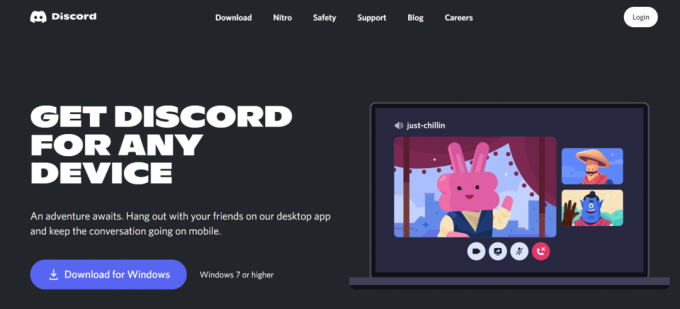
8. Naviger nu til Mine downloads i Fil Explorer og start DiscordSetup fil.
9. Følg instruktioner på skærmen for at fuldføre Discord-geninstallationen på din enhed.
Læs også:Discord kommandoliste
Metode 13: Kontakt Discord Support
Alligevel, hvis du står over for, at Discord-kameraet ikke virker problem, så send en besked til Discord supportteam. Dit problem vil blive analyseret af talentteamet og tilsvarende løsninger vil blive demonstreret for dig.
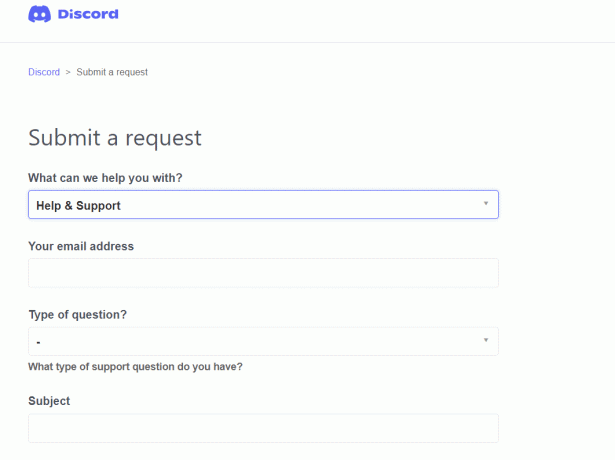
Anbefales:
- Ret håndtaget er ugyldig fejl i Windows 10
- Sådan bruges Push to Talk på Discord
- Fix Discord bliver ved med at crashe
- Fix Discord, der ikke registrerer mikrofon
Vi håber, at denne vejledning var nyttig, og at du kunne rette Discord kamera virker ikke på din Windows 10 pc. Fortæl os, hvilken metode der virkede bedst for dig. Også, hvis du har spørgsmål/forslag vedrørende denne artikel, er du velkommen til at slippe dem i kommentarfeltet.



