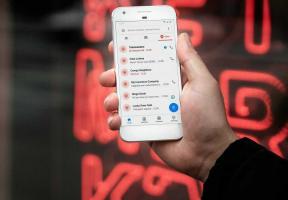Fix Windows har registreret en IP-adressekonflikt
Miscellanea / / November 28, 2021
Hvis du står over for fejlen, at Windows har registreret en IP-adressekonflikt på din computer, betyder det, at en anden enhed på det samme netværk har den samme IP-adresse som din pc. Hovedproblemet ser ud til at være forbindelsen mellem din computer og routeren; faktisk kan du stå over for denne fejl, når kun én enhed er tilsluttet netværket. Fejlen, som du vil modtage, vil angive følgende:
Indhold
- Windows har registreret en IP-adressekonflikt
- 5 måder at løse Windows har registreret en IP-adressekonflikt [LØST]
- Metode 1: Skyl DNS og nulstil TCP/IP
- Metode 2: Genstart din router
- Metode 3: Deaktiver og genaktiver din netværksadapter
- Metode 4: Fjern din statiske IP
- Metode 5: Deaktiver IPv6
Windows har registreret en IP-adressekonflikt
En anden computer på dette netværk har samme IP-adresse som denne computer. Kontakt din netværksadministrator for at få hjælp til at løse dette problem. Flere detaljer er tilgængelige i Windows System-hændelsesloggen.
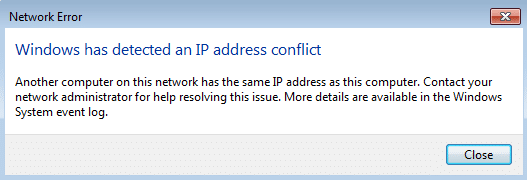
Ingen to computere bør have den samme IP-adresse på det samme netværk, hvis de har, vil de ikke være i stand til at få adgang til internettet, og de vil stå over for ovenstående fejl. At have den samme IP-adresse på det samme netværk skaber en konflikt, hvis du for eksempel har to biler af samme model og har samme antal plader, hvordan vil du så skelne mellem dem? Præcis, dette er problemet, som vores computer står over for i ovenstående fejl.
Heldigvis er der forskellige måder, hvorpå du kan løse Windows IP-adressekonflikt, så uden at spilde nogen tid, lad os se, hvordan du løser dette problem med de nedenstående fejlfindingstrin.
5 måder at løse Windows har registreret en IP-adressekonflikt [LØST]
Sørg for at oprette et gendannelsespunkt bare hvis noget går galt.
Metode 1: Skyl DNS og nulstil TCP/IP
1. Højreklik på Windows-knappen og vælg "Kommandoprompt (admin).”

2. Skriv nu følgende kommando og tryk på Enter efter hver enkelt:
ipconfig /release
ipconfig /flushdns
ipconfig /forny

3. Åbn igen Admin Command Prompt og skriv følgende og tryk enter efter hver enkelt:
ipconfig /flushdns. nbtstat –r. netsh int ip nulstilling. netsh winsock nulstilling

4. Genstart for at anvende ændringer. Det ser ud til at tømme DNS fix Windows har registreret en IP-adressekonfliktfejl.
Metode 2: Genstart din router
Hvis din router ikke er konfigureret korrekt, kan du muligvis ikke få adgang til internettet, selvom du har forbindelse til WiFi. Du skal trykke på Opdater/Nulstil knap på din router, eller du kan åbne indstillingerne på din router og find nulstillingsmuligheden i indstillingen.
1. Sluk for din WiFi-router eller dit modem, og tag derefter strømkilden ud af den.
2. Vent i 10-20 sekunder, og tilslut derefter strømkablet til routeren igen.

3. Tænd for routeren, og prøv igen at tilslutte din enhed.
Læs også:Find routerens IP-adresse ved hjælp af denne vejledning.
Metode 3: Deaktiver og genaktiver din netværksadapter
1. Tryk på Windows-tasten + R og skriv derefter ncpa.cpl og tryk på Enter.

2. Højreklik på din trådløs adapter og vælg Deaktiver.

3. Højreklik igen på samme adapter og denne gang vælg Aktiver.

4. Genstart din og prøv igen at oprette forbindelse til dit trådløse netværk og se, om du er i stand til det fix Windows har registreret en IP-adressekonflikt.
Metode 4: Fjern din statiske IP
1. Åbn Kontrolpanel og klik på Netværk og internet.
2. Klik derefter Netværks-og delingscenter, klik derefter på Skift adapterindstillinger.

3. Vælg dit Wi-Fi, dobbeltklik derefter på det og vælg Ejendomme.

4. Vælg nu Internetprotokol version 4 (TCP/IPv4) og klik på Egenskaber.

5. Afkrydsning "Få en IP-adresse automatisk” og "Få automatisk DNS-serveradresse."

6. Luk alt, og du kan måske fix Windows har registreret en IP-adressekonfliktfejl.
Metode 5: Deaktiver IPv6
1. Højreklik på WiFi-ikonet på proceslinjen, og klik derefter på "Åbn Netværks- og delingscenter.”

2. Nu klik på din nuværende forbindelse at åbne Indstillinger.
Bemærk: Hvis du ikke kan oprette forbindelse til dit netværk, skal du bruge et Ethernet-kabel til at oprette forbindelse og derefter følge dette trin.
3. Klik på Knappen Egenskaber i vinduet, der lige åbner sig.

4. Sørg for at fjern markeringen af Internet Protocol Version 6 (TCP/IP).

5. Klik på OK, og klik derefter på Luk. Genstart din pc for at gemme ændringer.
Anbefalede:
- Fix Internet Explorer kan ikke vise websidefejlen
- Gendan TrustedInstaller som filejer i Windows
- Ret Windows 10 lysstyrkeindstillinger, der ikke virker
- Ret Windows Store fejlkode 0x8000ffff
Det er det du har med succes Fix Windows har registreret en IP-adressekonfliktfejl Hvis du stadig har spørgsmål vedrørende dette indlæg, er du velkommen til at stille dem i kommentarfeltet.