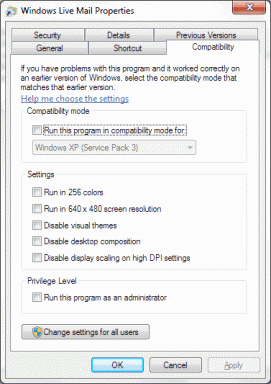Sådan downloader, installerer og bruger WGET til Windows 10
Miscellanea / / February 25, 2022

Har du nogensinde mistet et væsentligt aktiv på et afgørende tidspunkt på din hjemmeside? Det er skræmmende overhovedet at tænke på det, er det ikke? Måske hvis du har brugt Linux, så har du måske hørt om WGET. Yay! WGET er også tilgængelig til Windows. Tak GNU for at komme med en kompatibel version af WGET til Windows 10. Fra starten af denne artikel vil du forstå, hvordan du downloader og installerer WGET til Windows 10. Du vil også lære, hvordan du bruger WGET-kommandoen med eksempler for at forbedre din forståelse. Fortsæt med at læse for at få omfattende viden om WGET.

Indhold
- Sådan downloader, installerer og bruger WGET til Windows 10
- Hvad er WGET?
- Sådan installeres WGET til Windows 10
- Sådan bruges WGET til Windows 10
- Metode 1: Tilføj CD til WGET-stien
- Metode 2: Tilføj miljøvariabel
- Sådan kontrolleres WGET-appens og kommandoernes funktion
- Sådan bruges WGET Command med eksempler
Sådan downloader, installerer og bruger WGET til Windows 10
WGET har været tilgængeligt for Linux-brugere i lang tid. Elever kan endda henvise til de forskellige artikler og vejledninger, der er tilgængelige på nettet, for at forbedre deres forståelse. Men når det kommer til Windows-versionen, kan selv den knappe mængde artikler ikke give dig den information, du har brug for. Du skal dog ikke miste håbet. Fra dette tidspunkt vil du vide ting om WGET på Windows, som du aldrig har hørt eller læst. Så hvorfor ikke starte med at besvare det mest stillede spørgsmål: Hvad er WGET?
Hvad er WGET?
WGET er et gratis værktøj til at downloade filer og crawle websteder ved hjælp af kommandolinjen. Før du lærer at downloade WGET, og hvordan du bruger WGET-kommandoen med eksempler, skal du tjekke punkterne nedenfor for at vide mere om dets funktioner:
- WGET kan henteindhold fra websider.
- Det giver dig endda mulighed for Hent fra enhver web sider (FTP, HTTP) i enhver format (PDF, XML).
- Det er kendt for give operationelleanonymitet for at holde brugernes placering eller aktiviteter hemmelige.
- WGET fungerer perfekt in dårlig netværkstilstands også.
- Udover disse funktioner kan WGET overskrivekorrekte domænenavn i links.
- Desuden kan det udføre rekursive downloads, hvor linket til stede i det downloadede dokument automatisk bliver downloadet yderligere.
Læs også:Hvad er en kommandolinjetolk?
Sådan installeres WGET til Windows 10
Brug af WGET til Windows 10 vil problemfrit downloade og udtrække information fra enhver webside ved hjælp af kommandoer. Implementer trinene nedenfor for at downloade GnuWin først for at oprette et Windows-miljø og bruge WGET.
1. Hent GnuWin WGET fra her. Downloadprocessen starter og slutter automatisk om få sekunder.
2. Klik på den downloadede WGET setup.exe mappe for at åbne den, som vist nedenfor.

3. Klik Ja når du bliver bedt om det.
Bemærk: Sørg for at lukke allerede kørende programmer, før du starter WGET-installationen.
4. Klik på for at installere WGET til Windows Næste, som vist nedenfor.
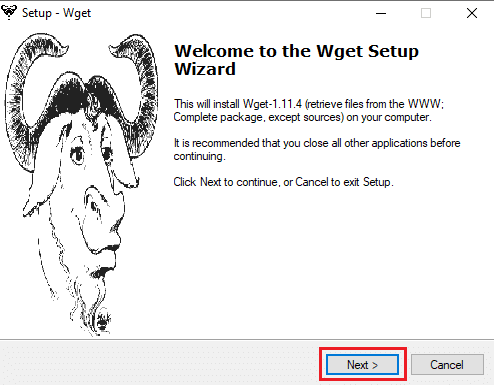
5. Vælg jeg accepterer aftalen alternativknappen og klik på Næste mulighed som fremhævet nedenfor for at fortsætte installationsprocessen.
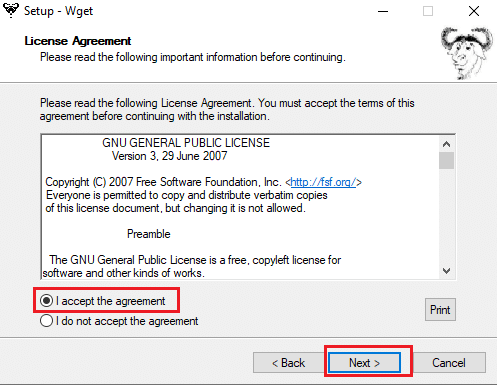
6. Klik på Gennemse for at vælge Destination Beliggenhed. Vælg en mappe, hvor du vil opsætte WGET, og klik på Næste som vist.
Bemærk: Det anbefales at bruge standardstien: C:\Program Files (x86)\GnuWin32\bin
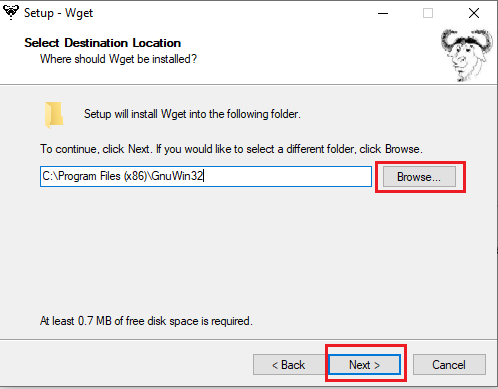
7. Vælg de komponenter, du vil installere blandt Binære og Dokumentation. Klik Næste at komme videre.

8. Her, klik videre Gennemse og vælg en Destinationsmappe at skabe programgenvej i startmenuen. Klik derefter på Næste.
Bemærk: Hvis du ikke vil oprette en genvej, skal du markere afkrydsningsfeltet Opret ikke en startmenumappe.
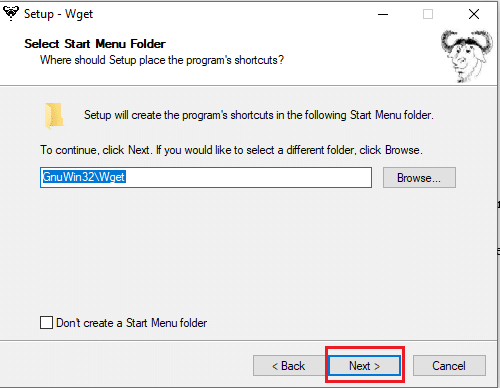
9. Vælg Yderligere ikoner du skal bruge og klik Næste som illustreret nedenfor:
- Opret dokumentgenveje i mappen Startmenu
- Download kilder
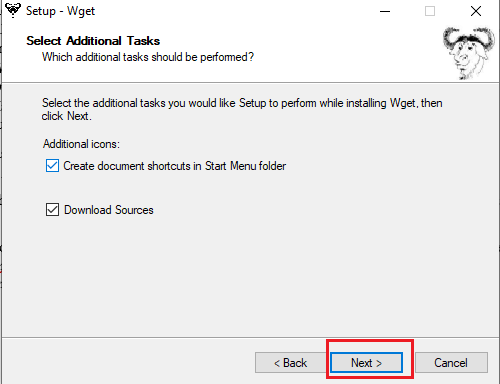
10. Rul ned gennem fanebladet og kontroller, om alle de ønskede muligheder er til stede. Klik Installere for at begynde at installere WGET på dit system.
Bemærk: Du kan vælge Tilbage for at ændre enhver indstilling, du skal ændre.

11. Vent på, at WGET-installationsprocessen er fuldført på din Windows 10 desktop/laptop, og klik Afslut for at afslutte opsætningen.

Læs også:Ret fejl 1500 En anden installation er i gang
Sådan bruges WGET til Windows 10
Der er to måder at bruge WGET på dit system.
- Først tilgås den direkte viaKommandoprompt ved hjælp af en enkelt vej.
- For det andet skal du gå manuelt tilkatalogside hvor appen er til stede, og fortsæt derefter til kommandopromptproceduren.
Du kan implementere enhver af disse metoder til at bruge WGET på dit system, når det passer dig. Så nu vil du se begge metoder i aktion nedenfor:
Metode 1: Tilføj CD til WGET-stien
Når du har installeret WGET til Windows 10, skal du sikre dig, at mappen wget.exe findes i stien givet i denne metode.
Bemærk: Hvis ikke, skal du kopiere og indsætte den respektive mappe på den placering, der er vist i File Explorer-navigationen nedenfor, da du kun er ved at bruge denne sti.
1. Trykke Windows + Enøgler samtidig for at åbne Fil Explorer.
2. Naviger til C:\Program Files (x86)\GnuWin32\bin og kopi stedet.

3. Type Kommandoprompt i Windows søgelinje og klik Åben for at starte den, som vist nedenfor.

4. Type cd C:\Program Files (x86)\GnuWin32\bin og tryk Gå ind.
5. Skriv derefter wget og ramte Gå ind. Hvis kommandoen udføres, viser den, at WGET kører korrekt.

6A. Indtast den påkrævede WGET for Windows 10-kommando for at downloade enhver fil i det givne format:
wget [OPTION] … [URL]…
6B. Eller se hjælp fra WGET ved at skrive 'wget -hjælp'
Læs også:Reparer File Explorer, der ikke reagerer i Windows 10
Metode 2: Tilføj miljøvariabel
Når du har downloadet WGET til Windows 10, skal du ændre miljøvariablen i systemindstillingerne. Dette er en lang proces. Følg nedenstående trin omhyggeligt for at konfigurere WGET til Windows 10:
1. Tryk på Windowsnøgle fra tastaturet og skriv Kontrolpanel. Klik på Åben mulighed for at starte den.

2. Vælge Se efter:Store ikoner fra øverste højre hjørne. Klik på System mulighed.

3. Rul ned og klik på Avancerede systemindstillinger som illustreret nedenfor.

4. I den Fremskreden fanen, skal du klikke på miljøvariabler knap som vist.
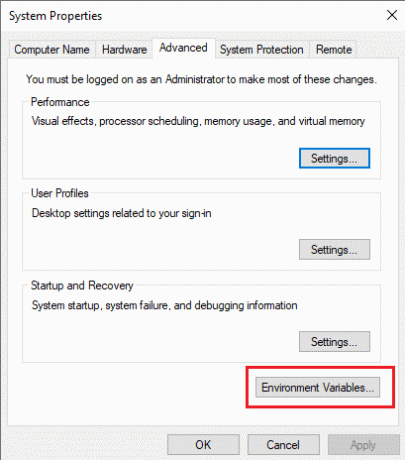
5. Miljøvariabler pop op-vindue vises. Vælg Sti under Brugervariable for GRØN kategori og klik på Redigere som afbildet nedenfor.

6. I den Rediger miljøvariabel vindue, skal du vælge Gennemse mulighed.

7. Vælg C:\Program Files (x86)\GnuWin32\bin sti og klik Okay som vist.

8. Klik derefter Okay som vist.
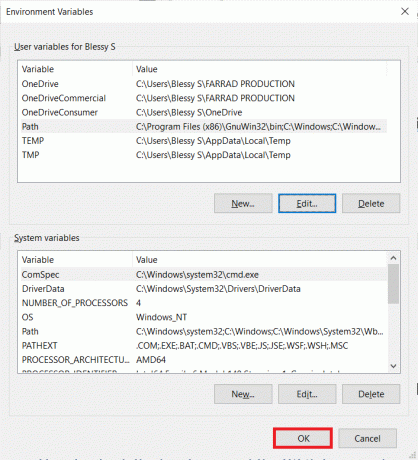
9. Klik igen Okay i vinduet Systemegenskaber.
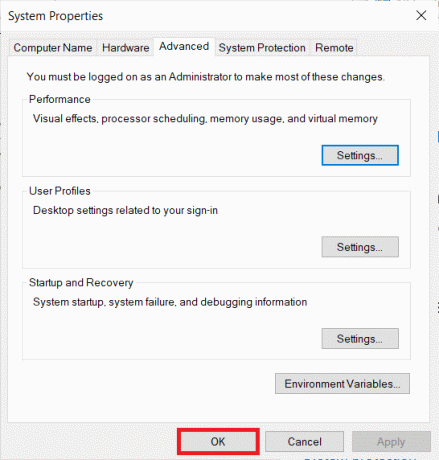
10. Nu åben Kommandoprompt som forklaret i Metode 1.
11. Type wget og tryk Gå ind på tastaturet. Når miljøvariablen er indstillet, vil du være i stand til at køre WGET uanset hvilken mappe du befinder dig i.
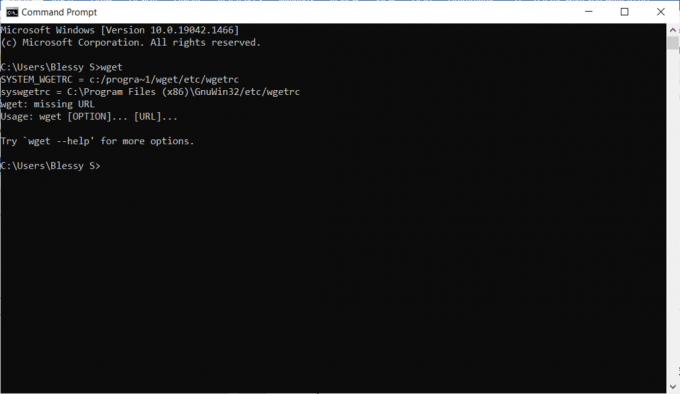
Læs også:Sådan rettes Git Merge-fejl
Sådan kontrolleres WGET-appens og kommandoernes funktion
For at kontrollere, om du kan få adgang til WGET til Windows 10, uanset hvilken mappe eller mappe, der er til stede, skal du følge trinene nedenfor:
1. Type Kommandoprompt på startmenuens søgelinje og klik Åben at starte den.
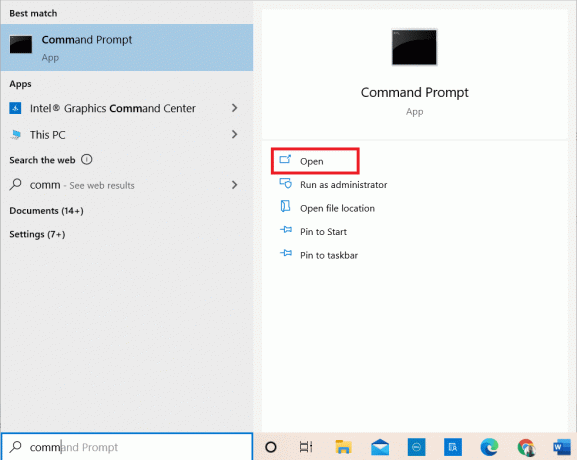
2. Type wget og tryk Gå ind for at kontrollere, om programmet kører.
Bemærk: Hvis du modtager ukendt kommando fejl, har du downloadet WGET-opsætningen fra forkert kilde. Så sørg for kun at bruge linket ovenfor til downloadprocessen og prøv igen.
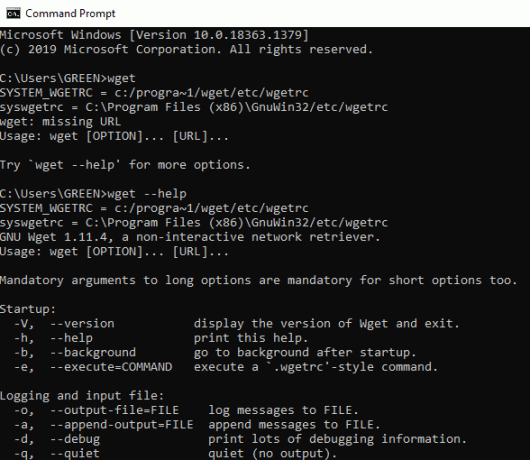
3A. Hvis testen virkede, så er den fantastisk. Du har gjort et godt stykke arbejde!
3B. Hvis det ikke virker, skal du ikke bekymre dig. Tjek om du har fulgt trinene på en ordentlig måde, lige fra at downloade GnuWin, installere WGET Setup og derefter tilføje WGET miljøvariabel. Prøv igen og genstart kommandolinjen.
Læs også:Ret ERR_EMPTY_RESPONSE i Google Chrome
Sådan bruges WGET Command med eksempler
Der er tusindvis af WGET-kommandoer til at udføre specifikke opgaver. Kør WGET til Windows 10 ved at bruge en af metoderne ovenfor, og skriv en af kommandoerne nedenfor i kommandoprompt.
Bemærk: Du skal indtaste kommandoen korrekt for at opnå de ønskede resultater.
1. Brug kommandoen for at få en liste over kommandoer wget -h.

2. For at downloade en enkelt fil skal du bruge kommandoen wget [URL]. Indtast for eksempel kommandoen wget https://wordpress.org/latest.zip. Her er WordPress valgt som eksempel.
3. For at downloade til en bestemt mappe skal du bruge kommandoen wget ‐P [ønsket mappe] [URL]. For eksempel, wget -P /temp https://github.com/git/git/archive/master.zip.
4. Brug kommandoen for at genoptage en afbrudt download wget ‐c [URL]. For eksempel, wget -c https://wordpress.org/latest.zip.
5. Brug kommandoen for at indstille downloadhastigheden wget ‐‐limit-rate [ønsket hastighed] [URL]. For eksempel, wget –limit-rate 1m https://wordpress.org/latest.zip.
6. Brug kommandoen for at spejle en enkelt webside wget -m [URL]. For eksempel, wget -m https://cereal.guru/.
7. For at kende versionen af installeret WGET, brug derefter kommandoen wget -V.

8. Brug kommandoen for at downloade og gemme under et bestemt navn wget -o [filnavn] [URL]. For eksempel, wget -o fil.docxhttps://cereal.guru/.
9. Brug kommandoen for at downloade en webside i baggrunden wget -b [URL]. For eksempel, wget -b https://cereal.guru/.
10. Brug kommandoen for at downloade flere URL'er wget -i [Filnavn]. For eksempel, wget -i URL.txt. Før du udfører denne kommando, skal du placere alle URL'erne i én fil og inkludere det filnavn i kommandoen.
11. For at downloade via FTP skal du bruge kommandoen wget –ftp-bruger=[ftp_brugernavn] –ftp-adgangskode=[ftp_adgangskode] ftp://... For eksempel, wget –ftp-user=sofiftp –ftp-password=TopSecretPassword ftp://123.456.7890.
12. Brug kommandoen for at ændre antallet af genforsøg wget –tries=[antal_forsøg] [URL]. For eksempel, wget –tries=infhttps://cereal.guru/. I dette eksempel betegner inf uendelighed. Standardantallet af genforsøg er 20.
Sådan bruges WGET-kommandoen med eksempler. Klik her at vide om flere kommandoer og deres anvendelser.
Anbefales:
- Ret Windows 10-opdateringsfejl 0x80070103
- Sådan aktiveres Telnet i Windows 10
- Komplet liste over Windows 11 kørselskommandoer
- Discord kommandoliste
Vi håber, at denne guide var nyttig, og at du kunne lære hvordan man downloader, installerer og bruger WGET til Windows 10. Hvis du har spørgsmål eller forslag, er du velkommen til at skrive dem i kommentarfeltet nedenfor.