Sådan bruger du hurtig adgang i Windows 11
Miscellanea / / February 25, 2022
File Explorer modtog et større redesign i Windows 11. Men i sin kerne har den stadig alle sine vigtigste funktioner fra Windows 10, og en af dem er hurtig adgang. Det er et nyttigt afsnit i Fil Explorer for nemt at få adgang til dine ofte brugte mapper og nyligt åbnede filer. Så du kan bruge Hurtig adgang i Windows 11 til hurtigt at åbne filerne uden at navigere gennem mappestrukturen.

Hvis du er nysgerrig efter at lære mere om at bruge Hurtig adgang, er du kommet til det rigtige sted. Vi viser dig, hvordan du bruger, nulstiller og fjerner hurtig adgang på Windows 11. Så lad os komme lige til det.
Fastgør eller frigør mapper til hurtig adgang
Når du åbner File Explorer på Windows 11, bliver du mødt med hurtig adgang. Den viser dig de 10 mest brugte mapper og 20 senest åbnede filer. Når det er sagt, kan du tilpasse Hurtig adgang ved at fastgøre nogle af dine yndlingsmapper for hurtigt at få adgang til dem. Sådan gør du.
Trin 1: Åbn menuen Start, skriv filudforsker, og tryk på Enter. Alternativt kan du bruge Windows-tast + E-tastgenvej til det samme.

Trin 2: Derefter skal du navigere til den mappe, du ønsker at tilføje i Hurtig adgang. Højreklik på den, og vælg Fastgør til hurtig adgang.

Hvis du ønsker at frigøre en mappe fra Hurtig adgang, skal du højreklikke på mappen under Hurtig adgang og vælge Frigør fra Hurtig adgang.
På samme måde kan du også fjerne en nylig fil fra Hurtig adgang ved at højreklikke på den og vælge Fjern fra Hurtig adgang.

Forhindre hurtig adgang i at vise seneste filer og mapper
Selvom det er nemt nok at fjerne en fil eller mappe fra Hurtig adgang, kan du også forhindre Hurtig adgang i at vise de mest brugte mapper eller nyligt brugte filer helt. Sådan gør du.
Trin 1: Tryk på Windows-tasten + E-genvejen for at starte File Explorer.
Trin 2: Brug menuikonet med tre prikker øverst til at vælge Indstillinger fra listen.

Trin 3: Skift til fanen Generelt i vinduet Mappeindstillinger. Under Privatliv skal du fjerne markeringen i afkrydsningsfelterne "Vis nyligt brugte filer i hurtig adgang" og "Vis ofte brugte mapper i hurtig adgang."
Til sidst skal du trykke på Anvend efterfulgt af OK.

Det er det. Herefter vil Hurtig adgang kun vise dig de fastgjorte mapper.
Sådan nulstiller du hurtig adgang på Windows 11
Hvis du har rodet Quick Access ved at fastgøre alt for mange mapper, kan du altid nulstille Quick Access og starte fra bunden. Hvis du gør det, ryddes historikken for seneste filer også i Hurtig adgang.
For at nulstille Hurtig adgang skal du bruge kommandoprompt på Windows. Læs videre for at lære hvordan.
Trin 1: Åbn menuen Start, skriv ind cmd, og klik på Kør som administrator.

Trin 2: Kør følgende kommando en efter en.
del /q /f %appdata%\Microsoft\Windows\Recent\* del /q /f %appdata%\Microsoft\Windows\Recent\AutomaticDestinations\* del /q /f %appdata%\Microsoft\Windows\Recent\CustomDestinations\*
Og det er det. Dette vil nulstille Hurtig adgang på Windows.
Selvom File Explorer ikke har en mulighed for at nulstille Hurtig adgang, har den en mulighed for at rydde File Explorer-historikken. Så hvis du kun vil rydde aktuel historie fra Hurtig adgang, er det her, hvordan du gør det.
Trin 1: Åbn File Explorer og brug menuen med tre prikker i File Explorer til at åbne Mappeindstillinger.
Trin 2: Under Privatliv skal du klikke på knappen Ryd for at fjerne historikken for hurtig adgang.
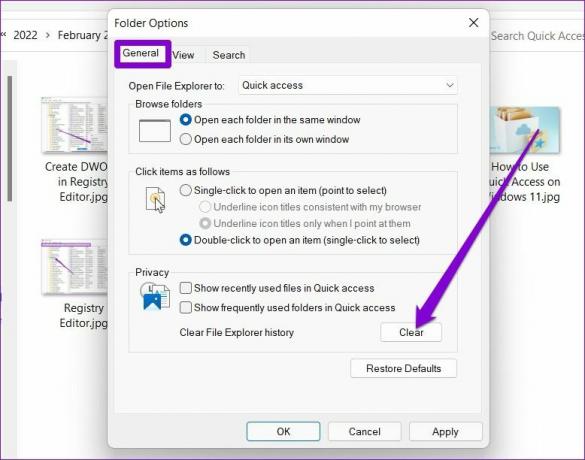
Sådan deaktiveres hurtig adgang fuldstændigt på Windows 11
Hvis du ikke kan lide ideen om at bruge hurtig adgang, kan du også fjerne den helt fra File Explorer. Til det skal du ændre registreringsdatabasen på Windows. Sådan gør du det.
Bemærk. Da registreringsdatabasefiler er en integreret del af Windows, bør du bruge lidt tid på det sikkerhedskopiere dine registreringsfiler før du foretager ændringer.
Trin 1: Tryk på Windows-tasten + R, skriv regedit i boksen, og tryk på Enter.

Trin 2: Brug adresselinjen øverst til at navigere til følgende tast.
Computer\HKEY_LOCAL_MACHINE\SOFTWARE\Microsoft\Windows\CurrentVersion\Explorer

Trin 3: Højreklik hvor som helst på den tomme plads til højre, vælg Ny og vælg DWORD (32-bit) værdi. Navngiv det HubMode.

Trin 4: Dobbeltklik på det nyoprettede DWORD og skift dets værdi til 1.

Genstart derefter din pc, og du vil ikke længere se Hurtig adgang i File Explorer.
Du kan genaktivere Hurtig adgang til enhver tid ved at følge de samme trin ovenfor og slette HubMode-posten.
For lettere adgang
Hvis dit arbejde involverer at bruge File Explorer ofte, kan Hurtig adgang hjælpe dig med at åbne filer og mapper effektivt. Jeg bruger det hele tiden til at fastgøre og få adgang til mine yndlingsmapper. Men hey, hvis du ikke kan lide at bruge det, kan du altid deaktivere det eller erstatte Hurtig adgang med favoritter på Windows.
Sidst opdateret den 26. februar 2022
Ovenstående artikel kan indeholde tilknyttede links, som hjælper med at understøtte Guiding Tech. Det påvirker dog ikke vores redaktionelle integritet. Indholdet forbliver upartisk og autentisk.

Skrevet af
Pankil er civilingeniør af profession, der startede sin rejse som forfatter på EOTO.tech. Han sluttede sig for nylig til Guiding Tech som freelanceskribent for at dække how-tos, forklaringer, købsvejledninger, tips og tricks til Android, iOS, Windows og Web.


