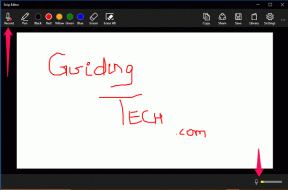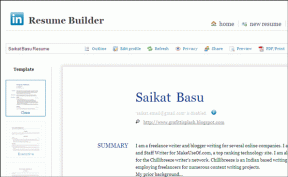Reparer Din forbindelse blev afbrudt i Windows 10
Miscellanea / / February 26, 2022

Er du irriteret over en netværksændring blev opdaget fejl i Microsoft Edge? Hvis ja, er du så heldig, at du læser denne artikel. Du kan møde Din forbindelse blev afbrudt fejl, når du har en ustabil internetforbindelse, korrupt browsercache, forkerte browserindstillinger, tilstedeværelse af en virus, forældet OS, forældede drivere, VPN/proxy-indstillinger og meget mere. Her er et par fejlfindingsmetoder, der hjælper dig med at løse Din forbindelse blev afbrudt Windows 10 fejl. Så hvad venter du på? Fortsæt med at læse artiklen.

Indhold
- Sådan rettes din forbindelse blev afbrudt i Windows 10
- Grundlæggende fejlfindingsmetoder
- Metode 1: Genstart routeren
- Metode 2: Tilslut Ethernet eller Wi-Fi igen
- Metode 3: Kør netværksfejlfinding
- Metode 4: Nulstil TCP/IP
- Metode 5: Tøm DNS-cache
- Metode 6: Deaktiver og aktiver netværksadapter
- Metode 7: Slet WLAN-profiler
- Metode 8: Deaktiver strømstyring
- Metode 9: Deaktiver IPV6
- Metode 10: Skift til Google DNS
- Metode 11: Rediger LAN-indstillinger
- Metode 12: Port Forwarding
Sådan rettes din forbindelse blev afbrudt i Windows 10
I denne artikel har vi samlet en liste over metoder, der hjælper dig med at rette denne fejl i Edge. Følg nedenstående metoder i samme rækkefølge for at opnå perfekte resultater.
Forbindelsen bliver ved med at afbryde forbindelsen, når du ikke har en stabil internetforbindelse. Du kan køre en hastighedstest at kende det optimale niveau af netværkshastighed, der kræves for den korrekte forbindelse.
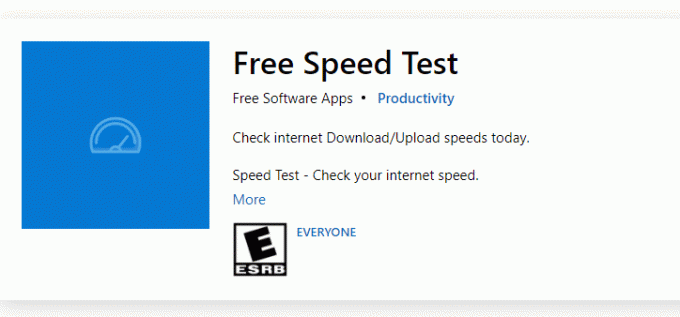
Sørg for, at din enhed opfylder nedenstående kriterier.
- Køb altid et modem eller en router verificeret fra din Internetudbyder (ISP) og fri for konflikter.
- Brug ikke gamle, ødelagte eller beskadigede kabler.
- Sørg for, at ledningerne fra modemmet til routeren og modemmet til væggen er stabile og ude af forstyrrelse. Udskift om nødvendigt kablerne.
Grundlæggende fejlfindingsmetoder
Før du prøver avancerede fejlfindingsmetoder, skal du prøve følgende grundlæggende fejlfindingsmetoder. En grundlæggende og nem fejlfindingsmetode kan hjælpe med at løse problemet hurtigt.
- Genindlæs siden ved at trykke på F5 nøgle eller Taster Fn + F5 sammen.
- Genstart browseren ved at lukke alle browservinduer og åbne dem.
- Genstart dinsystem fordi en simpel genstart kan hjælpe med at løse problemet.
- Prøv at bruge forskellige internetbrowsere såsom Google Chrome, Opera og Firefox.
Metode 1: Genstart routeren
Da denne fejl var relateret til netværksforbindelsen, kan du kontrollere, om forbindelsen er stabil eller ej. Muligvis vil en simpel genstart af routeren løse problemerne i Microsoft Edge-browseren. Her er et par instruktioner til at genstarte din routerenhed.
1. Find Power-knap på bagsiden af din router.
2. Tryk én gang på knappen for at sluk den.

3. Nu, koble fra dit Router strømkabel og vent, indtil strømmen er helt drænet fra kondensatorerne.
4. Derefter, oprette forbindelse igen det strømkabel og tænd den efter et minut.
5. Vent, indtil netværksforbindelsen er genetableret og prøv at logge ind igen.
Tjek, om du har løst problemet.
Metode 2: Tilslut Ethernet eller Wi-Fi igen
Dette er en meget almindelig rettelse, der vil hjælpe dig med at rette denne fejl. Sørg også for, at din computer enten er tilsluttet Ethernet eller et Wi-Fi-netværk og ikke begge dele. Interferens mellem kablede og trådløse forbindelser vil få din forbindelse til at blive afbrudt Windows 10 fejl.
1. Koble fra din netværksforbindelse, vent et minut og tilslut den igen.
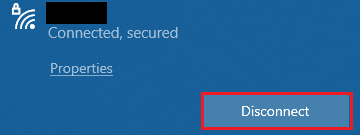
2. Hvis Ethernet-kabel er tilsluttet, skal du fjerne den fra din pc. Tilslut den derefter igen, eller tilslut den til et Wi-Fi-netværk. Dette sikrer, at der ikke er flimren mellem de kablede og trådløse forbindelser.
Når du har sikret dig, at din pc kun er tilsluttet én kilde, skal du genindlæse websiderne og kontrollere, om du har løst problemet.
Læs også:Ret Steam Corrupt Disk Error på Windows 10
Metode 3: Kør netværksfejlfinding
For at analysere og løse alle forbindelsesproblemerne hjælper den indbyggede netværksfejlfinding dig. Alle netværksproblemer vil blive løst, og netværksoperationerne vil blive improviseret ved at køre en netværksfejlfinding. Her er et par instruktioner til at køre netværksfejlfinding på Windows 10 PC.
1. Trykke Windows + I-taster samtidig at lancere Indstillinger.
2. Klik på Opdatering og sikkerhed flise, som vist.

3. Gå til Fejlfinding menu fra venstre rude og find Find og ret andre problemer i højre rude.
4. Vælg Netværksadapter fejlfinding og klik på Kør fejlfindingen knap vist fremhævet.

5. Vent på, at fejlfinderen opdager og løser problemet. Når processen er færdig, følg instruktioner på skærmen og genstartdin pc.
Metode 4: Nulstil TCP/IP
En netværksændring blev registreret fejl indikerer en ændring i IP-adressen. Få brugere har rapporteret, at du kunne rette din forbindelse blev afbrudt Windows 10-fejl, da de nulstillede TCP/IP-konfigurationen. Følg og implementer nedenstående instruerede trin.
1. Tryk på Windows nøgle, type Kommandoprompt og klik på Kør som administrator.

2. Indtast nu følgende kommandoer og tryk Gå ind en efter en.
netsh winsock nulstillingnetsh int ip nulstillingipconfig /releaseipconfig /forny

3. Vent på, at kommandoerne bliver udført, og genstart din pc. Tjek, om du har løst problemet.
Læs også:Sådan rettes beskadiget registreringsdatabase i Windows 10
Metode 5: Tøm DNS-cache
Ved at tømme DNS-cachen fjernes alle IP-adresser og DNS-poster fra cachehukommelsen. Dette vil gøre dig i stand til at løse eventuelle sikkerheds- eller forbindelsesproblemer med din enhed. Bemærk, at DNS-cachen automatisk fjernes fra enheden fra tid til anden. Tilfældigvis, hvis dette mislykkes, kan du udføre en manuel DNS-skylning som beskrevet nedenfor.
1. Lancering Kommandoprompt som administrator fra Windows søgemenu.

2. Skriv nu ipconfig /flushdns i kommandovinduet og tryk Gå ind.

3. Vent på, at kommandoen bliver udført, og kontroller, om du har løst problemet.
Metode 6: Deaktiver og aktiver netværksadapter
Nogle gange kan en mindre midlertidig fejl i dine netværksadaptere forårsage denne fejl. For at løse det fuldstændigt, kan du justere netværksadapterindstillingerne. Følg instruktionerne nedenfor for at deaktivere Netværksadapter og genaktiver den senere.
1. Tryk på Windows nøgle og type Enhedshåndtering, Klik på Åben.

2. Udvid nu Netværksadaptere afsnittet ved at dobbeltklikke på det.

3. Højreklik derefter på din Netværksdriver (for eksempel, Intel (R) Dual Band Wireless-AC 3168) og vælg Deaktiver enheden mulighed som vist.

4. Bekræft derefter nedenstående prompt ved at klikke på Ja.
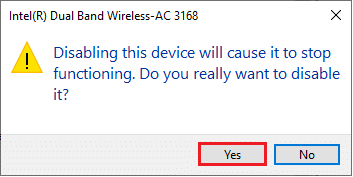
5. Nu opdateres skærmen. Vent et stykke tid, eller genstart din computer. Igen, højreklik på din driver og vælg Aktiver enhed mulighed som vist.

Til sidst skal du kontrollere, om du har rettet din forbindelse blev afbrudt fejl i Windows 10 PC.
Læs også:Sådan rettes fejl 0x80070002 Windows 10
Metode 7: Slet WLAN-profiler
Hver gang du opretter forbindelse til et trådløst netværk, oprettes WLAN-profiler. Disse profiler indeholder netværksnavne, nøgler og andre relaterede indstillinger, der er nødvendige for at forbinde din pc til et netværk. Følg nedenstående trin for at fjerne WLAN-profiler fra din computer.
1. Tryk på Windows + R-taster samtidig for at åbne Indstillinger.
2. Klik på Netværk og internet indstilling.

3. Klik nu på Trådløst internet menu fra venstre rude.

4. Rul derefter ned, klik på Administrer kendte netværk mulighed.

5. Her vil en liste over trådløse netværk, som du har parret tidligere, blive vist på skærmen. Klik på ethvert trådløst netværk, der virker unødvendigt, og vælg Glemme mulighed.

Nu vil WLAN-profilen blive fjernet fra dit system. Derefter skal du oprette forbindelse til websiden og kontrollere, om du står over for fejlen igen.
Metode 8: Deaktiver strømstyring
Når strømsparetilstanden er aktiveret på din enhed, lukkes netværksadapterne automatisk ned, hvilket fører til denne fejl. Overvej at ændre strømsparetilstanden ved at følge nedenstående trin.
1. Åben Enhedshåndtering ved at skrive det i søgemenuen og åbne de bedste resultater.

2. Udvid nu Netværksadaptere afsnittet ved at dobbeltklikke på det.

3. Højreklik derefter på Netværksadapter og vælg Ejendomme mulighed som vist.

4. I vinduet Egenskaber skal du skifte til Strømstyring vinduet og fjern markeringen af indstillingen Tillad computeren at slukke denne enhed for at spare strøm som vist.
5. Klik endelig videre Okay for at gemme ændringerne.

Tjek, om du har løst problemet.
Læs også:Sådan sletter du Win Setup-filer i Windows 10
Metode 9: Deaktiver IPV6
Hvis din computer under alle omstændigheder ikke understøtter IPv6, vil du helt sikkert stå over for, at din forbindelse blev afbrudt Windows 10 fejl. Du kan følge nedenstående trin for at deaktivere IPv6 på din computer.
1. Start Kør dialogboksen ved at trykke på Windows + R-taster sammen.
2. Skriv nu ncpa.cpl og ramte Indtast nøgle.
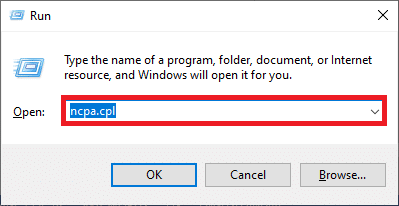
3. Højreklik nu på din aktive netværksadapter og klik på Egenskaber som vist.
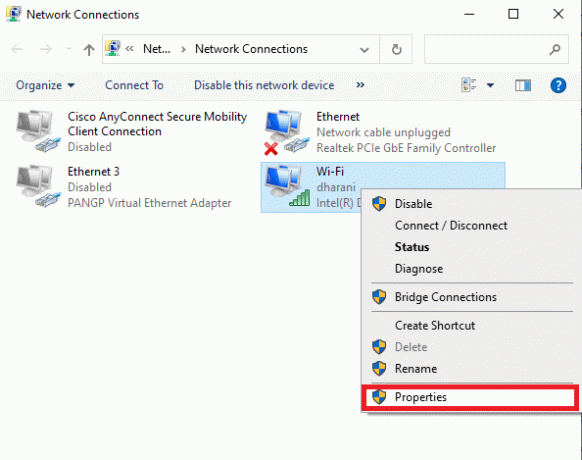
4. Nu dukker vinduet Wi-Fi-egenskaber op. Fjern nu markeringen af Internetprotokol version 6 (TCP/IPv6) mulighed som vist nedenfor.
5. Klik endelig videre Okay for at gemme ændringerne.
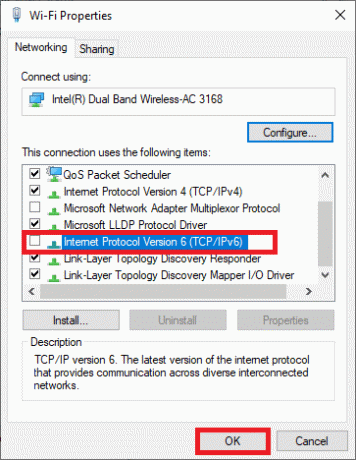
Bemærk: Hvis du bruger flere netværksforbindelser, skal du navigere til Netværks- og delingscenter > Skift adapterindstillinger. Højreklik nu på adapteren og vælg Deaktiver mulighed. Ligeledes skal du deaktivere alle de ekstra forbindelser undtagen den, du bruger.
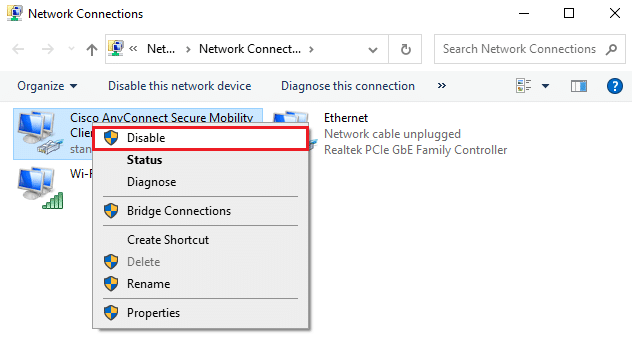
Tjek, om du har løst problemet.
Metode 10: Skift til Google DNS
Få inkompatible DNS-indstillinger vil gøre computeren langsommere, hvilket fører til denne fejl. Denne metode vil ikke skade din pc på nogen måde. Derfor er det værd at prøve at rette den diskuterede fejl. Flere brugere har rapporteret, at dette problem kan løses ved at følge nedenstående trin.
1. Åbn Kør dialogboksen ved at trykke på Windows + R-taster sammen.
2. Skriv nu ncpa.cpl og ramte Indtast nøgle.

3. Højreklik nu på din aktive netværksadapter og klik på Egenskaber som vist.

4. Nu dukker vinduet Wi-Fi-egenskaber op. Klik på Internetprotokol version 4 (TCP/IPv4) og klik på Ejendomme.
Bemærk: Du kan også dobbeltklikke på Internetprotokol version 4 (TCP/IPv4) at åbne Ejendomme vindue.

5. Vælg Brug følgende DNS-serveradresser. Indtast derefter nedenstående værdier:
- Foretrukken DNS-server: 8.8.8.8
- Alternativ DNS-server: 8.8.4.4
6. Vælg derefter Valider indstillinger ved afslutning og klik på Okay.

7. Luk vinduet, og denne metode vil rette en netværksændring, der blev opdaget fejl.
Læs også:7 måder at rette iaStorA.sys BSOD-fejl på i Windows 10
Metode 11: Rediger LAN-indstillinger
Nogle få almindelige internetforbindelsesproblemer kan føre til, at din forbindelse bliver afbrudt fejl i Microsoft Edge-browseren. Du kan rette dem ved at nulstille lokale netværksindstillinger, som beskrevet nedenfor.
1. Tryk på Windows nøgle, type Kontrolpanel og klik på Åben.

2. Indstil nu Se efter mulighed for at Kategori.
3. Vælg Netværk og internet indstillinger.

4. Her, klik videre internet muligheder som vist nedenfor.

5. Nu, i Internetegenskaber vindue, skift til Forbindelser fanen.
6. Vælg LAN-indstillinger, som fremhævet nedenfor.

7. Her, marker afkrydsningsfeltet Registrer automatisk indstillinger og sikre Brug en proxyserver til dit LAN boksen er ikke markeret.
Bemærk: Du kan aktivere indstillingen igen, når du har brug for den.

8. Klik endelig videre Okay for at gemme ændringerne.
Læs også:Ret .NET Runtime Optimization Service Højt CPU-forbrug
Metode 12: Port Forwarding
Hvis routeren har et problem med DHCP-portene, vil du stå over for flere problemer og følge portvideresendelsesteknikker for at løse din forbindelse, der blev afbrudt i Windows 10.
Bemærk: Portvideresendelse og DHCP-indstillinger vil variere afhængigt af routerproducenten og -model.
1. Tryk på Windows nøgle og type cmd. Klik på Kør som administrator at lancere Kommandoprompt.

2. Skriv nu ipconfig /all og ramte Gå ind, som vist.
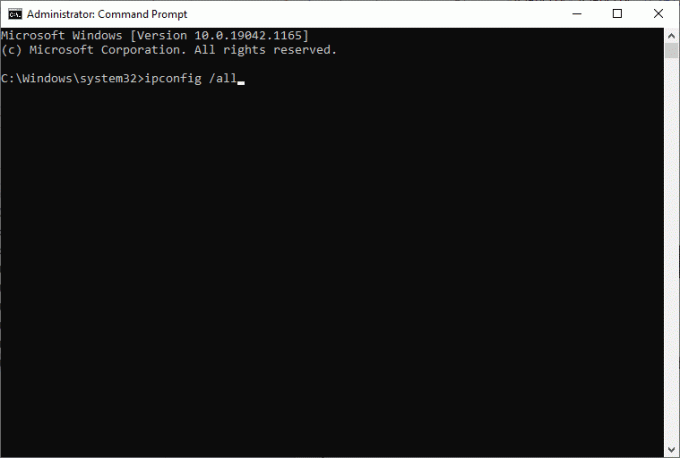
3. Notér værdierne af Standard gateway, Undernetmaske, MAC, og DNS.

4. For at åbne Løb dialogboksen, tryk på Windows +R nøgle.
5. Type ncpa.cpl og klik Okay.
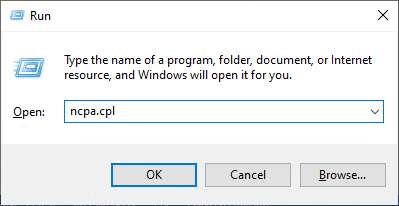
6. Højreklik på din netværks forbindelse og klik på Ejendomme, som fremhævet.
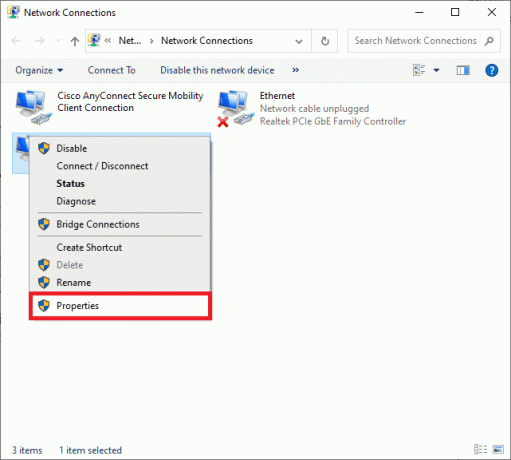
7. Vælg her Internetprotokol version 4 (TCP/IPv4) og klik på Ejendomme.
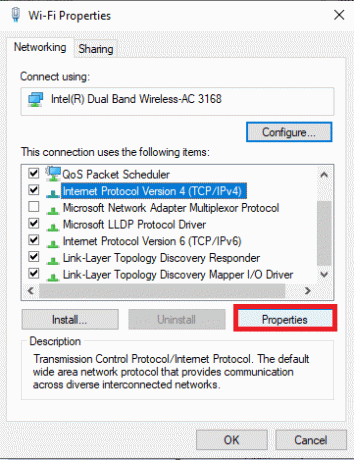
8. Vælg ikonet Brug følgende DNS-serveradresser.
9. Indtast derefter værdierne nedenfor:
- Foretrukken DNS-server: 8.8.8.8
- Alternativ DNS-server: 8.8.4.4
10. Dernæst skal du kontrollere Valider indstillinger ved afslutning mulighed og klik på Okay.
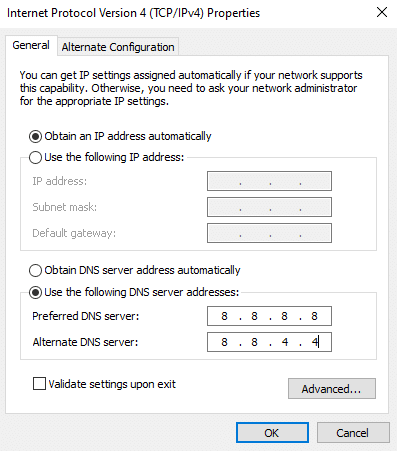
11. Start din webbrowser og type ditIP-adresse for at åbne routerindstillinger.
12. Indtast dit login-oplysninger.
13. Naviger til Aktiver manuel tildeling under Basic Config, og klik på Ja.
14. Indtast nu din i DCHP-indstillingerne Mac-adresse og IP-adresse, og DNS-servere og klik på Gemme.
15. Klik på Portvideresendelse, og skriv følgende række af porte, der skal åbnes under Start og Ende felter:
TCP: 27015-27030, 27036-27037UDP: 4380, 27000-27031, 27036

16. Indtast nu Statisk IP-adresse du har oprettet og tjekker Aktiver mulighed.
17. Klik endelig videre Gemme eller ansøge knappen for at gemme ændringerne og genstart din router og pc.
Metode 13: Kontakt internetudbyderen
Hvis alt fejler, indikerer dette, at der er en backend-fejl. Kontakt straks din internetudbyder angående problemet. Du kan ændre din internetpakke til en hurtigere hastighed, hvis din nuværende pakke er langsom.
Anbefales:
- Fix Snapchat vil ikke indlæse historier
- Ret Windows 10-opdateringsfejl 0x80070103
- Ret håndtaget er ugyldig fejl i Windows 10
- Ret Google Chrome STATUS BREAKPOINT-fejl
Vi håber, at denne vejledning var nyttig, og at du kunne rette din forbindelse blev afbrudt fejl i Windows 10. Fortæl os, hvilken metode der virkede bedst for dig. Også, hvis du har spørgsmål/forslag vedrørende denne artikel, er du velkommen til at slippe dem i kommentarfeltet.