Ret Teamviewer, der ikke opretter forbindelse i Windows 10
Miscellanea / / February 26, 2022

En af de bedste muligheder for ekstern IT-assistance er TeamViewer. Det anbefales stærkt til videochat og fjernbetjeningstjenester. Omkring 400 millioner enheder bruger TeamViewer, og ifølge rapporten er omkring 30 millioner enheder forbundet til TeamViewer på et givet tidspunkt. Nogle af de kendte funktioner i TeamViewer inkluderer skærmdeling, fjernadgang, videokonferencer, anti-malware, fjernskrivebord, professionel chat, online whiteboards og meget mere. Alligevel oplever få brugere almindelige fejl som TeamViewer, der ikke er klar til at tjekke din forbindelse. Der er flere standardmetoder til at løse TeamViewer, der ikke er klar, tjek dit forbindelsesproblem. Vi foreslår, at du læser årsagerne til, at TeamViewer ikke forbinder problemet, og fejlfindingsmetoderne for at løse dem. Så fortsæt med at læse.

Indhold
- Sådan rettes Teamviewer, der ikke opretter forbindelse i Windows 10
- Metode 1: Genstart pc'en
- Metode 2: Deaktiver TeamViewer-processen
- Metode 3: Genstart TeamViewer Service
- Metode 4: Slet TeamViewer fra værtsfilen (hvis relevant)
- Metode 5: Nulstil Winsock
- Metode 6: Deaktiver IPV6
- Metode 7: Skift DNS-adresse
- Metode 8: Rediger LAN-indstillinger
- Metode 9: Opdater eller tilbagerul netværksdrivere
- Metode 10: Tilføj ekskludering i Firewall/Antivirus
- Metode 11: Geninstaller TeamViewer
Sådan rettes Teamviewer, der ikke opretter forbindelse i Windows 10
TeamViewer har sin egen succeshistorie, men det betyder ikke, at den ikke vil have nogen fejl. Mange brugere står over for TeamViewer, der ikke er klar til at tjekke dit forbindelsesproblem. Hvis du besøger TeamViewers supportside, vil du finde ud af, hvor slem situationen er. Her er et par årsager til, at TeamViewer ikke er klar til at tjekke dit forbindelsesproblem.
- Det første du skal tjekke er, om du har en stabil internetforbindelse. Hvis du har gamle routere og modtagere, kan du stå over for det nævnte problem. Kør en ping-test, genstart din router eller nulstil den om nødvendigt.
- Hvis din antivirus program eller Windows Defender Firewall blokerer TeamViewer fra listen over blokerede programmer, vil du stå over for TeamViewer, der ikke er klar til at kontrollere dit forbindelsesproblem. Tilføj undtagelser i antivirus-/firewallprogrammet eller deaktiver dem for at løse problemet.
- Hvis nuværende version af TeamViewer er ikke kompatibel med din pc, er der flere chancer for, at du kan få problemer med TeamViewer, der ikke forbinder. Skift til den ældre grænseflade i TeamViewer vil forhindre det nævnte problem.
- For at rette fejlen udgiver TeamViewer regelmæssige opdateringer for at forbedre applikationen. Hvis du har en forældet ansøgning, kan du stå over for TeamViewer, der ikke er klar til at tjekke dit forbindelsesproblem. Opdater TeamViewer regelmæssigt for at løse de nævnte problemer.
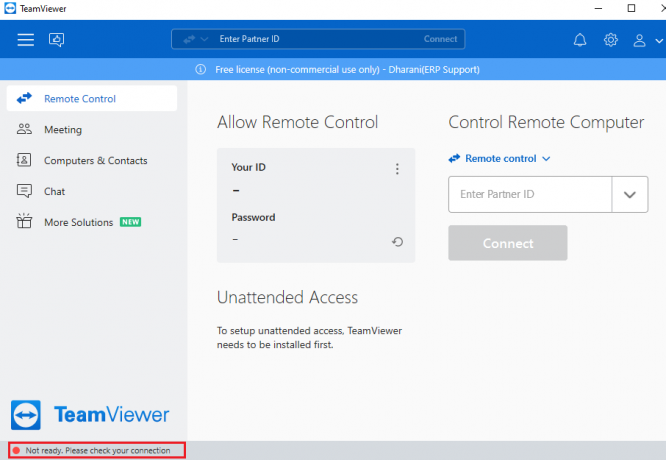
Vi har samlet en liste over metoder til at løse et problem med TeamViewer, der ikke forbinder. Metoderne er arrangeret fra grundlæggende til avanceret niveau; Derfor, hvis du har brug for hurtigere resultater, skal du følge dem i samme rækkefølge.
Metode 1: Genstart pc'en
Før du prøver resten af metoderne, anbefales det at genstarte dit system. I de fleste tilfælde vil en simpel genstart løse problemet uden nogen udfordrende layouts. Så prøv at genstarte dit system ved at følge en af nedenstående metoder og kontrollere, om du står over for problemet igen. Alternativt kan du helt lukket ned systemet ved hjælp af strømindstillingerne, og tænd det igen.
1. Naviger til Start menu.
2. Vælg nu strømikon.
Bemærk: I Windows 10 findes Power-ikonet nederst. I Windows 8 er Power-ikonet placeret øverst.
3. Flere muligheder som Søvn, Lukke ned, og Genstart vil blive vist. Her, klik videre Genstart.
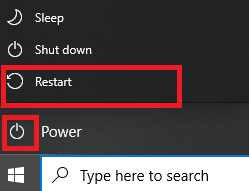
Metode 2: Deaktiver TeamViewer-processen
Du kan rette TeamViewer, ikke et forbindelsesproblem, ved at deaktivere alle TeamViewer-processer og genstarte applikationen. Her er et par trin til at deaktivere TeamViewer-processerne via Task Manager.
1. Lancering Jobliste ved at slå Ctrl + Shift + Esc-tasterne samtidigt.
2. I vinduet Task Manager skal du klikke på Processer fanen.
3. Søg og vælg nu TeamViewer opgaver, der kører unødigt i baggrunden.
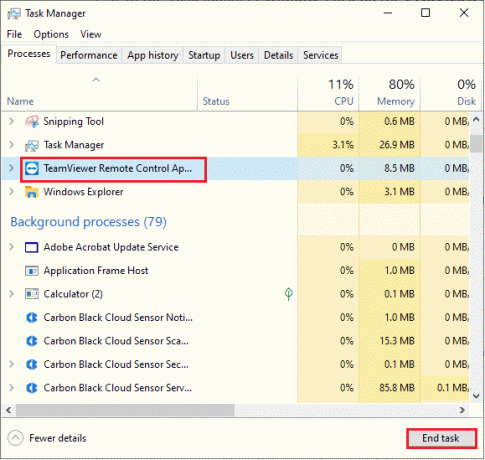
4. Til sidst skal du vælge Afslut opgave som afbildet på ovenstående billede og genstart din pc og start TeamViewer igen.
Læs også:Fix Fjernskrivebord vil ikke oprette forbindelse i Windows 10
Metode 3: Genstart TeamViewer Service
Du kan genstarte TeamViewer-tjenesten ved at stoppe tjenesten én gang og starte den igen efter et par minutter. Her er et par trin til at genstarte TeamViewer-tjenesten.
1. Tryk på Windows + R-taster sammen for at åbne Løb dialog boks.
2. Type services.msc og ramte Indtast nøgle at lancere Tjenester program.
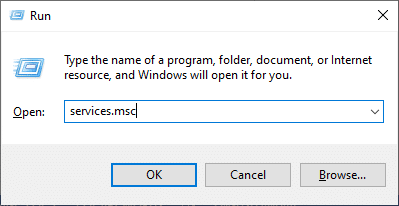
3. Nu, i vinduet Tjenester, skal du rulle ned og søge efter TeamViewer-tjenesten og klikke på den.
4. Klik nu videre Ejendomme som afbildet på billedet nedenfor.
Bemærk: Du kan også dobbeltklikke på TeamViewer tjeneste for at åbne vinduet Egenskaber.

5. Nu, sæt opstartstypen til Automatisk, som vist nedenfor. Hvis tjenestestatus ikke kører, skal du klikke på Start-knappen.
Bemærk: Hvis Servicestatus er Løb, Stop det et stykke tid og start det igen.
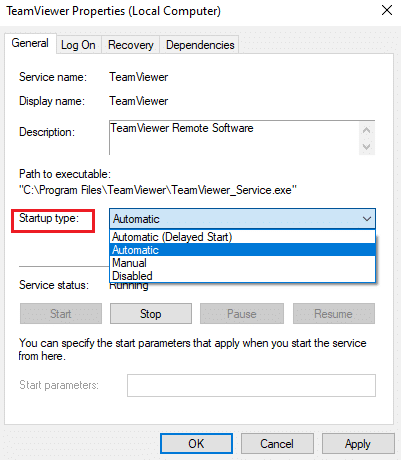
6. Klik endelig videre Anvend > OK for at gemme ændringerne. Tjek, om du har løst problemet.
Metode 4: Slet TeamViewer fra værtsfilen (hvis relevant)
Hvis du har en korrupt TeamViewer-post i værtsfilen, vil du stå over for TeamViewer, der ikke er klar til at tjekke dit forbindelsesproblem. For at løse dette skal du slette TeamViewer-sektionen fra værtsfilen som beskrevet nedenfor.
1. Trykke Windows + E-taster sammen for at åbne Windows Stifinder.
2. Skift nu til Udsigt fanen og tjek Skjulte genstande kasse i Vis/skjul afsnit.
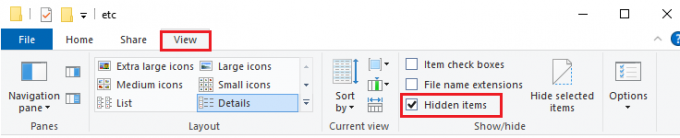
3. Gå nu til følgende sti fra adresselinjen i File Explorer.
C:\Windows\System32\drivers\etc
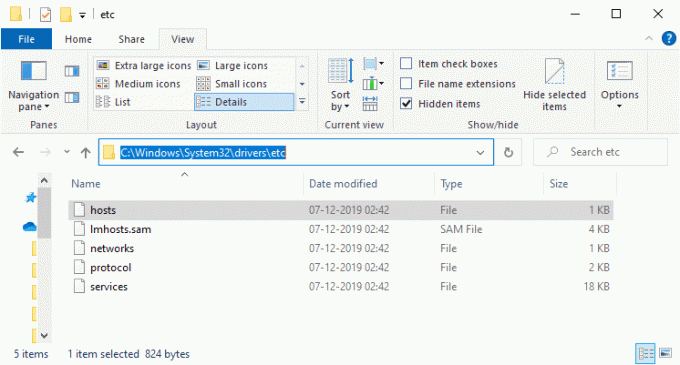
4. Vælg nu og højreklik på værter fil og vælg Åben med mulighed som vist.
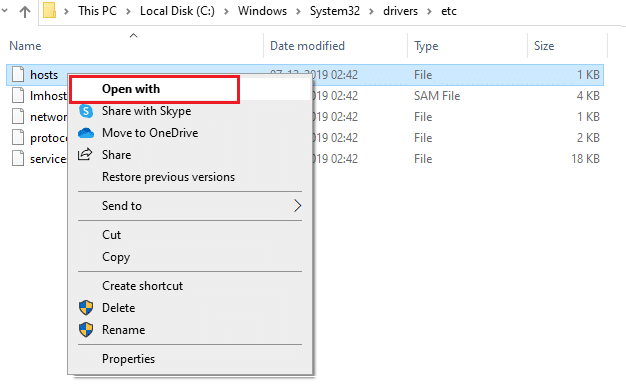
5. Vælg nu Notesblok mulighed fra listen og klik på Okay som afbildet.
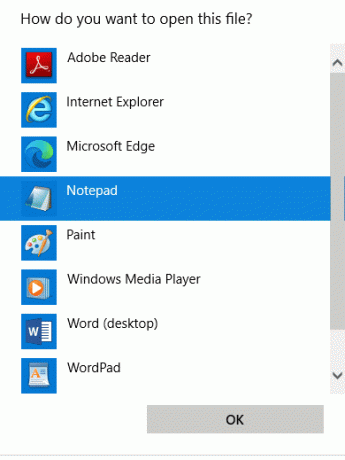
6. Hosts-filen åbnes i Notesblok som følger:

7. Klik nu videre Ctrl + F tasterne at åbne Finde vindue. Her, skriv Teamviewer i Find hvad felt og klik på Find næste som vist.
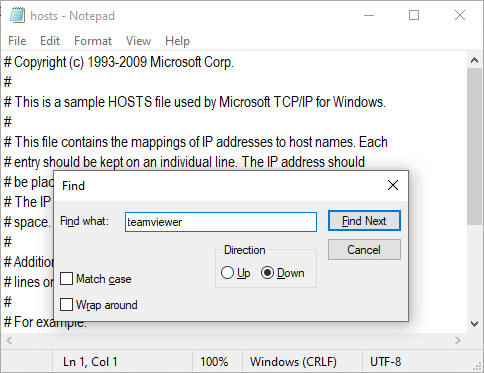
8. Hvis du ikke fik nogen søgeresultater, betyder det, at du ikke har nogen korrupte TeamViewer-filer på din pc. Hvis du finder #Teamviewer sektion, højreklik på den og slette dem.
9. Gem nu filen ved at klikke på Ctrl+S nøgler sammen.
10. Afslut Notesblok og kontroller, om du har rettet TeamViewer, der ikke er klar, kontroller dit forbindelsesproblem.
Læs også:Sådan aktiveres Telnet i Windows 10
Metode 5: Nulstil Winsock
Nulstilling af Winsock-biblioteket til dets standardindstillinger vil løse problemet med TeamViewer, der ikke forbinder. Hvis du ikke kan logge ind på TeamViewer, skal du følge denne metode for at løse det samme.
1. Tryk på Windows-taster, type kommandoprompt, og klik på Kør som administrator.

2. Indtast derefter følgende kommandoer en efter en i kommandovinduet og tryk Gå ind efter hver kommando.
nulstil winsock netnulstilling af net inde i ip
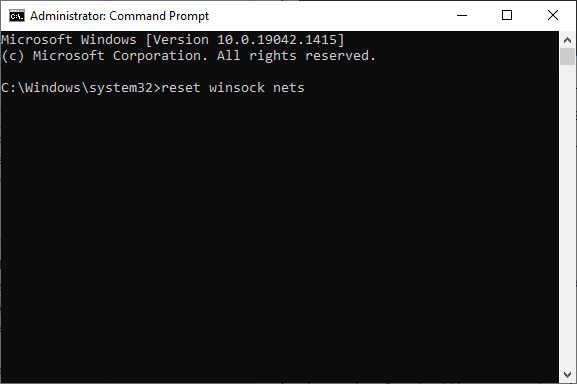
3. Vent endelig til Winsock-nulstilling gennemført besked og kontroller, om du har løst problemet nu.
Metode 6: Deaktiver IPV6
Selvom IPv6 har tilføjede fordele i forhold til IPv4, er der et par begrænsninger for det. Men hvis dit system ikke tilpasser IPv6-protokollen, vil du stå over for TeamViewer, der ikke er klar til at tjekke dit forbindelsesproblem. Derfor rådes du til at deaktivere IPv6 som instrueret nedenfor.
1. Højreklik på netværksikon i proceslinjen og vælg Åbn Netværks- og internetindstillinger.

2. Klik Skift adapterindstillinger.

3. Højreklik nu på aktiv netværksadapter og klik på Ejendomme som vist.

4. Wi-Fi egenskaber vindue vil dukke op. Fjern markeringen her Internetprotokol version 6 (TCP/IPv6) mulighed.

5. Klik til sidst Okay for at gemme ændringerne og Genstart din pc.
Læs også:Vis kontrolpanelet i WinX-menuen i Windows 10
Metode 7: Skift DNS-adresse
Adskillige brugere har rapporteret, at TeamViewer ikke er klar. Tjek, at dit forbindelsesproblem vil blive løst ved at ændre den DNS-adresse, som din internetudbyder har fået. Du kan bruge Google DNS-adresse til at løse problemet, og her er nogle få instruktioner til at ændre DNS-adressen på din pc.
1. Tryk på Windows nøgle, type Kontrolpanel og klik på Åben.

2. Sæt Vis efter: > Store ikoner og klik på Netværks-og delingscenter fra listen.

3. Klik derefter på Skift adapterindstillinger hyperlink til stede i venstre rude.

4. Højreklik på din nuværende netværksforbindelse (f. Trådløst internet) og vælg Ejendomme, som afbildet.

5: Under Denne forbindelse bruger følgende elementer: liste, find og klik Internetprotokol version 4 (TCP/IPv4).

6. Klik på Ejendomme knappen, som fremhævet ovenfor.
7. Vælg her Brug følgende DNS-serveradresser: mulighed og indtast følgende:
Foretrukken DNS-server: 8.8.8.8
Alternativ DNS-server: 8.8.4.4

8. Klik på Okay for at gemme ændringer.
Metode 8: Rediger LAN-indstillinger
Hvis du har en automatisk ændring i LAN-indstillinger i dit system, vil du oftere møde TeamViewer, der ikke er klar til at tjekke dit forbindelsesproblem. Rediger derfor indstillingerne for at bringe en passende internetforbindelse til systemet.
1. Tryk på Windows nøgle, type Kontrolpanel, og klik på Åben.

2. Indstil nu Se efter mulighed for at Kategori.
3. Vælg Netværk og internet indstillinger.

4. Her, klik videre internet muligheder som vist nedenfor.

5. Nu, i Internetegenskaber vindue, skift til Forbindelser fanen.
6. Vælg LAN-indstillinger, som fremhævet nedenfor.

7. Her, marker afkrydsningsfeltet Registrer automatisk indstillinger og sikre Brug en proxyserver til dit LAN boksen er ikke markeret.
Bemærk: Du kan aktivere indstillingen igen, når du har brug for den.

8. Klik endelig videre Okay for at gemme ændringerne og kontrollere, om problemet er løst.
Læs også:3 måder at dræbe en proces i Windows 10
Metode 9: Opdater eller tilbagerul netværksdrivere
Hvis de nuværende drivere i dit system er inkompatible/forældede med TeamViewer-filerne, vil du stå over for TeamViewer, der ikke er klar til at tjekke din forbindelse. Derfor anbefales det at enten opdatere eller rulle drivere tilbage for at forhindre det nævnte problem.
Mulighed 1: Opdater driver
Her er trinene til at opdatere din netværksdriver for at løse problemet med Teamviewer, der ikke forbinder.
1. Tryk på Windows nøgle, type Enhedshåndtering, og klik på Åben.

2. Dobbeltklik på Netværksadaptere at udvide det.
3. Højreklik på din driver til trådløst netværk (for eksempel. Qualcomm Atheros QCA9377 trådløs netværksadapter) og vælg Opdater driver, som vist nedenfor.

4. Klik derefter på Søg automatisk efter drivere for automatisk at downloade og installere den bedst tilgængelige driver.

5A. Nu vil driverne opdatere og installere til den nyeste version, hvis de ikke er opdateret.
5B. Hvis de allerede er i en opdateret fase, siger beskeden De bedste drivere til din enhed er allerede installeret vil blive vist.

6. Klik på Tæt knappen for at forlade vinduet og genstart din pc.
Mulighed 2: Rul driveropdateringer tilbage
Følg disse trin for at rulle driveropdateringer tilbage for at løse problemet med Teamviewer, der ikke forbinder.
1. Gå til Enhedshåndtering > Netværksadaptere som tidligere.
2. Højreklik på din netværksdriver (for eksempel. Intel (R) Dual Band Wireless-AC 3168) og vælg Ejendomme, som afbildet.

3. Skift til Driver-fanen og vælg Rul tilbage driver, som fremhævet.
Bemærk: Hvis muligheden for at Roll Back Driver er nedtonet, angiver det, at din computer ikke har de forudinstallerede driverfiler, eller at den aldrig er blevet opdateret.

4. Angiv din grund til Hvorfor ruller du tilbage? i Driverpakke tilbagerulning. Klik derefter på Ja, som illustreret nedenfor.
5. Klik derefter på Okay at anvende denne ændring. Endelig, genstart din pc.
Metode 10: Tilføj ekskludering i Firewall/Antivirus
Hvis Windows Firewall ikke forårsager en konflikt med TeamViewer, blokerer antivirussoftwaren på dit system sandsynligvis TeamViewer-klienten eller omvendt. Du kan tilføje en ekskludering for TeamViewer for at løse problemet.
Mulighed I: Gennem Windows Security
1. Tryk på Windows nøgle, type virus- og trusselsbeskyttelse, og tryk på Indtast nøgle.

2. Klik nu videre Administrer indstillinger.

3. Rul ned og klik Tilføj eller fjern ekskluderinger som afbildet nedenfor.

4. I den Udelukkelser fanen, skal du vælge Tilføj en ekskludering mulighed og klik på Fil som vist.

5. Naviger nu til filmappe hvor du har installeret programmet og vælg Teamviewer fil.
Mulighed II: Gennem tredjeparts antivirus
Bemærk: Her har vi brugt Avast gratis antivirus som et eksempel.
1. Lancering Avast Antivirus. Klik på Menu mulighed fra øverste højre hjørne, som vist.

2. Her, klik videre Indstillinger fra rullelisten.
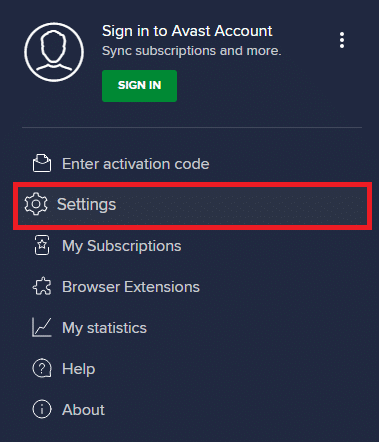
3. Vælg Generelt > Blokerede og tilladte apps. Klik på TILLAD APP under Liste over tilladte apps sektion, som fremhævet nedenfor.
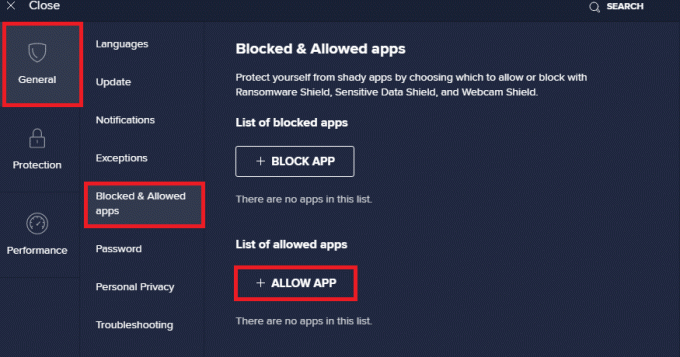
4. Klik nu videre TILFØJ > svarende til TeamViewer for at tilføje det til hvidlisten. Alternativt kan du også søge efter Steam-appen ved at vælge VÆLG APPSTI mulighed.
Bemærk: Vi har vist App Installer tilføjes som en udelukkelse nedenfor.
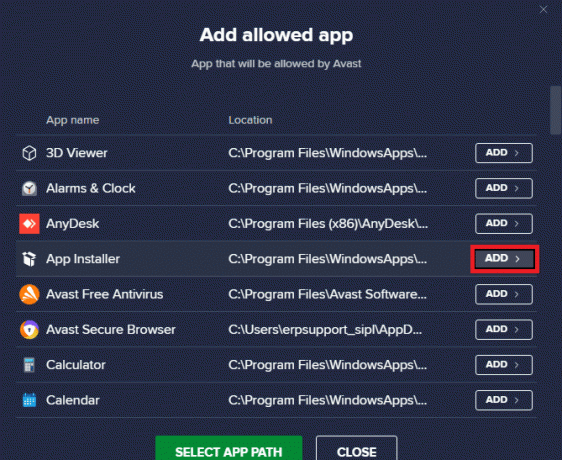
5. Klik endelig videre TILFØJE i prompten for at tilføje TeamViewer app til Avast-hvidlisten.
Læs også:Fix Fjernskrivebord vil ikke oprette forbindelse i Windows 10
Metode 11: Geninstaller TeamViewer
Hvis ingen af metoderne har hjulpet dig, så prøv at geninstallere softwaren, hvis det er muligt. Alle indstillinger og konfigurationsopsætning vil blive opdateret, når du geninstallerer TeamViewer, og der er derfor flere chancer for, at du opnår en løsning på, at Teamviewer ikke forbinder problemet.
1. Start Løb dialogboksen ved at trykke på Windows + R-taster sammen.
2. Type appwiz.cpl og klik Okay.
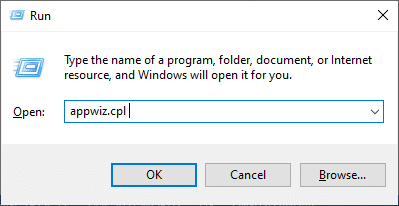
3. Det Programmer og funktioner hjælpeprogrammet åbnes, og søg nu efter TeamViewer.
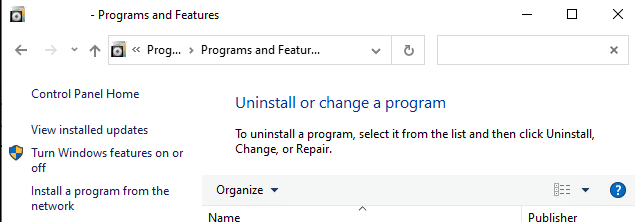
4. Klik nu videre TeamViewer og vælg Afinstaller mulighed.
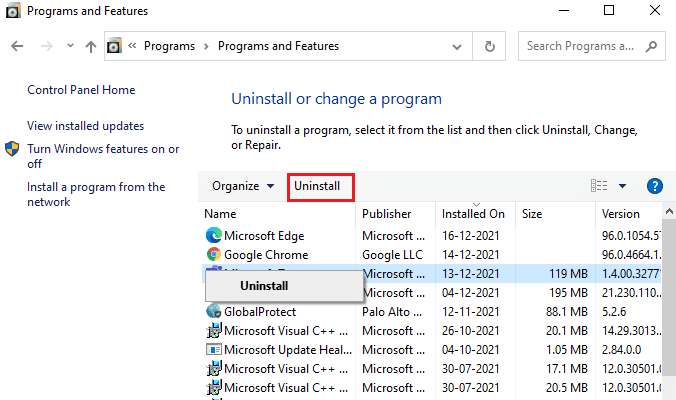
5. Nu, hvis du bliver bedt om, Er du sikker på, at du vil afinstallere TeamViewer? klik derefter på Ja.
6. Genstart din pc når du har gennemført alle ovennævnte trin.
7. Hent TeamViewer fra officiel hjemmeside.

8. Naviger nu til Mine downloads og start TeamViewer opsætning fil.

9. Følg instruktioner på skærmen for at fuldføre installationen på din pc.
Endelig har du geninstalleret TeamViewer på din computer. Dette ville løse alle problemer forbundet med appen.
Anbefales:
- Reparer Din forbindelse blev afbrudt i Windows 10
- Sådan downloader, installerer og bruger WGET til Windows 10
- Sådan rettes Discord-kameraet, der ikke virker
- Ret zoomlyd, der ikke virker Windows 10
Vi håber, at denne vejledning var nyttig, og at du kunne rette TeamViewer opretter ikke forbindelse i Windows 10. Du er velkommen til at kontakte os med dine spørgsmål og forslag via kommentarfeltet nedenfor. Fortæl os, hvilket emne du vil have os til at udforske næste gang.




