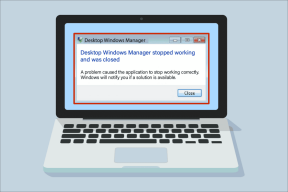Hvordan kan jeg se, hvor mit Apple-id bliver brugt?
Miscellanea / / March 01, 2022
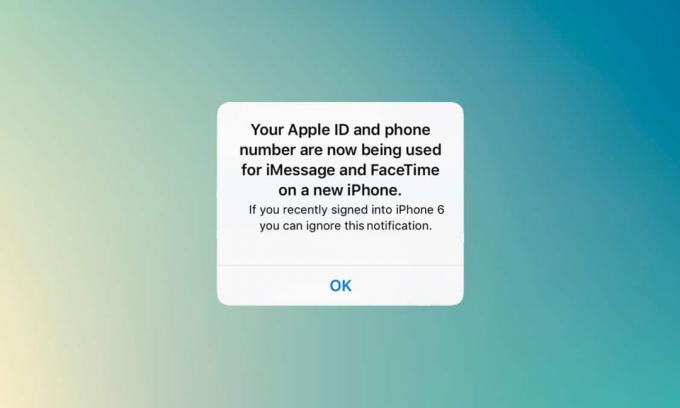
Du kan bruge dit Apple-id til at logge ind på forskellige enheder og synkronisere arbejdet. Hvis du ikke har aktiveret iMessage eller FaceTime på en anden enhed og modtaget en meddelelse om, at dit Apple-id og dit telefonnummer nu bliver brugt, så er dette et problem. I dette tilfælde vil du spørge, hvordan kan jeg se, hvor mit Apple-id bliver brugt. Denne artikel hjælper dig med at få et svar og en løsning på dette problem.
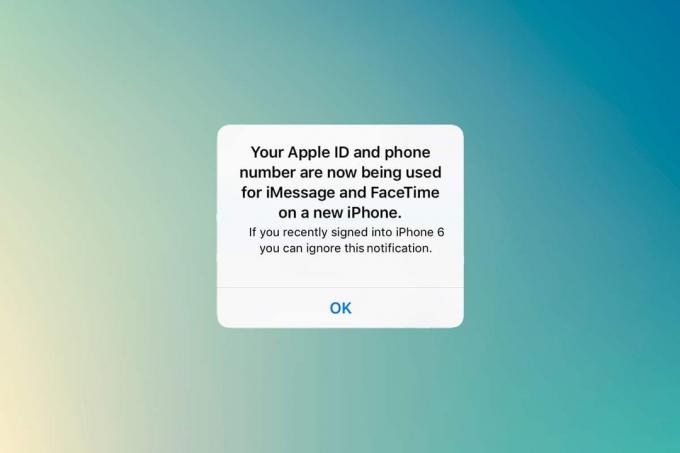
Indhold
- Hvordan kan jeg se, hvor mit Apple-id bliver brugt?
- Årsager til dit Apple-id og dit telefonnummer bliver nu brugt
- Metode 1: Se fra iPhone eller iPad
- Metode 2: Se fra Mac
- Hvad skal der gøres, hvis ukendt enhed er tilsluttet?
- Sådan aktiveres to-faktor-godkendelse
- Mulighed I: Til iOS
- Mulighed II: Til Mac
Hvordan kan jeg se, hvor mit Apple-id bliver brugt?
Apple-enheder har lettet deres brugere med forskellige funktioner. En sådan bruger den samme iMessage og FaceTime på flere Apple-enheder.
- Du kan sende og modtage beskeder, som vil blive synkroniseret på alle aktiverede enheder.
- Du kan opsætte og aktivere iMessage og FaceTime på enhver Apple-enhed såsom iPhone, iPad eller macOS.
- Når du sætter det op på en ny enhed, modtager du en besked med det samme angiver, at dit Apple-id og dit telefonnummer nu bliver brugt på en ny telefon.
Da du har brug for en to-faktor-godkendelseskode for at logge ind, vil denne meddelelse dukke op på din iPhone-skærm. Nogle gange modtager du denne besked uden at logge på en ny enhed. Du skal finde den enhed, hvor Apple-id'et er blevet brugt. Følg nedenstående metoder for at kende de tilsluttede Æble enhed.
Årsager til dit Apple-id og dit telefonnummer bliver nu brugt
- Mens opsætning og aktivering af iMessage eller FaceTime på en ny iOS- eller macOS-enhed. Nogle gange vil du modtage denne meddelelse et par dage senere, efter at du har aktiveret den på en ny enhed.
- Når du tænde en enhed med aktiveret iMessage eller FaceTime efter lang tid, da den ikke har været forbundet til internettet i længere tid.
- Logget ud af iMessage eller FaceTime og logget ind igen.
Men hvis du modtager denne meddelelse, når du faktisk ikke har gjort det, så skal du kende svaret for, hvordan kan jeg se, hvor mit Apple-id bliver brugt.
Du kan hurtigt identificere den enhed, der bruger dit Apple-id, fra enhver Apple-enhed.
Metode 1: Se fra iPhone eller iPad
Hvis du har modtaget denne meddelelse, kan du kende den enhed, den har været brugt i, fra en anden iOS-enhed. Følg nedenstående trin.
1. Åbn Indstillinger app på din iPhone eller iPad.

2. Tryk på profil øverst på skærmen.

3. Rul ned for at se alle de enheder, der bruger din Apple-id.
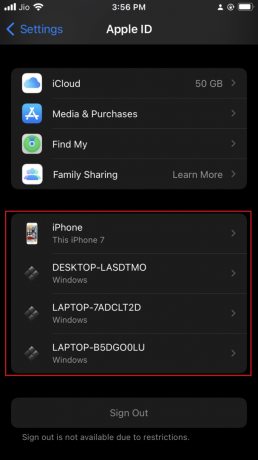
Metode 2: Se fra Mac
Du kan nemt vide, hvordan jeg kan se, hvor mit Apple-id bliver brugt fra en Mac. Følg nedenstående trin:
1. Klik på Apple ikon som du kan finde i øverste venstre hjørne af skrivebordet.
2. Klik Systempræferencer.

3. Vælg din Apple-id.
4. Du kan se alle enheder ved hjælp af din Apple-id i venstre kolonne.
Læs også:Sådan deaktiveres pop op-vinduer på Safari på iPhone
Hvad skal der gøres, hvis ukendt enhed er tilsluttet?
Hvis du finder en ukendt enhed på listen, skal du vælge den pågældende enhed og logge ud af enheden. Vigtigst af alt, ville det være bedst at ændre din adgangskode efter at have logget af.
Men selve pop op-meddelelsen vil sige det enhedsnavn, som dit Apple ID bliver brugt på. Det anbefales altid at navngive de tilsluttede enheder med forskellige navne, da dette vil hjælpe dig med at identificere.
Du kan også konfigurere to-faktor-godkendelse for at undgå sådan aktivitet. Dette forhindrer nogen i at få adgang til dit Apple-id, selvom de kender din adgangskode.
Sådan aktiveres to-faktor-godkendelse
Nu hvor du ved, hvordan du kan se, hvor Apple ID bliver brugt, kan du aktivere to-faktor-godkendelse for at sikre dit Apple ID.
Mulighed I: Til iOS
Følg nedenstående trin for at aktivere to-faktor-godkendelse på iOS:
Bemærk: to-faktor-godkendelse er ikke kompatibel med alle versioner. Du vil modtage en kompatibilitetsadvarsel under opsætningsprocessen.
1. Åbn Indstillinger app på din iPhone eller iPad.
2. Tryk på profil øverst på skærmen.

3. Trykke på Adgangskode og sikkerhed.
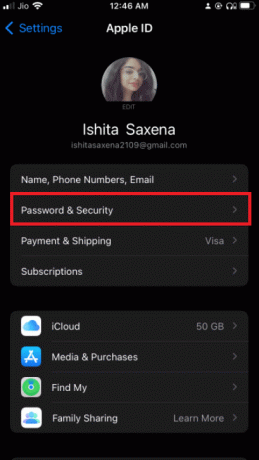
4. Trykke på Slå tofaktorgodkendelse til.
5. Tryk derefter på Blive ved på næste skærmbillede.
Bemærk: Hvis du modtager en kompatibilitetsadvarsel, skal du trykke på Tænd alligevel mulighed.

6. Sørg for, at dit telefonnummer er korrekt, og vælg Tekstbesked eller Telefonopkald for bekræftelse.
7. Trykke på Næste.
8. Indtast nu den modtagne adgangskode.
Læs også:Apple ID Two Factor Authentication
Mulighed II: Til Mac
Når du er i stand til at vide, hvordan du kan se, hvor Apple ID bliver brugt, kan du indstille to-faktor godkendelse for dit Apple ID fra macOS. Bemærk også, at macOS-versionen er OS X El Capitan eller nyere for at aktivere to-faktor-godkendelse. Følg nedenstående trin for at aktivere to-faktor-godkendelse på din Mac.
1. Klik på Apple ikon som du kan finde i øverste venstre hjørne af skrivebordet.
2. Klik på Systempræferencer.

3. Vælg Apple-id og gå til Adgangskode og sikkerhed.
4. Klik derefter på Tænde for… knap til To-faktor-godkendelse.

5. Vælg Blive ved i rullemenuen.
6. Sørg for, at telefonnummeret er korrekt, og vælg Tekstbesked eller Telefonopkald for bekræftelse.
7. Klik på Blive ved.
8. Indtast nu det modtagne Adgangskode.
Derfor kan du på denne måde se, hvor dit Apple ID bliver brugt.
Ofte stillede spørgsmål (ofte stillede spørgsmål)
Q1. Hvad er de kompatible versioner til to-faktor-godkendelse?
Ans. to-faktor-godkendelse er kompatibel med iOS 9 eller nyere version og macOS El Capitan eller nyere. Selv ældre versioner understøtter to-faktor-godkendelse, men dette varierer, når de modtager en tekstbesked.
Q2. Hvordan kan jeg fjerne mit telefonnummer fra mit Apple ID?
Ans. Dette kan gøres i enklere trin. åbne Indstillinger app på din iPhone. Tryk på Beskeder, og så Send og modtag. Tryk på din Apple-id og derefter Log ud.
Anbefales:
- Ret Firefox-forbindelsens nulstillingsfejl
- Rette bekræftelse mislykkedes Fejl ved forbindelse til Apple ID-server
- Ret Teamviewer, der ikke opretter forbindelse i Windows 10
- 90+ skjulte Android hemmelige koder
Vi håber, at denne artikel vedr hvordan kan jeg se, hvor mit Apple ID bliver brugt viste sig at være nyttig til at holde uønskede mennesker væk fra din dyrebare Apple-enhed. Hvis du står over for problemer eller har forslag eller feedback vedrørende denne artikel, kan du kontakte os i kommentarfeltet nedenfor.