Ret Firefox Højreklik Virker ikke
Miscellanea / / March 01, 2022
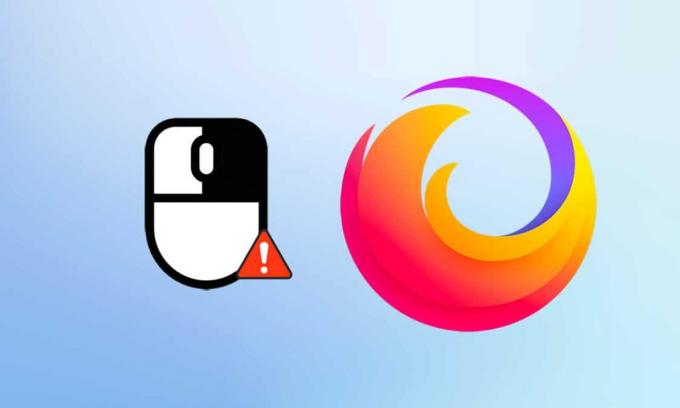
Bortset fra Google og Microsoft Edge elsker mange brugere stadig Firefox. Selv i dag bruger omkring 4,2 % af brugerne Firefox ifølge undersøgelsen af Browser Market Share Worldwide. Den gør sit bedste for at improvisere sine funktioner for at sikre den bedste brugeroplevelse. Firefox er meget bedre med hensyn til CPU-udnyttelse og ressourceforbrug. Alligevel er der nogle tilfælde, hvor Firefox bliver sat i problemer. Nogle brugere har kontaktet os for spørgsmål om Firefox højreklik virker ikke problem. Hvis du også tilhører samme kategori og leder efter en løsning, hjælper denne guide dig. Her er nogle effektive fejlfindingsmetoder, der hjælper dig med at aktivere højreklik på Firefox på din Windows 10-pc. Så hvad venter du på? Fortsæt!

Indhold
- Sådan rettes Firefox Højreklik virker ikke
- Grundlæggende fejlfindingsmetoder
- Metode 1: Slet browsercache i Firefox
- Metode 2: Fjern Firefox-præferencefiler
- Metode 3: Slå hardwareacceleration fra (hvis relevant)
- Metode 4: Genstart Firefox i fejlfindingstilstand
- Metode 5: Opdater Firefox-udvidelser (hvis relevant)
- Metode 6: Deaktiver Firefox-udvidelser (hvis relevant)
- Metode 7: Kør Malware Scan
- Metode 8: Opdater Firefox
- Metode 9: Opdater Windows
- Metode 10: Gennem konfigurationsmenuen
- Metode 11: Opdater Firefox
- Metode 12: Opret ny Firefox-profil
- Metode 13: Geninstaller Firefox
Sådan rettes Firefox Højreklik virker ikke
Vi har samlet dette afsnit ved at se på forskellige rapporter vedrørende den primære årsag, der forårsager dette problem. Som konklusion var nettoresultatet en samling af mange årsager snarere end browserkonflikter. De er anført nedenfor.
- En fejl i Firefox browseren er i konflikt med websiderne.
- Malware eller virus angreb.
- Uforenelig udvidelser og tilføjelser.
- Korrupte filer i browseren.
- Korrupt cache og browserdata i browseren.
- Forældet browser.
- Inkompatible indstillinger i browseren.
- Højreklik mulighed var handicappet på hjemmesiden.
- Nogle korrupt indstillinger i Brugerprofil.
- Korrupt Firefox installation.
Nu har du en klar idé om årsagerne til dette problem. For at aktivere højreklik på Firefox, fortsæt med at læse næste afsnit.
Dette afsnit giver dig en ide om at rette op på Firefox-højrekliksmenuen, der ikke fungerer med enkle og effektive fejlfindingsmetoder. Disse meget demonstrerede instruktioner vil også hjælpe dig med at forhindre problemet i fremtiden. Følg dem i samme rækkefølge, som de er demonstreret for at opnå perfekte resultater.
Grundlæggende fejlfindingsmetoder
Før du prøver avancerede fejlfindingsmetoder, skal du prøve følgende grundlæggende fejlfindingsmetoder. En grundlæggende og nem fejlfindingsmetode kan hjælpe med at løse problemet hurtigt.
- Genindlæs siden ved at trykke på F5 nøgle eller Taster Fn + F5 sammen.
- Genstart browseren ved at lukke alle browservinduer og åbne dem.
- Genstart dinsystem fordi en simpel genstart kan hjælpe med at løse problemet.
- Prøv at bruge forskellige internetbrowsere såsom Google Chrome, Opera og Edge.
- Tryk og hold på Skift-tasten mens du højreklikker til omgå reglen om ingen højreklik.
Ovenstående metoder hjælper dig med at finde bestemte websteder, der er i konflikt med browseren, hvilket forårsager, at Firefox-højrekliksmenuen ikke fungerer. Hvis ingen af disse grundlæggende fejlfindingsmetoder, prøv følgende.
Metode 1: Slet browsercache i Firefox
Den korrupte browsercache forårsager altid problemer for din browser og din pc. Dette kan indeholde modstridende oplysninger, der udløser dette problem. Du kan nemt fjerne browserdata, cache og cookies ved at følge instruktionerne nedenfor.
1. Tryk på Windows nøgle. Type Firefox og åbne den.
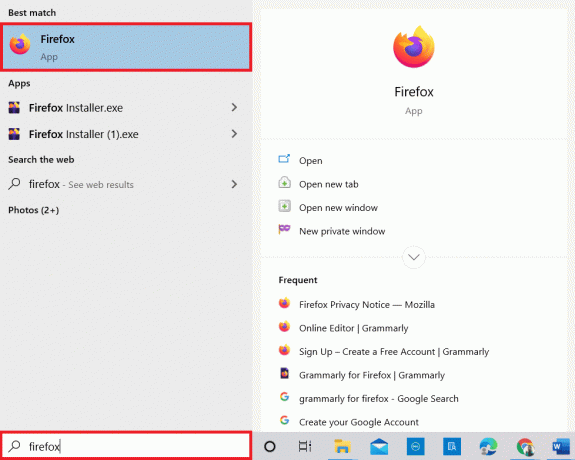
2. Klik derefter på Åbn programmenuen ikon som vist nedenfor.

3. Vælg derefter Indstillinger mulighed fra listen som vist.

4. Klik nu på Privatliv og sikkerhed fanen fra venstre rude.
5. I højre rude skal du rulle ned til Cookies og webstedsdata afsnit.
6. Klik nu på Slet data… mulighed.

7. Fjern markeringen i feltet i promptvinduet Cookies og webstedsdata boksen og sørg for at kontrollere Cachelagt webindhold kasse, som afbildet.
Bemærk: Clearing Cookies og webstedsdata vil logge dig ud fra websteder, slette offline webindhold og rydder cookies. Hvorimod rydning Cachelagt webindhold vil ikke påvirke dine logins.
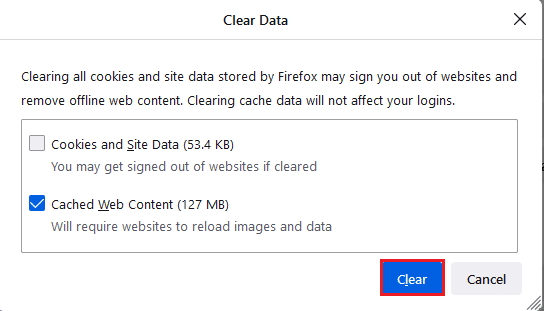
8. Klik derefter på Klar knappen for at rydde Firefox-cache-webindholdet.
9. Klik nu på Administrer data... knap som vist.
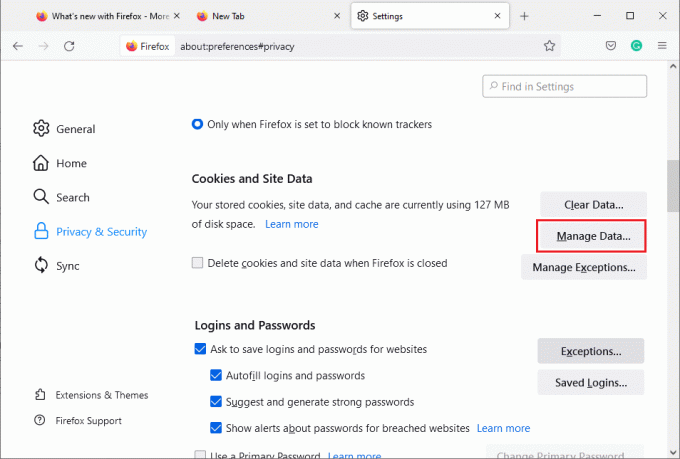
10. Indtast webstedets navn i Søg på hjemmesider felt, hvis cookies du vil fjerne.
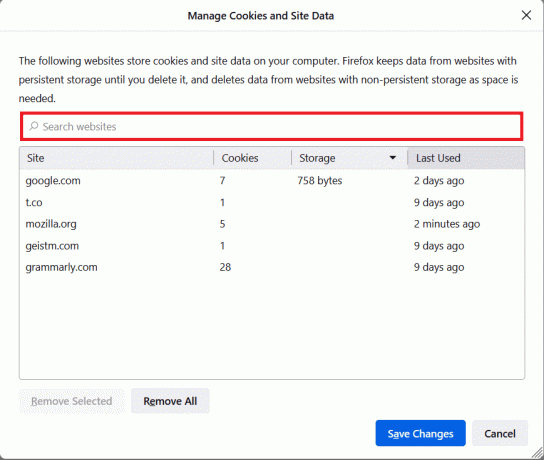
11A. Vælg hjemmesiderne og klik på Fjern valgte for at slette valgte data.
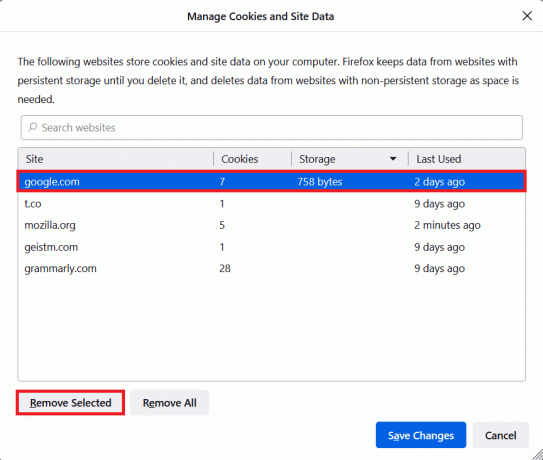
11B. På en anden måde, vælg Fjern alt for at fjerne alle cookies og lagringsdata.
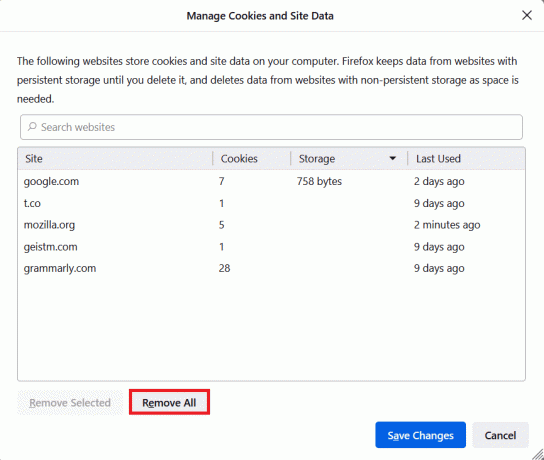
12. Klik til sidst på Gem ændringer knap som vist.

13. Klik Ryd nu i prompten.
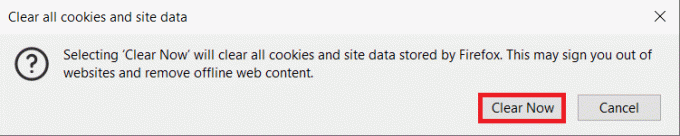
14. Afslut browseren og genstartdin pc.
Metode 2: Fjern Firefox-præferencefiler
Alle Firefox-indstillinger og data gemmes i Firefox-præferencefiler. Hvis der er nogen konflikter i disse filer, vil du blive konfronteret med Firefox-højreklik-problemet. Ingen problemer. Du kan nemt fjerne Firefox-præferencefiler for at tillade højreklik på Firefox ved at følge instruktionerne nedenfor.
1. Åben Firefox og klik på Applikationsmenu knap som vist.
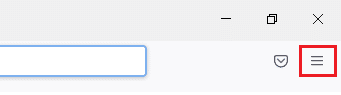
2. Vælg nu Hjælp mulighed som fremhævet nedenfor.
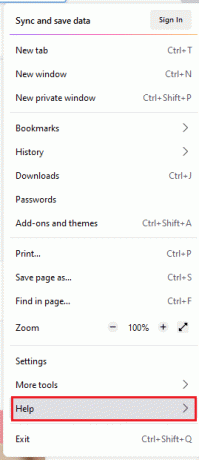
3. Vælg derefter Flere oplysninger om fejlfinding mulighed som vist.
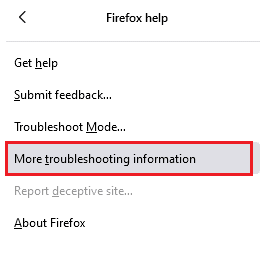
4. Klik nu på Åbn mappe knappen under Opdater mappe som vist.
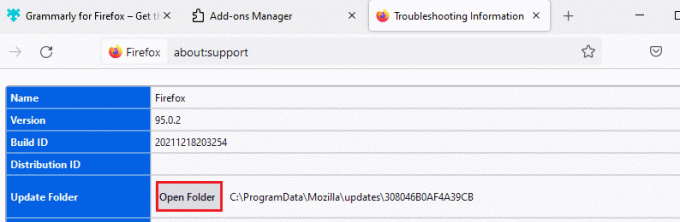
5. Hvis du har prefs.js filer, slet eller omdøb dem.
6. Til sidst, genstart Firefox.
Læs også:Sådan løser du Firefox Black Screen-problem
Metode 3: Slå hardwareacceleration fra (hvis relevant)
Eventuelle konflikter i grafiske processorer og drivere kan føre til, at Firefox-højrekliksmenuen ikke fungerer. Alligevel kan du nemt løse dem ved at deaktivere indstillingen Hardwareacceleration som beskrevet nedenfor.
1. Naviger til Firefox browser og klik på Menu ikon som vist.

2. Vælg nu Indstillinger mulighed fra de viste rullelister.
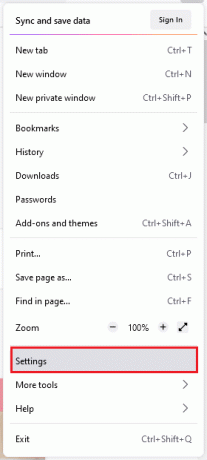
3. I den Generel fanen, rul ned til Ydeevne menu.
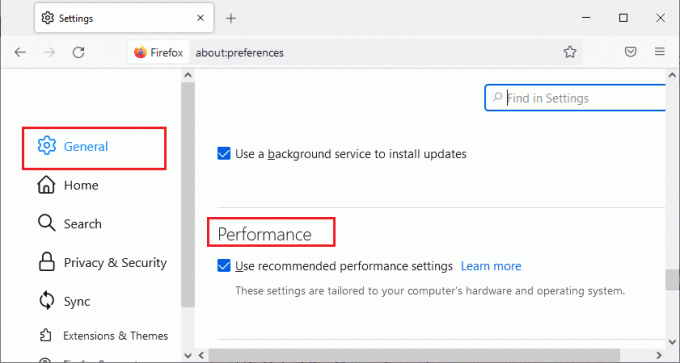
4. Fjern markeringen i indstillingerne Brug anbefalede ydeevneindstillinger og Brug hardwareacceleration, når den er tilgængelig.

5. Afslut browser ved at trykke på Ctrl + Shift + Q-taster samtidigt.
6. Nu, genstart Firefox.
Metode 4: Genstart Firefox i fejlfindingstilstand
Firefox deaktiverer automatisk udvidelserne, bruger standardtemaer og standardindstillinger for værktøjslinjen, deaktiverer hardwareacceleration og andre modstridende funktioner. For at tillade højreklik på Firefox skal du genstarte Firefox i fejlfindingstilstand som beskrevet nedenfor.
1. Åben Firefox browser og klik på Menu ikon som vist.
Bemærk: Du kan også trykke på Skift-tasten mens du starter Firefox for at åbne den direkte i fejlfindingstilstand.

2. Vælg nu Hjælp mulighed som fremhævet nedenfor.
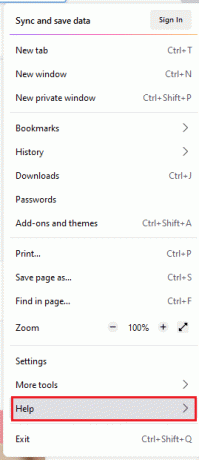
3. Vælg derefter Fejlfindingstilstand... mulighed som vist.
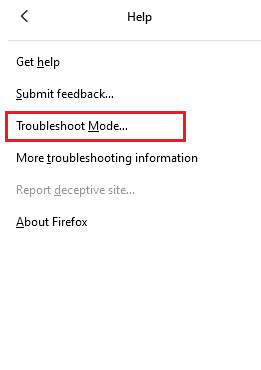
4. I promptvinduet skal du klikke på Genstart knap som vist.
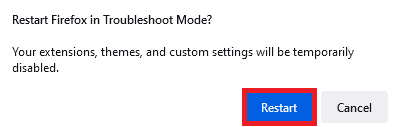
5. Bekræft igen prompten ved at klikke på Åben knap som vist nedenfor.
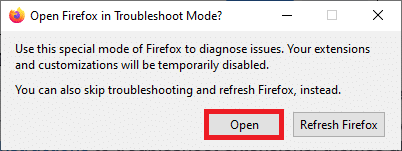
Bemærk: For at deaktivere fejlfindingstilstand, følg Trin 1 og 2 og klik på Slå fejlfindingstilstand fra som vist.
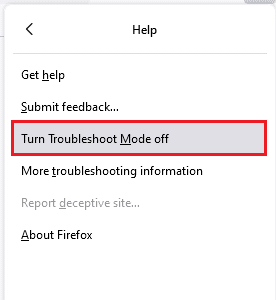
Læs også:Sådan rettes Firefox, der ikke afspiller videoer
Metode 5: Opdater Firefox-udvidelser (hvis relevant)
Problematiske udvidelser i browseren vil forårsage, at Firefox-højrekliksmenuen ikke fungerer. For at rette fejlene i udvidelserne kan du prøve at opdatere dem som beskrevet nedenfor.
1. Som du gjorde tidligere, skal du klikke på Menu ikon i Firefox.
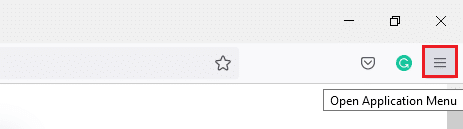
2. Vælg derefter Tilføjelser og temaer mulighed som vist.
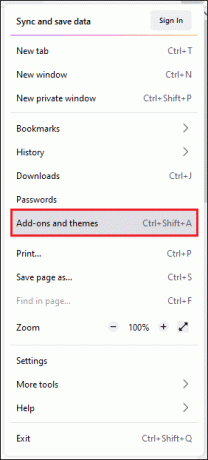
3. Vælg derefter Udvidelser mulighed i venstre rude, og klik på gear ikon ved siden af din udvidelse.

4. Vælg nu Søg efter opdateringer mulighed fra rullelisten som vist.

5A. Hvis der er en tilgængelig opdatering, skal du følge instruktionerne på skærmen for at opdatere den.
5B. Hvis udvidelserne allerede er opdateret, vises de Ingen opdateringer fundet besked.

Metode 6: Deaktiver Firefox-udvidelser (hvis relevant)
Hvis opdatering af Firefox ikke giver dig en rettelse, så prøv at deaktivere udvidelserne for at tillade højreklik på Firefox som anvist nedenfor.
1. Som instrueret i ovenstående metode skal du navigere til Firefox tilføjelser og temaer side.
2. Skift derefter til Udvidelser fanen i venstre rude og drej på slå fra for udvidelserne (f.eks. Grammarly til Firefox).
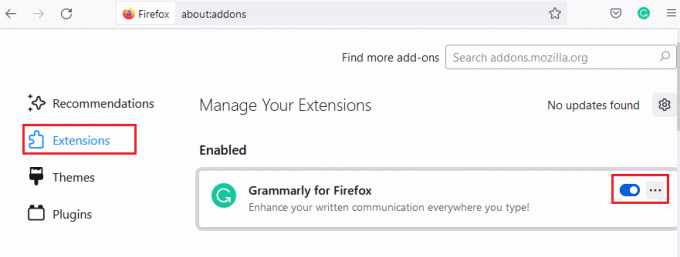
3. Gentag de samme trin for alle udvidelserne én efter én, og kontroller, hvilken udvidelse der forårsager problemet.
Bemærk: Hvis du har fundet den problematiske udvidelse, skal du vælge Fjerne mulighed som vist for at fjerne den.
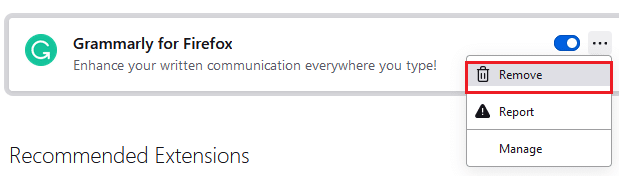
4. Opdater din Firefox browser.
Læs også:Ret server ikke fundet fejl i Firefox
Metode 7: Kør Malware Scan
Malware og vira målretter browsere for dataphishing og malwareangreb. Tilstedeværelsen af vira og malware på websider blokerer for højrekliksfunktionen i Firefox. Kør en antivirusscanning på din Windows 10-pc for at aktivere højreklik på Firefox.
1. Tryk og hold på Windows + I-taster sammen for at åbne Windows-indstillinger.
2. Vælg nu Opdatering og sikkerhed link, som vist.
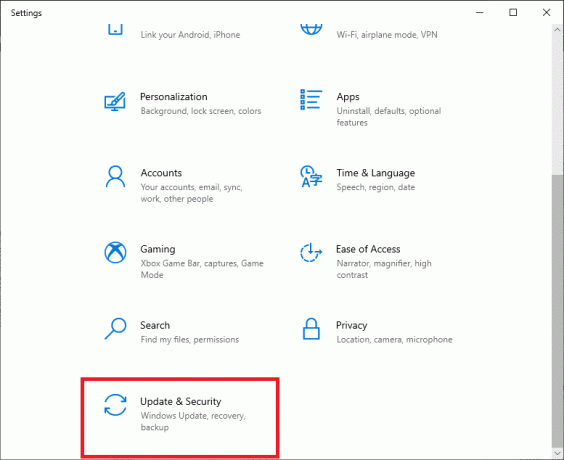
3. Naviger derefter til Windows sikkerhed i venstre rude.
4. Klik nu videre Virus- og trusselsbeskyttelse under Beskyttelsesområder som afbildet.

5. Klik derefter på Scanningsindstillinger, som vist.
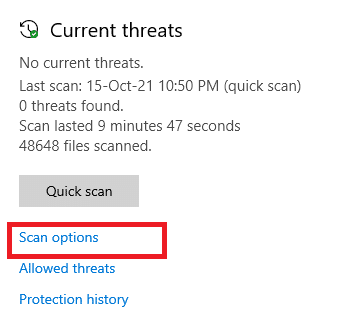
6. Du kan vælge Hurtig scanning, fuld scanning, brugerdefineret scanning, eller Microsoft Defender Offline scanning efter dit behov og klik videre Scan nu som fremhævet.

7A. Hvis der er nogen trusler, så klik på Start handlinger under Aktuelle trusler.
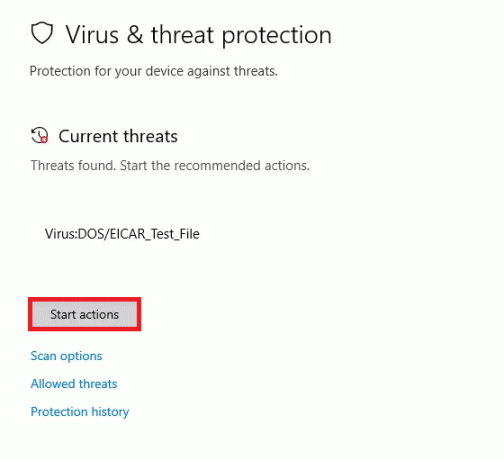
7B. Hvis din computer ikke har nogen trusler, Ingen aktuelle trusler prompt vil blive poppet op som fremhævet nedenfor.

Metode 8: Opdater Firefox
Nogle berørte brugere har rapporteret, at opdatering af Firefox til dets seneste build hjalp dem med at aktivere højreklik. Tjek, om du bruger den nyeste version af Firefox. Hvis ikke, skal du opdatere den i overensstemmelse hermed ved at følge instruktionerne nedenfor.
1. Åben Firefox og klik på Applikationsmenu som vist.
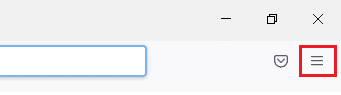
2. Vælg nu Hjælp mulighed som fremhævet nedenfor.
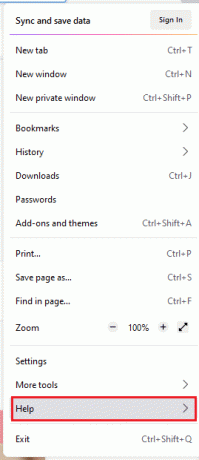
3. Klik derefter på Om Firefox som vist nedenfor.
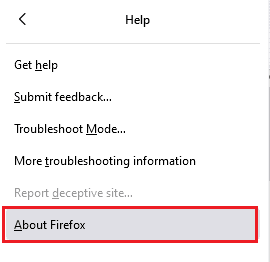
4A. Hvis browseren er opdateret til den seneste version, vil den vise meddelelsen Firefox er opdateret.

4B. Hvis browseren er forældet, skal du klikke Genstart for at opdatere Firefox mulighed.
Læs også:Ret din forbindelse er ikke sikker fejl på Firefox
Metode 9: Opdater Windows
Hvis du ikke fik nogen rettelser ved at opdatere til en ny patch, så er der få chancer for, at du kan have fejl i dit system. Hvis du bruger et forældet operativsystem, vil filerne i systemet ikke være kompatible med Firefox-filerne, der fører til dette problem. Følg nedenstående trin.
1. Trykke Windows + I-taster samtidig at lancere Indstillinger.
2. Klik på Opdatering og sikkerhed flise, som vist.

3. I den Windows opdatering fanen, klik på Søg efter opdateringer knap.

4A. Hvis en ny opdatering er tilgængelig, så klik Installer nu og følg instruktionerne for at opdatere.

4B. Ellers, hvis Windows er opdateret, vises det Du er opdateret besked.

Metode 10: Gennem konfigurationsmenuen
Hvis du oftere oplever et problem med Firefox, der højreklikker ikke fungerer på websider, du besøger ofte, kan du bruge konfigurationssiden til at ændre indstillingerne. Denne metode vil få adgang til de skjulte konfigurationsindstillinger i Firefox. Her er, hvad du skal gøre.
1. Lancering Firefox og type om: config i sin adresselinje.

2. Klik derefter på Accepter risikoen og fortsæt knap som vist.
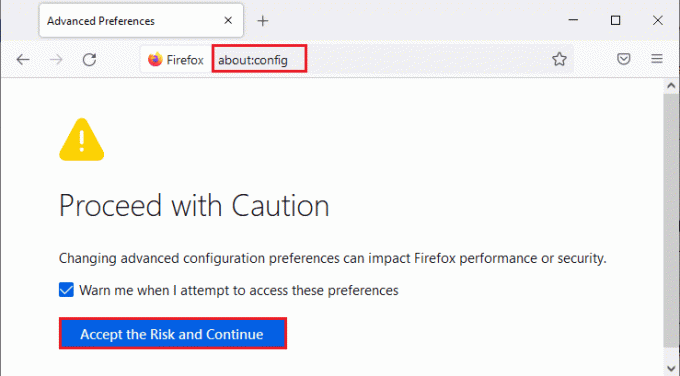
3. Her, skriv sammenhæng i Søgepræferencenavn felt som vist.

4. Dobbeltklik derefter på dom.event.contextmenu.enabled for at indstille værdien til false som vist.

5. Til sidst skal du genstarte browser.
Læs også:Sådan aktiveres inkognitotilstand i Chrome
Metode 11: Opdater Firefox
Den forfriskende browser sletter Firefox-udvidelser og temaer, webstedstilladelser, ændrede præferencer, tilføjet søgemaskiner, DOM-lagring, sikkerhedscertifikat og enhedsindstillinger, Downloadhandlinger, Brugerstile og Toolbar tilpasninger. Dette hjælper dig med at aktivere højreklik på Firefox på din Windows 10-computer. Her er hvordan du gør det.
Bemærk: Alle Firefox-profildata vil blive gemt i Gamle Firefox-data mappe i Desktop. Du kan gendanne dine Firefox-data til din nye profil, når det er nødvendigt. Du kan også slette det, hvis du finder det unødvendigt.
1. Åben Firefox og klik på Menu ikon som diskuteret tidligere.
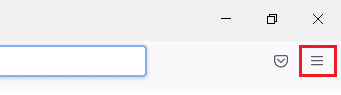
2. Vælg nu Hjælp mulighed som vist.
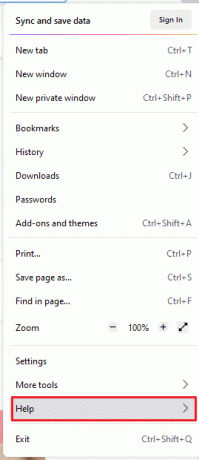
3. Vælg derefter Flere oplysninger om fejlfinding mulighed fra rullelisten som vist.
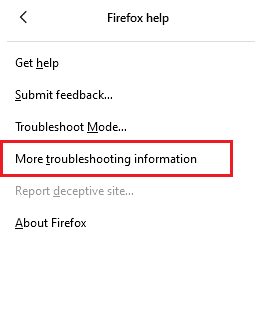
4. Klik nu videre Opdater Firefox... knappen som fremhævet.
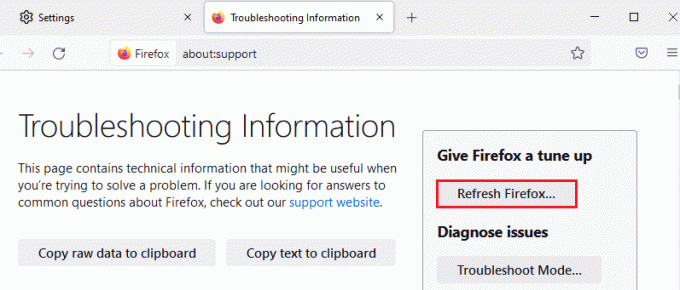
5. I prompten skal du klikke på Opdater Firefox knap som vist.

6. Klik derefter på Afslut knappen i vinduet Importguide.

7. Klik til sidst på Lad os gå! mulighed.

Metode 12: Opret ny Firefox-profil
Hvis du stadig ikke kan aktivere højreklik, kan du prøve at oprette en ny Firefox-profil. Sørg for, at ingen af dataene fra den gamle Firefox-profil er brugt op, og følg instruktionerne nedenfor for at oprette en ny Firefox-profil.
Bemærk: Luk alle Firefox-processer ved hjælp af Task Manager, før du følger disse trin.
1. tryk og hold Windows + R-taster samtidig for at starte Kør dialogboksen.
2. Type firefox.exe -P og klik på Okay knap.

3. Klik nu videre Opret profil... knap som vist.
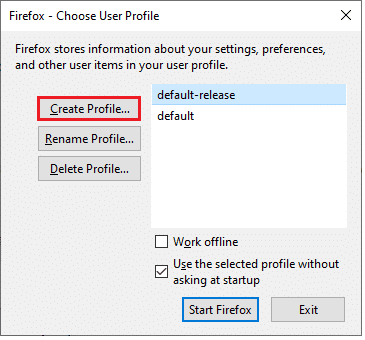
4. Klik derefter på Næste knap som vist.
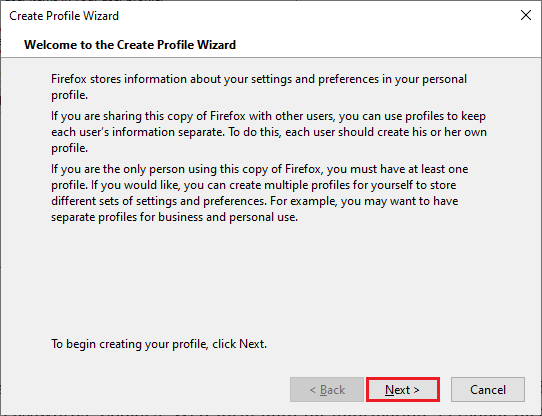
5. Indtast derefter et nyt profilnavn i Indtast nyt profilnavn Mark.
6. Klik endelig videre Afslut for at fuldføre processen.
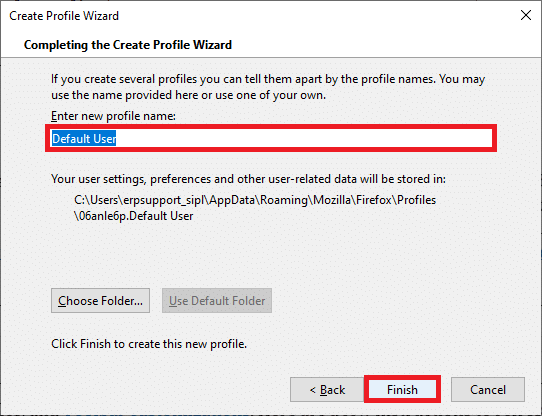
7. Efter at have navigeret til Profil manager igen, start Firefox igen med en ny profil angivet der.
Læs også:Sådan repareres Chrome Løb tør for hukommelse
Metode 13: Geninstaller Firefox
Den sidste mulighed for at aktivere højreklik på Firefox er at geninstallere Firefox. Her er et par instruktioner til at geninstallere Firefox på din Windows 10-computer.
1. Tryk på Windows + I-taster at åbne Indstillinger.
2. Klik Apps.

3. Rul ned og vælg Mozilla Firefox.

4. Klik Afinstaller.

5. Klik igen Afinstaller i pop op-vinduet.

6. Klik Ja i Brugerkontokontrol hurtig.
7. Klik nu på Næste > knappen i Afinstaller Mozilla Firefoxguiden.

8. Hvis du bliver bedt om det, klik på Okay og luk alle Firefox processer.

9. Klik nu videre Afinstaller.

10. Klik til sidst Afslut for at lukke guiden.

11. Type %localappdata% i Windows søgelinje og klik Åben.

12. Rul nu ned og klik på Mozilla folder. Klik derefter på Slet mulighed som fremhævet.

13. Skriv igen %appadata% i Windows søgelinje og åbne den.

14. Rul ned og klik på Mozilla folder. Klik derefter på Slet mulighed som tidligere.

15. Derefter, genstart din pc.
16. Download og installer Firefox browser fra officiel hjemmeside.

Anbefales:
- Sådan sløres baggrunden i zoom
- Fix Firefox svarer ikke
- Fix Firefox kører allerede
- Fix 0x80004002: Ingen sådan grænseflade understøttes på Windows 10
Vi håber, at denne vejledning var nyttig, og at du kunne rette Firefox højreklik virker ikke. Fortæl os, hvilken metode der virkede bedst for dig. Også, hvis du har spørgsmål eller forslag vedrørende denne artikel, er du velkommen til at slippe dem i kommentarfeltet. Fortæl os, hvad du vil lære om næste gang.



