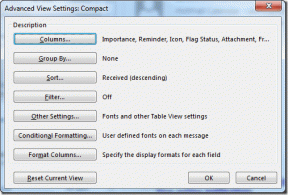Sådan sletter du filen Autorun.inf
Miscellanea / / November 28, 2021
Sådan sletter du filen Autorun.inf: Autorun.inf er en tekstfil, som giver det flytbare drev AutoPlay og AutoRun funktioner. For at disse funktioner skal fungere, skal autorun.inf-filen være placeret i rodmappen på diskenheden. For rent faktisk at se autorun.inf-filen skal du have markeret "Vis skjulte filer og mapper" i Mappeindstillinger. AutoRun starter grundlæggende automatisk et program forbundet med det flytbare drev, som kan guide brugeren gennem installationsprocessen eller enhver anden proces.
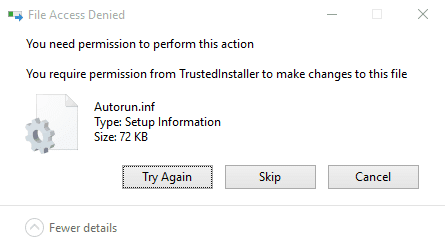
Autorun.inf blev misbrugt af hackerfællesskabet og bruges stadig til at udføre ondsindet program automatisk på brugermaskinen uden at lade brugeren vide om det. Hvis du forsøger at slette autorun.inf, og du modtager fejlmeddelelsen "Adgang nægtet" eller "Du skal have tilladelse til at udføre denne handling", er der to muligheder: Den ene er filen inficeret af virus & virussen har låst filen, så du ikke kan slette eller ændre filen på nogen måde, andet er, at antivirussen har låst filen, så enhver virus eller malware ikke kan inficere fil.
Det er lige meget, hvilken af ovenstående sag du har, hvis du vil slette den beskadigede autorun.inf fil, så er der forskellige mulige metoder tilgængelige, og næste gang du tilslutter din enhed, vil autorun.inf-filen blive automatisk oprettet.
Indhold
- Sådan sletter du filen Autorun.inf
- Metode 1: Sikkerhedskopier data og formater drevet
- Metode 2: Tag ejerskab af filen
- Metode 3: Fjern filen autorun.inf ved at bruge kommandoprompten
- Metode 4: Slet Autorun.inf-filen i fejlsikret tilstand
- Metode 5: Kør CCleaner og Malwarebytes
Sådan sletter du filen Autorun.inf
Sørg for at oprette et gendannelsespunkt bare hvis noget går galt.
Metode 1: Sikkerhedskopier data og formater drevet
Den nemmeste måde at fjerne autorun.inf fil er at kopiere alle data til din harddisk og derefter formatere det drev, der indeholder autorun.inf.

Metode 2: Tag ejerskab af filen
1. Tryk på Windows-tasten + X og vælg derefter Kommandoprompt (Admin).

2. Indtast følgende kommando i cmd og tryk på Enter:
Bemærk: Bare udskift drevbogstavet G: med din egen.
takeow /f G:\autorun.inf
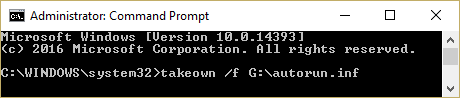
3. Når du har overtaget ejerskabet gennem ovenstående kommando, gå til dit flytbare drev.
4.Permanent slet AutoRun.inf fil fra det flytbare drev.
Metode 3: Fjern filen autorun.inf ved at bruge kommandoprompten
1. Tryk på Windows-tasten + X og vælg derefter Kommandoprompt (Admin).
2. Indtast følgende kommando i cmd og tryk på Enter:
cd G:
attrib -r -h -s autorun.inf
del autorun.inf
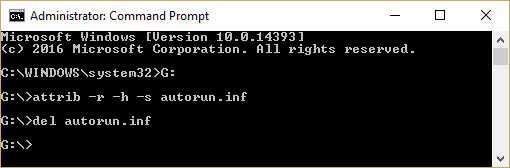
3.Hvis du får adgang nægtet fejl mens du kører ovenstående kommando, skal du tage ejerskab af filen.
4. Kør denne kommando i cmd: takeow /f G:\autorun.inf
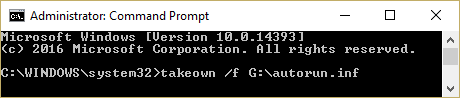
5. Kør derefter kommandoen ovenfor igen og se, om du er i stand til at køre den.
6.Hvis du stadig får fejlen adgang nægtet, så højreklik på Autorun.inf fil og vælg Ejendomme.
7.Skift til Fanen Sikkerhed og klik Fremskreden.

8. Klik nu Skift under Ejer.
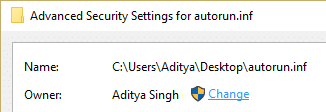
9.Typ Alle sammen under Indtast objektnavnet for at vælge felt og klik derefter på Tjek navne.
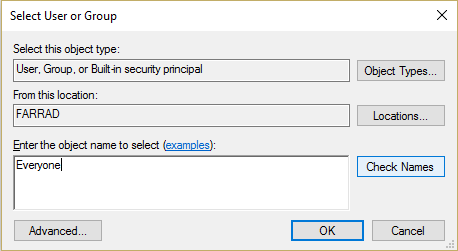
10. Klik på Anvend efterfulgt af OK.
11. Gå igen til Avancerede sikkerhedsindstillinger og klik derefter Tilføje.

12. Klik på Vælg en rektor og skriv derefter Alle sammen og klik på Tjek navne.
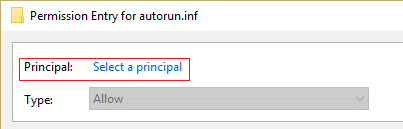
13. Klik på OK og vælg under grundlæggende tilladelse Fuld kontrol klik derefter på OK.

14. Klik derefter ansøge efterfulgt af OK.
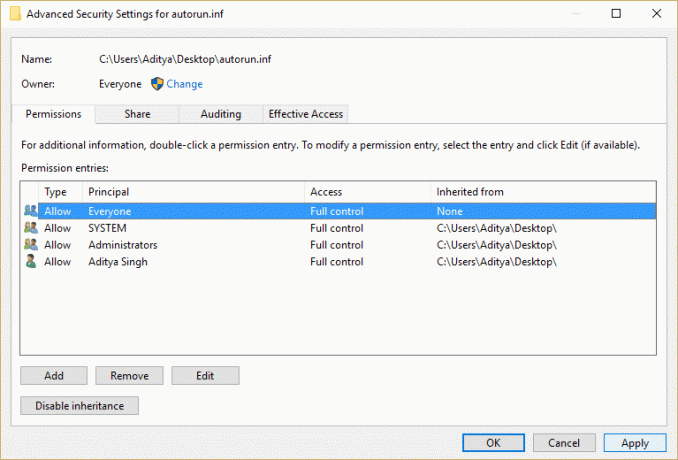
15. Prøv nu igen at køre ovenstående kommando, som gav adgang nægtet fejl.
Metode 4: Slet Autorun.inf-filen i fejlsikret tilstand
1. Tryk på Windows-tasten + R og skriv derefter msconfig og tryk på Enter for at åbne Systemkonfiguration.

2.Skift til boot-fanen og flueben Mulighed for sikker opstart.

3. Klik på Anvend efterfulgt af OK.
4. Genstart din pc, og systemet vil starte op Sikker tilstand automatisk.
5. Tag tilladelse, hvis du har brug for det, ved at følge ovenstående metode.
6. Åbn derefter cmd og skriv følgende kommando:
cd G:
attrib -r -h -s autorun.inf
del autorun.inf
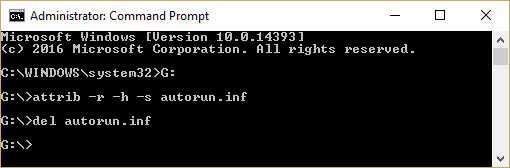
4. Genstart din pc normalt.
Metode 5: Kør CCleaner og Malwarebytes
1.Download og installer CCleaner & Malwarebytes.
2.Kør Malwarebytes og lad det scanne dit system for skadelige filer.
3. Hvis der findes malware, vil den automatisk fjerne dem.
4. Kør nu CCleaner og i afsnittet "Renere" under fanen Windows foreslår vi, at du kontrollerer følgende valg, der skal renses:

5. Når du har sikret dig, at de rigtige punkter er kontrolleret, skal du blot klikke Kør Cleaner, og lad CCleaner køre sin gang.
6. For at rense dit system yderligere skal du vælge fanen Registrering og sikre, at følgende er markeret:

7. Vælg Scan for Issue, og lad CCleaner scanne, og klik derefter Løs udvalgte problemer.
8. Når CCleaner spørger "Vil du have backup ændringer til registreringsdatabasen?” vælg Ja.
9. Når din sikkerhedskopiering er fuldført, skal du vælge Fix All Selected Issues.
10. Genstart din pc for at gemme ændringer.
Anbefalet til dig:
- Fix Kan ikke maksimere programmer fra proceslinjen
- Fix Systemgendannelse blev ikke fuldført
- File Explorer fremhæver ikke valgte filer eller mapper
- 5 måder at aktivere forhåndsvisning af miniaturebilleder i Windows 10
Det er det, du med succes har lært Sådan sletter du filen Autorun.inf Hvis du stadig har spørgsmål vedrørende denne guide, er du velkommen til at stille dem i kommentarfeltet