10 bedste tips og tricks til Samsung Galaxy S22, du bør kende
Miscellanea / / March 02, 2022
Samsung Galaxy S22 og Galaxy S22 Ultra er de nye flagskibe, der giver et elendigt slag. De samler begge forbedret hardware og software i en ny avatar. Standardindstillingerne er lige nok til at klare dig. Hvis du vil have mest muligt ud af din nye Samsung-telefon, bliver du nødt til at tilpasse telefonen efter dine krav eller præferencer.
Hvis du planlægger at købe Galaxy S22 eller Galaxy S22 Ultra, er her nogle af de bedste Samsung Galaxy S22 tips og tricks, som du bør vide.
1. Tilføj smarte widgets
En af de nye funktioner i Galaxy S22 og S22 Ultra er inkluderingen af Smart Widgets. Disse er stabelbare widgets og kan tilpasses fuldt ud. Det faktum, at du kan få dine yndlingsapps til at optage kun en enkelt plads på din telefon, er det, der gør den mere interessant.
For at tilføje en Smart Widget skal du trykke længe på startskærmen og vælge Widgets. Når du er kommet ind, skal du vælge Smart Widgets på skærmen og vælge en af mulighederne. Da Samsung Galaxy S22 Ultra har en høj skærm, virker den anden smarte widget passende til skærmen.
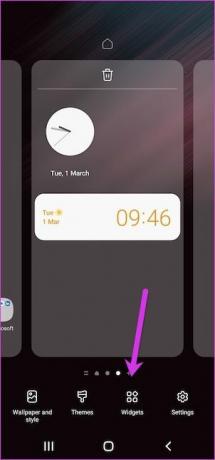
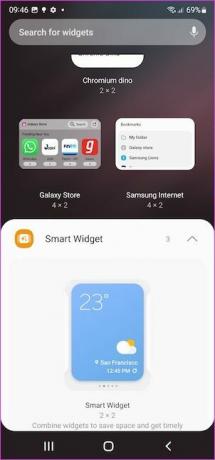
Det bedste er, at du kan tilpasse widgets og tilføje dit valg af apps. For at tilføje apps skal du trykke længe på widgetten (når den er føjet til startskærmen) og vælge Indstillinger. Vælg derefter indstillingen Tilføj widget og tilføj den ønskede app.
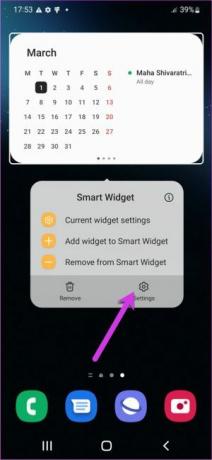
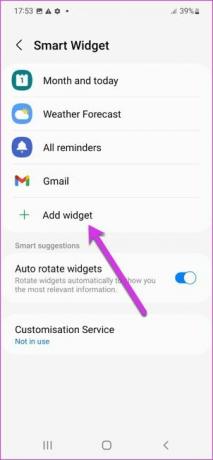
Du kan også gøre widgettens baggrund gennemsigtig. Vælg de aktuelle widgetindstillinger, og muligheden vil være lige der. Bemærk, at det ikke er tilgængeligt for alle widgets.
2. Tilpas accentfarven
Et andet smart Galaxy S22-trick er at tilpasse startskærmens farve efter dine præferencer. Du kan fx have paletten som Blå eller Turkis. Interessant nok kan du anvende denne farvepalet på nogle af ikonerne.
Tryk længe på startskærmen, og vælg Baggrund og stil for at gøre det. Tryk derefter på farvepaletten og vælg den ønskede farve.
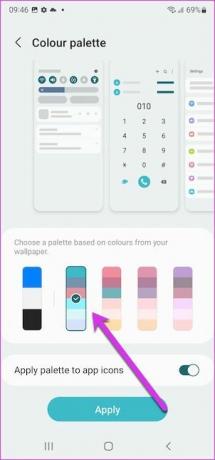
Når du er færdig, skal du skifte kontakten for Anvend palet til app-ikoner.
3. Aktiver enhåndstilstand
Galaxy S22 Ultra er en høj telefon, og det er en smule udfordrende at betjene den med en enkelt hånd. Så hvis du rejser, vil du måske vælge enhåndstilstand.
For at gøre det skal du åbne Indstillinger > Avancerede indstillinger og rulle ned, indtil du ser muligheden for enhåndstilstand. Når du er kommet ind, skal du vælge en af mulighederne, og det er det hele!
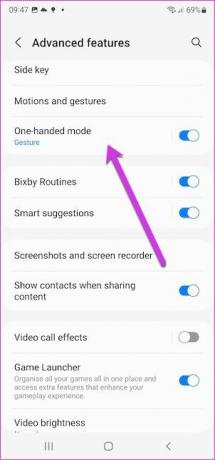

Du kan også ændre skærmens position. I modsætning til de ældre telefoner klæber skærmen ikke bare til nederste venstre/højre hjørne. Hvis du er tryg ved skærmen i midten, kan du forsigtigt trække den til midten af skærmen. Ja, du kan takke mig senere.
4. Tilpas S Pen-genveje
Galaxy S22 Ultra leveres med S Pen. Du kan bruge det til skrive en hurtig note, oversætte tekst eller vælge tilfældige objekter på skærmen (mere om det senere). Alle disse muligheder præsenteres i en pæn menu, der dukker op, når du tager S Pen (eller trykker på Pen-ikonet).

Men alle mulighederne er muligvis ikke afgørende for dig. Heldigvis kan du vælge at fjerne dem, du ikke kan lide. For at gøre det skal du trykke på S Pen-menuen og trykke på tandhjulet Indstillinger, som vist nedenfor. Vælg derefter genvejsindstillingen og fjern dem, du ikke kan lide, fra den højre menu.

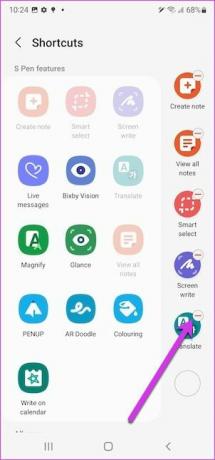
Samtidig kan du også tilføje kompatible apps til menuen. Fra nu af vil du blive mødt med en tilpasset menu, når du tager pennen frem.
5. Tag skærmbilleder af udvalgte områder
Hvem skal tage hele skærmbilleder når du kun kan fange de vigtige områder? Ja, du læste rigtigt. Med S Pen kan du gemme skærmbilleder af udvalgte områder.
For at gøre det skal du trække S Pen ud og vælge Smart Select fra højre menu. Vælg nu det område, du vil gemme, og når du er færdig, skal du klikke på knappen Gem som vist nedenfor.
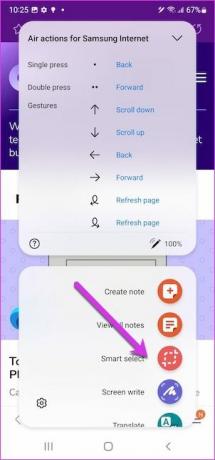
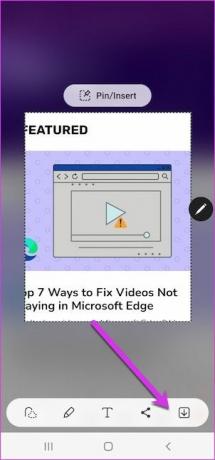
Bemærk: Du kan også doodle på det valgte område og derefter gemme/dele det.
6. Omarranger panelet med hurtige indstillinger
Hurtige indstillinger-ikoner skal være, ja, hurtige at få adgang til. Og hvis du bruger flere øjeblikke af dagen på at stryge på panelet Hurtige indstillinger, vil du måske tilpasse det efter dine præferencer. Heldigvis er det ret nemt at trække ud.
Åbn menuen Hurtige indstillinger, og tryk på Plus-ikonet. Tryk nu længe på det ikon, du vil flytte til den første række, og træk det forsigtigt. Gør det for dem, du vil flytte, og det er det.

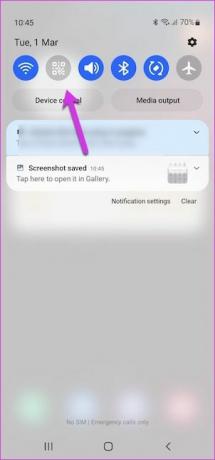
7. Konverter håndskrevet tekst
Med S Pen kan du skrive hurtige noter ned på din telefon. Det gode er, at Galaxy S22 Ultra også lader dig konvertere disse håndskrevne noter til tekst. Cool ikke?
For at gøre det skal du åbne den valgte note og trykke på ikonet Vælg for at vælge den tekst, du vil konvertere. Tryk derefter på menuen med tre prikker og vælg Konverter tekst. Hvis din note er læselig (for det meste min er ikke), vil din telefon gøre jobbet med at konvertere dem i løbet af få sekunder.
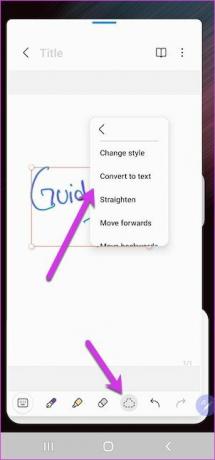
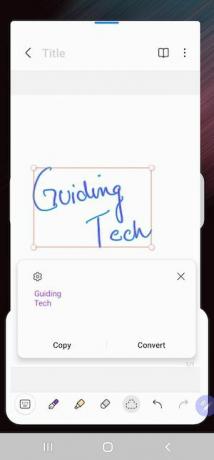
Alt du skal gøre er at kopiere og indsætte dem på det rigtige sted.
8. Hold skærmen tændt
Synes du det er irriterende når skærmen slukker når læse e-bøger eller lange tekster? Selvfølgelig kan du forlænge din telefons timer for skærmudgang. Men den smarte ting at gøre i en sådan situation er at aktivere 'Behold skærmen på...'-bevægelsen. Det sikrer, at skærmen forbliver tændt, når du kigger på den.
Denne funktion bruger frontkameraet til at registrere dit ansigt, og derfor kan batteriet blive ramt i det lange løb. Men hvis du foretrækker tingene på den nemme måde, kan du aktivere denne funktion.
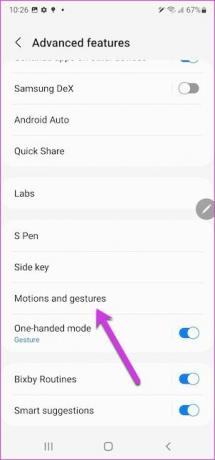
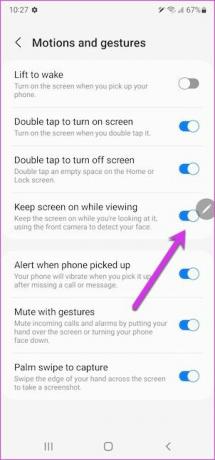
Du finder indstillingen under Avancerede indstillinger > Bevægelser og bevægelser.
9. Tilpas sidetasten
Samsung Galaxy S22 bringer mange tilpasninger til bordet, inklusive muligheden for at tilpasse sidetasten. Jep, det er navnet på den anden knap på højre kant.
Indtil videre kan du tilpasse funktionen Dobbelttryk og Tryk og hold. Som standard aktiverer sidstnævnte Bixby. Og hvis du vil slukke din telefon, skal du trykke på tænd/sluk-knappen på panelet Hurtige indstillinger. Og ja, det kan være irriterende. Så hvis du vil have den konventionelle Power-knap tilbage, skal du vælge den anden mulighed fra menuen.
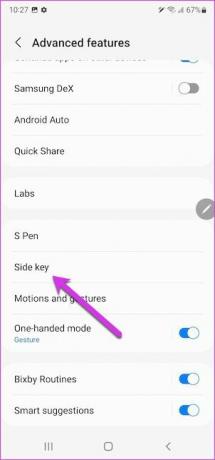

Samtidig kan du vælge en app efter eget valg til dobbelttrykhandlingen.
10. Søg som en chef
Har du prøvet at søge efter en app på din Galaxy S22? Hvis ja, har du måske set, at Finder kaster matchende dokumenter og billeder op. Hvis du ikke er tryg ved, at din telefon viser alt, kan du tilpasse Finder-indstillingerne.
For at gøre det skal du åbne appskuffen og trykke på menuen med tre prikker i øverste højre hjørne for at åbne Indstillinger.
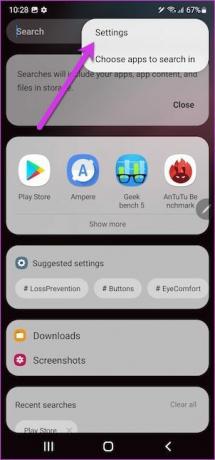
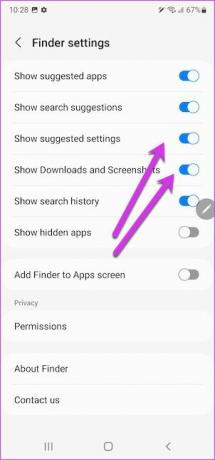
Når du er kommet ind, skal du skifte mellem kontakterne for de kategorier, du vil begrænse.
Få mest muligt ud af din Samsung Galaxy S22
Samsung Galaxy S22 og Galaxy S22 Ultra kommer med et væld af indstillinger og muligheder, som du kan bruge til at tilpasse telefonen efter din smag. For eksempel kan du nu tilføje skæve klistermærker for at tilføje et pift til din Always On Display-skærm. Eller du kan få tapetet til at skifte ugentligt. Samtidig kan du få et kig på Labs (inde i indstillingerne), hvis du vil aktivere nogle skæve funktioner.
Med et væld af indstillinger og muligheder at udforske, kig ind i alle afkroge af din telefon for at få mest muligt ud af den.



