Sådan formateres et drev ved hjælp af Diskværktøj på Mac
Miscellanea / / March 02, 2022
Finder er et kraftfuldt værktøj til at hjælpe dig med at administrere dit filsystem på macOS. Så du kan ikke lade være Finder fuldstændigt, og en forekomst af appen forbliver altid åben. Udover Finder tilbyder macOS også flere nyttige forsyningsselskaber. For eksempel kan du formatere et drev ved hjælp af Diskværktøj i macOS.

Diskværktøjet kan bruges til at formatere interne og eksterne (bærbare) drev sammen med hukommelseskort. Udover at oprette partitioner og rette diskfejl, kan det også lade dig formatere og ændre filsystemet på et eksternt drev. Så for at formatere et drev på din Mac, her er den nemmeste måde at bruge Diskværktøj til det.
Hvad er Diskværktøj
Diskværktøj er et indbygget program på macOS, der leveres installeret med alle Mac-computere. Det er tilgængeligt på alle versioner af macOS. Hvis du nogensinde ønsker at foretage ændringer i diskdrevene på din Mac, er dette værktøjet, du skal bruge. Det bedste aspekt ved Diskværktøj er, at det fungerer med interne og eksterne drev.

Så hvis du bruger et USB-drev, en ekstern harddisk eller endda en DVD på en gammel MacBook, vil Diskværktøj genkende det og lade dig udføre funktioner på det. Nogle anvendelser af Diskværktøj omfatter fejlfinding af et ikke-funktionelt drev, oprettelse eller fjernelse af en partition, montering og afmontering af et drev, formatering af et drev osv.
Diskværktøj viser også vigtige oplysninger om et drev, herunder type, format, kapacitet, brugt og tilgængelig plads osv.
Filformater i Diskværktøj
Når du sletter eller formaterer et drev, skal du vælge hvilket filformat du vil have drevet i. Diskværktøj tilbyder flere formater at vælge imellem. Her er en kort idé om forskellene i hvert format.
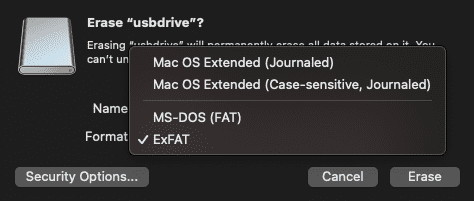
Mac OS Extended: Vælg dette format, hvis det er et internt drev. Hvis det er et eksternt drev, skal du kun vælge det, hvis du planlægger at bruge drevet udelukkende med en Mac. Dette format giver dig den bedste kompatibilitet med Macs. Men hvis du også planlægger at bruge det med en Windows-computer eller en Android-smartphone, skal du ikke vælge dette format, da disse enheder ikke vil være i stand til at skrive til drevet.
MS-DOS (FAT): Dette er et ældre format, der fungerer på tværs af alle enheder. Det eneste problem er, at du ikke kan kopiere en fil større end 4 GB på en enhed med dette filsystem.
ExFAT: Svarende til FAT, men uden 4GB-begrænsningen. Det virker dog ikke med enheder beregnet til videospil, kameraer og andre. ExFAT er ideelt set det format, du bør vælge til læse- og skriveunderstøttelse for flere enheder.
Sådan bruges Diskværktøj til at formatere et drev
Hvis du prøver at formatere et internt drev, kan du starte Diskværktøj direkte og fortsætte med trinnene. For at formatere et eksternt drev skal du slutte det til din Mac via en USB-port og derefter følge instruktionerne. Det er også vigtigt at tage en sikkerhedskopi af alle data i drevet, da formatering af det vil slette det fuldstændigt.
Trin 1: Åbn et Finder-vindue på din Mac.

Trin 2: Vælg 'Go'-indstillingen i menulinjen øverst til venstre på din skærm.
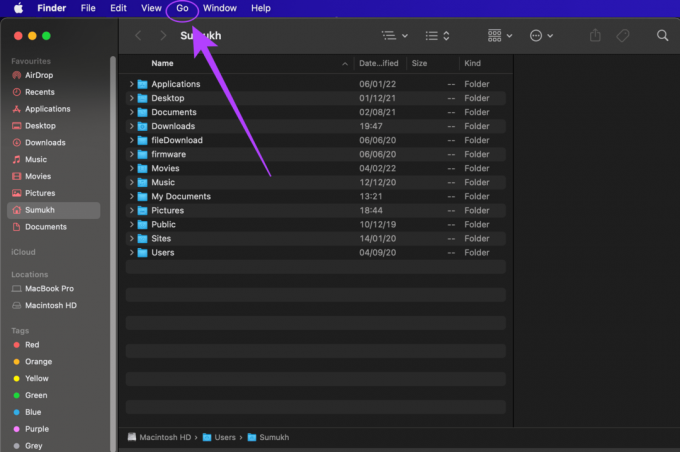
Trin 3: Klik på 'Utilities' i rullemenuen. Et nyt Finder-vindue med alle de installerede hjælpeprogrammer åbnes nu.
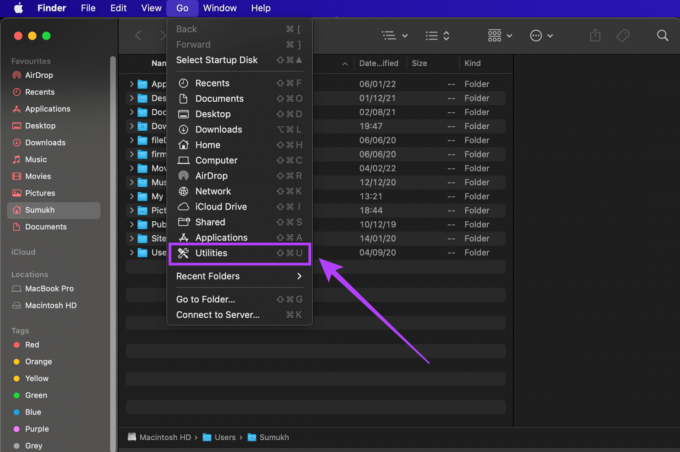
Trin 4: Dobbeltklik på 'Disk Utility.app' for at starte Disk Utility-programmet.

Trin 5: Du finder alle dine drev – interne og eksterne, opført i venstre rude af appen. Vælg det drev, du vil formatere.
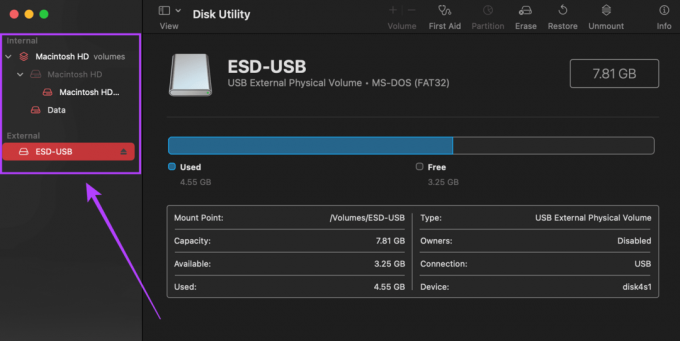
Trin 6: Hvis du vælger et drev, vises dets egenskaber, inklusive kapaciteten og det aktuelle filformat. Noter det aktuelle format, hvis du vil beholde det samme.
Trin 7: Klik på 'Slet'-indstillingen øverst til højre i appen Diskværktøj.
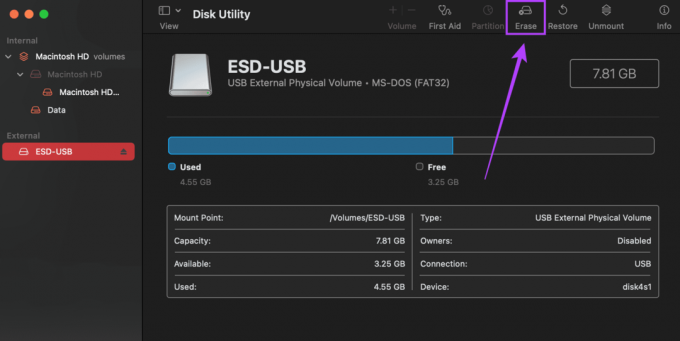
Trin 8: Dette åbner en dialogboks, hvor du skal indtaste det navn, du vil give til drevet, samt vælge formatet. Se afsnittet ovenfor for at lære mere om, hvilket format du skal bruge.
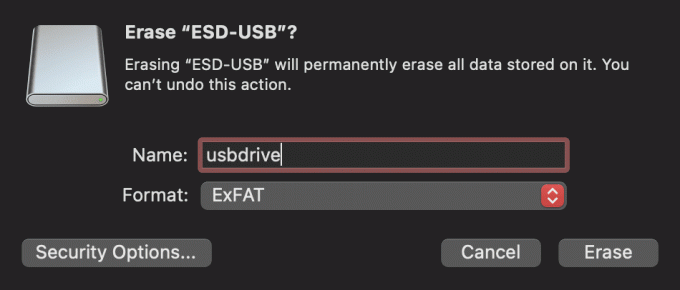
Trin 9: Der er også en anden knap med titlen 'Sikkerhedsindstillinger'. Klik på den, og du vil se en skyder. Hvis du vil bruge drevet personligt og ikke giver det til andre, kan du vælge "Hurtigste". Hvis du planlægger at sælge drevet eller give det til en anden, skal du vælge indstillingen 'Mest sikre'. Det vil være sværere at gendanne det slettede indhold fra drevet.
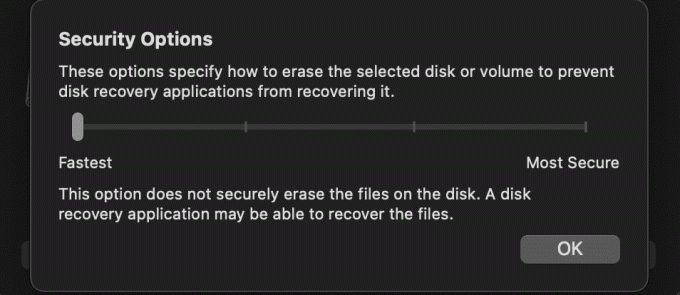
Trin 10: Når du har valgt alle de relevante muligheder, skal du klikke på 'Slet'. Du har nu et rent formateret drev.

Formater dine drev med lethed
Takket være Diskværktøj kan du formatere dine interne drev og ethvert eksternt drev, du kan lide, uden behov for et tredjepartsprogram eller -software. Dette inkluderer dine pen-drev, eksterne harddiske, SSD'er, eller endda SD-kort fra dit kamera.
Sidst opdateret den 2. marts, 2022
Ovenstående artikel kan indeholde tilknyttede links, som hjælper med at understøtte Guiding Tech. Det påvirker dog ikke vores redaktionelle integritet. Indholdet forbliver upartisk og autentisk.



