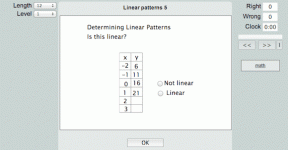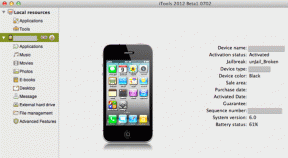Sådan rettes Discord Screen Share Lag
Miscellanea / / March 02, 2022
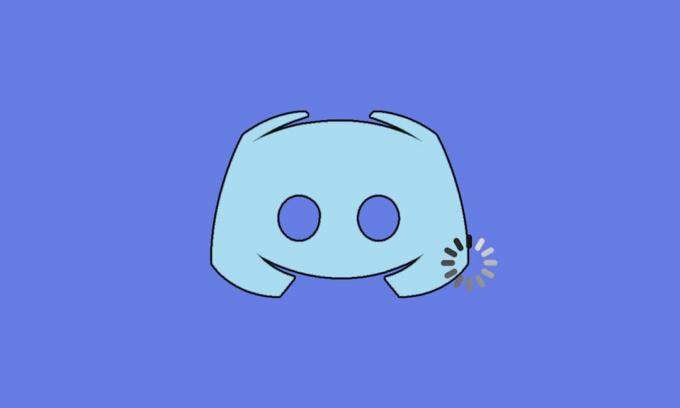
.Discord er et stemme- og tekstchatværktøj, der er elsket af brugere, der elsker spil. Du kan dele videoer og lyd og sende beskeder til dine venner, når du er i spillet. Alligevel klager mange brugere over, at Discord-streaming-problemet frustrerer dem. Selvom internetforbindelsen er tilstrækkelig, halter Discord så dårligt, at din ven kan høre dig tydeligt, men du hører kun en robotstemme. Nogle af spillene på din pc fungerer godt, men det virker meningsløst for brugere, der står over for problemet med Discord kører langsomt. Hvis du også står over for det samme problem, er du ikke alene! Vi bringer en perfekt guide, der hjælper dig med at løse problemet med Discord-skærmdelingsforsinkelse.

Indhold
- Sådan rettes Discord Screen Share Lag
- Grundlæggende fejlfindingsmetoder
- Metode 1: Luk CPU-forbrugende programmer
- Metode 2: Kør netværksfejlfinding
- Metode 3: Opdater Discord
- Metode 4: Opdater Windows
- Metode 5: Slå hardwareacceleration fra (hvis relevant)
- Metode 6: Skift strømindstillinger
- Metode 7: Slet Discord AppData
- Metode 8: Slet midlertidige filer i systemet
- Metode 9: Deaktiver opstartsprogrammer
- Metode 10: Opdater eller tilbagerul drivere
- Metode 11: Nulstil Discord-stemmeindstillinger
- Metode 12: Aktiver reduceret bevægelse
- Metode 13: Deaktiver antivirusprogram midlertidigt (hvis relevant)
- Metode 14: Sluk Windows Defender Firewall (anbefales ikke)
- Metode 15: Nulstil netværksindstillinger
- Metode 16: Geninstaller Discord
- Metode 17: Brug et VPN-netværk
Sådan rettes Discord Screen Share Lag
Der er flere årsager til, at Fix Discord kører langsomt problem. Nogle af årsagerne er anført nedenfor.
- Hvis du står over for dette haltende problem midt i spillet, kan nogle programmer, der kører i baggrunden, udløses højt CPU-forbrug får Discord til at halte. Rydning af baggrundsprocesserne kan løse problemet højt CPU-forbrug problem.
- Nogle gange, a dårlig internetforbindelse vil afbryde din netværkssti mellem dit spil og serveren.
- Du kan se tilsyneladende pakketab og høj ping problemer, når du er langt væk fra serverplaceringen.
- Hvis lyd- eller grafikdrivere er forældede eller inkompatible med Discords seneste opdateringer, vil du stå over for dette haltende problem. Du kan opdatere grafikdriverne.
- Hvis skærmdelingsapplikationerne kører fuldskærmstilstand, vil du stå over for det nævnte problem.
- Forældet Windows OS og Discord app kan forårsage problemet på grund af inkompatibilitetsproblemer.
- Også hvis Discord server er nede, du kan ikke få adgang til det som normalt.
- Ødelagte cache-filer af Discord-applikationen kan også forårsage dette forsinkelsesproblem.
- Også, forkert konfigurerede stemmeindstillinger kan forårsage dette forsinkelsesproblem.
Dette afsnit har samlet en liste over metoder til at løse dette forsinkelsesproblem. Metoderne er indrettet i overensstemmelse med sværhedsgrad og påvirkningsniveau. Følg dem i samme rækkefølge for at opnå de bedste resultater på din Windows 10-pc.
Grundlæggende fejlfindingsmetoder
- Tjek din internetforbindelse: Du mangler korrekt netværksforbindelse, især hvis du lever for at streame din video. Kør en hastighedstest som f.eks SpeakEasy eller SpeedTest.net for at tjekke din internetforbindelse. Før du kører en hastighedstest, skal du sætte alle opdateringer på pause, igangværende downloads og frakoble andre enheder.
- Tjek for serverstatus: Når noget går galt i Discord, skal du først tjekke, om der er et problem på serversiden. Følg trinene for at lære, hvordan du kontrollerer serverstatus i Discord.
1. Besøg Discord-statussiden.
2. Bekræft nu, om du har Alle systemer i drift besked i hovedvinduet for at bekræfte ingen servervedligeholdelse eller konfigurationsaktiviteter fra Discord.

- Opdater Discord-appen ved at trykke på Ctrl + R tasterne samtidigt.
- Du kan også afslutte Discord-appen én gang og genåbne appen. Højreklik på Uenighed ikonet i proceslinjen, og vælg Afslut Discord.
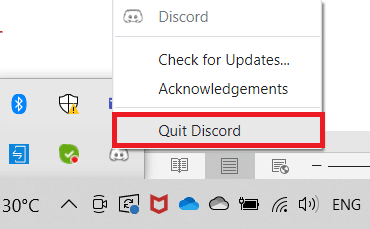
- I nogle tilfælde kan du opleve problemet med Discord kører langsomt, når du kører din app i fuldskærmstilstand. Minimervindue eller brug programmet i vinduestilstand.
Metode 1: Luk CPU-forbrugende programmer
Der kan være masser af programmer, der kører i baggrunden. Dette vil øge CPU'en og hukommelsespladsen og derved påvirke systemets ydeevne og Discord. Følg nedenstående trin for at lukke baggrundsopgaverne og rette Discord-skærmdelingsforsinkelsen.
1. Lancering Jobliste ved at slå Ctrl + Shift + Esc-tasterne sammen.
2. Søg nu og vælg unødvendigt kørende opgaver i baggrunden.
3. Til sidst skal du vælge Afslut opgave som vist på billedet nedenfor.
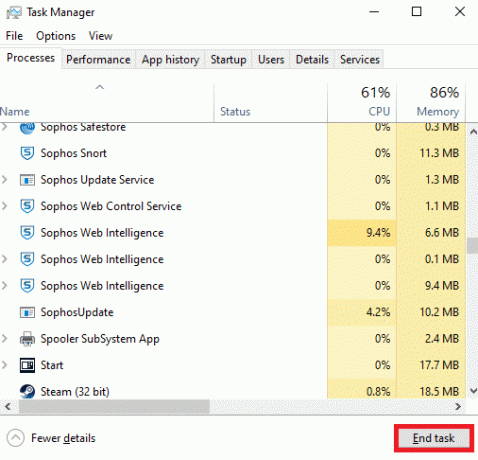
4. Genstart pc'en og kontroller, om du er i stand til at rette Discord-skærmdelingsforsinkelse.
Metode 2: Kør netværksfejlfinding
Alle netværksproblemer vil blive løst, og netværksoperationerne vil blive improviseret ved at køre en netværksfejlfinding. Dette ville også løse det haltende problem med Discord-applikationen. Her er et par instruktioner til at køre netværksfejlfindingen på Windows 10 og rette Discord-skærmdelingsforsinkelsen.
1. Tryk på Windows nøgle. Type Fejlfinding af indstillinger i søgefeltet og åbn den.

2. Nu, klik på Yderligere fejlfinding som vist nedenfor.

3. Vælg nu Netværksadapter, som vises under Find og ret andre problemer.

4. Vælg Kør fejlfindingen, og netværksadapter-fejlfindingen vil blive lanceret nu.

6. Vælg Alle netværksadaptere og klik Næste.

7. Hvis der er et problem, så klik på Anvend denne rettelse og følg instruktionerne i de efterfølgende anvisninger.
8. Endelig, genstart dit system, når alle problemerne er anvendt og rettet i dit system.
Læs også:Fix Discord Go Live, der ikke vises
Metode 3: Opdater Discord
Hvis du står over for dette forsinkelsesproblem, er der få chancer for, at den seneste opdatering er inkompatibel med applikationen, og en ny opdatering frigives for at løse problemet med Discord-streaming. Så installer og download en opdatering for at løse problemerne, hvis en opdatering er tilgængelig. Her er hvordan du gør det.
1. Tryk på Windows nøgle, type %LocalAppData% og klik på Åben.

2. Åbn de bedste resultater, og dobbeltklik på Uenighed mappe for at åbne den.
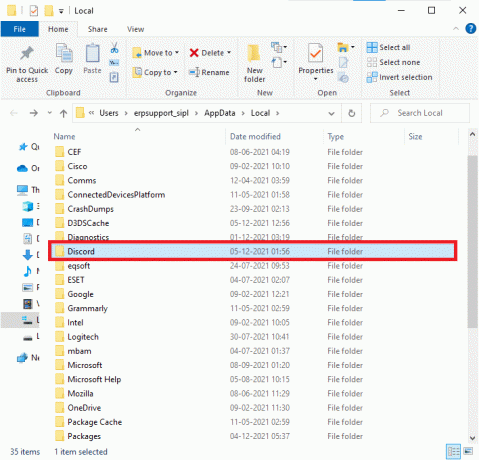
3. Dobbeltklik nu for at køre Opdatering ansøgning og vent på, at processen er afsluttet.
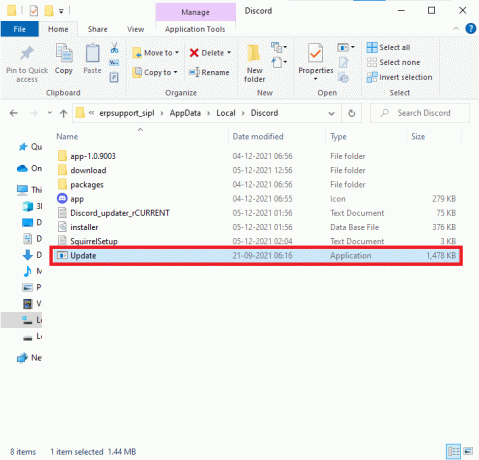
4. Til sidst, genstart Uenighed og tjek om du har løst problemet.
Metode 4: Opdater Windows
Microsoft udgiver jævnligt opdateringer for at rette fejlene i dit system. Installation af nye opdateringer vil hjælpe dig med at rette fejlene i dit system. Hvis du bruger en ældre version af Windows, vil filerne i systemet ikke være kompatible med Discord-filerne, der fører til dette problem. Følg nedenstående trin for at opdatere din Windows og rette Discord-skærmdelingsforsinkelse.
1. Trykke Windows + I-taster samtidig at lancere Indstillinger.
2. Klik på Opdatering og sikkerhed flise, som vist.

3. I den Windows opdatering fanen, klik på Søg efter opdateringer knap.

4A. Hvis en ny opdatering er tilgængelig, så klik Installer nu og følg instruktionerne for at opdatere.

4B. Ellers, hvis Windows er opdateret, vises det Du er opdateret besked.

Læs også:Ret Discord-meddelelser, der ikke virker
Metode 5: Slå hardwareacceleration fra (hvis relevant)
Hvis du slukker for hardwareaccelerationsfunktionen, vil det hjælpe dig med at løse Discord-forsinkelsesproblemet. Følg nedenstående trin for at implementere det samme.
1. Klik på Start, type Uenighed, og tryk på Indtast nøgle.

2. Klik på tandhjul ikon at åbne Indstillinger.
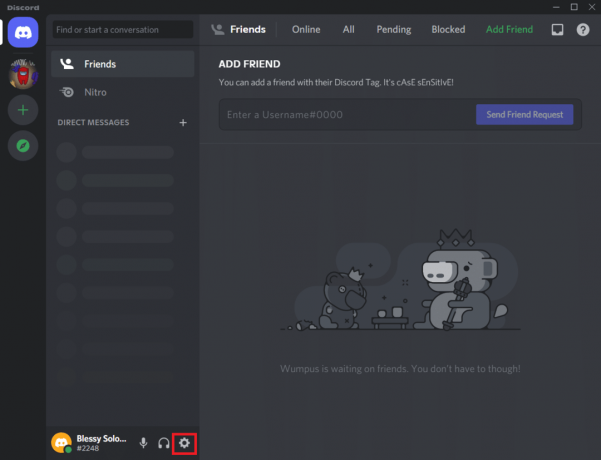
3. Klik nu på Fremskreden mulighed som vist.
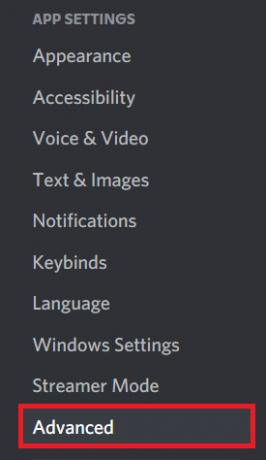
4. Sluk nu for Hardwareacceleration mulighed.

5. Klik okay for at bekræfte prompten.
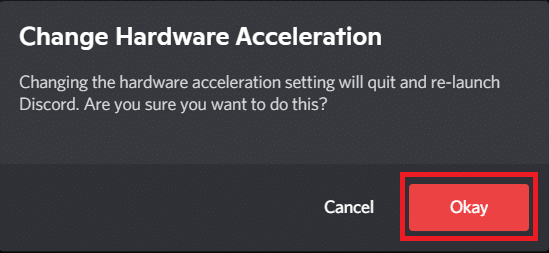
Tjek endelig, om du har løst problemet.
Metode 6: Skift strømindstillinger
Du kan også optimere din computer, når du indstiller dine højtydende strømplanindstillinger. Disse strømplaner er udviklet til at styre strømindstillingerne på bærbare indstillinger. Følg nedenstående instruktioner for at bruge højtydende strømplanindstillinger i dit system.
1. Tryk på Windows + I-taster sammen for at åbne Windows-indstillinger.
2. Klik nu videre System som fremhævet nedenfor.

3. Vælg nu Strøm og søvn mulighed og klik på Yderligere strømindstillinger under Relaterede indstillinger.
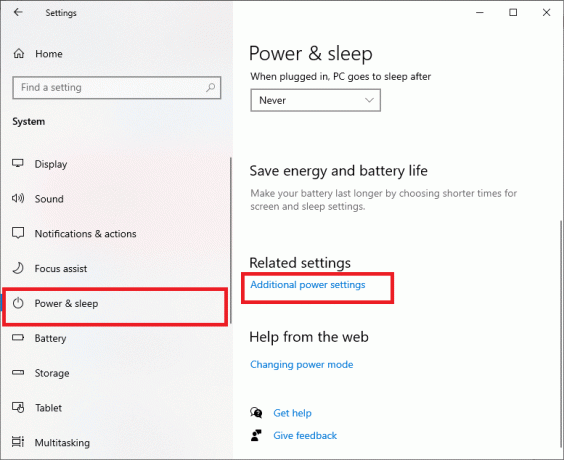
4. Vælg nu Høj ydeevne mulighed under Høje tillægsplaner som vist på billedet nedenfor.
Bemærk: Hvis du ikke får muligheden så Lav en strømplan fra venstre rude og vælg Høj ydeevne mulighed.
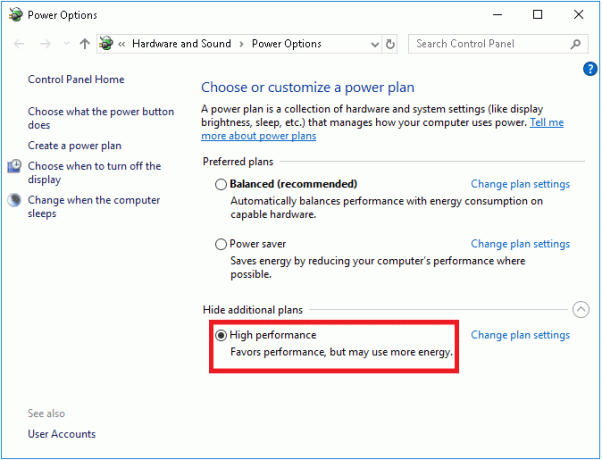
Læs også:Sådan bruges Push to Talk på Discord
Metode 7: Slet Discord AppData
Midlertidige og korrupte Discord-filer kan forårsage problemer i indstillingerne. Ukorrekte kontoindstillinger i Discord fører også til dette haltende problem. Ryd alle Discord AppData for at løse problemet.
1. Afslut Discord, og klik på Windows søgefelt.
2. Type %appdata% og åbne den

3. Højreklik nu på Uenighed mappe og vælg Slet mulighed for at fjerne dem.
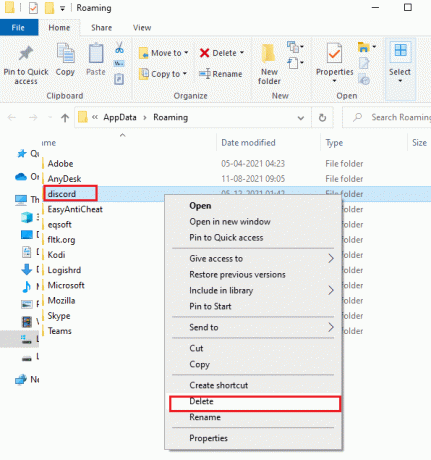
4. Igen, klik på Windows søgefelt igen og skriv %LocalAppData%

5. Find Discord mappe og slette det som tidligere.
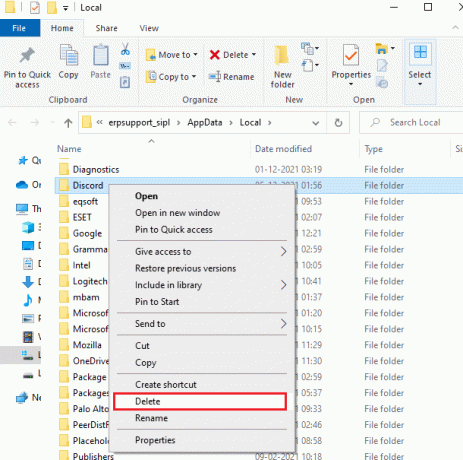
6. Endelig, genstart systemet.
Nu har du med succes slettet korrupte konfigurationsfiler af Discord fra din pc. Derefter skal du kontrollere, om du har løst dette problem med Discord, der kører langsomt.
Metode 8: Slet midlertidige filer i systemet
Hvis problemet fortsætter efter sletning af AppData-filerne, kan du løse denne fejl ved at rydde de midlertidige filer i dit system. Følg derefter instruktionerne for at implementere det samme.
1. Tryk på Windows nøgle, type %Midlertidig%, og klik på Åben.

2. Her skal du vælge alle filer og mapper ved at trykke på Ctrl + A-tasterne sammen og højreklik derefter på de valgte filer.
3. Vælg Slet mulighed for at fjerne alle de midlertidige filer.

4. Gå endelig til Desktop og højreklik på Skraldespand. Vælg Tøm papirkurven mulighed for permanent at slette dataene fra din Windows-pc.

Læs også:Sådan sletter du Discord
Metode 9: Deaktiver opstartsprogrammer
Hvis der er for mange opstartsprogrammer, vil det øge ressourcespildet og få Discord til at halte. Du kan løse dette problem ved at deaktivere opstartsprogrammerne. Følg nedenstående trin.
1. Trykke Ctrl + Shift + Esc-tasterne samtidig at lancere Jobliste.
2. Skift til Start op fanen.
3. Højreklik på unødvendigt opstartsprogram og vælg Deaktiver.

4. Nu, genstart systemet og kontroller, om du har løst problemet med Discord kører langsomt.
Metode 10: Opdater eller tilbagerul drivere
Forældede eller inkompatible drivere udløser ofte disse Discord-kørende langsomme problemer. Opdater eller rul tilbage dine lyd- og grafikdrivere for at gøre det muligt for driverne at være kompatible med operativsystemet.
Mulighed I: Opdater lyddrivere
Hvis de nuværende drivere i dit system er inkompatible eller forældede med Discord-filerne, vil du stå over for dette haltende problem. Derfor anbefales det at opdatere din enhed og drivere for at forhindre det nævnte problem.
1. Tryk på Windows nøgle, type Enhedshåndtering, og klik på Åben.

2. Du vil se Lydindgange og -udgange på hovedpanelet; dobbeltklik for at udvide den.

3. Højreklik nu på driver til lydkort (sige Mikrofon (2- High Definition Audio Device)) og klik Opdater driver.
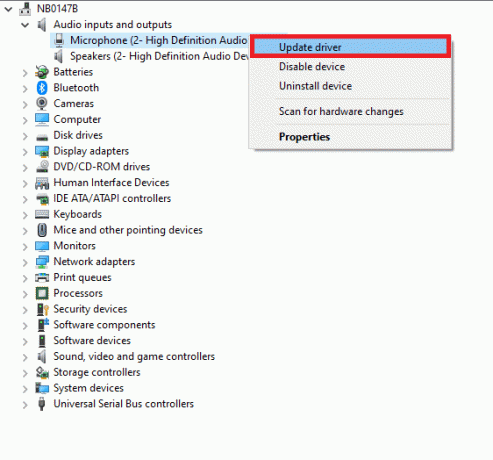
4. Klik nu videre Søg automatisk efter drivere muligheder for at lokalisere og installere en driver automatisk.

5A. Hvis driveren ikke er opdateret til den nyeste version, vil den automatisk blive opdateret.
5B. Hvis de allerede er i en opdateret fase, vises skærmen De bedste drivere til din enhed er allerede installeret besked.

6. Klik på Tæt og genstart pc'en.
7. Hvis problemet ikke er løst, skal du følge de samme trin for at opdatere grafikkort drivere.
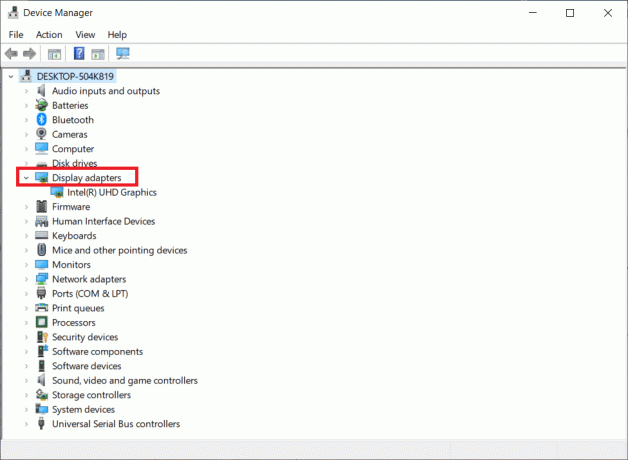
Mulighed II: Roll Back Drivers
Hvis dit system havde fungeret korrekt og begyndte at fungere forkert efter en opdatering, kan det måske hjælpe at rulle driverne tilbage. Tilbagestilling af driveren vil slette den aktuelle driver installeret i systemet og erstatte den med dens tidligere version. Denne proces bør eliminere eventuelle fejl i driverne og potentielt løse problemet med Discord-skærmdelingsforsinkelse.
1. Type Enhedshåndtering i Windows-søgelinjen og åbn den fra søgeresultaterne.
2. Dobbeltklik på Lydindgange og -udgange fra panelet til venstre for at udvide det.
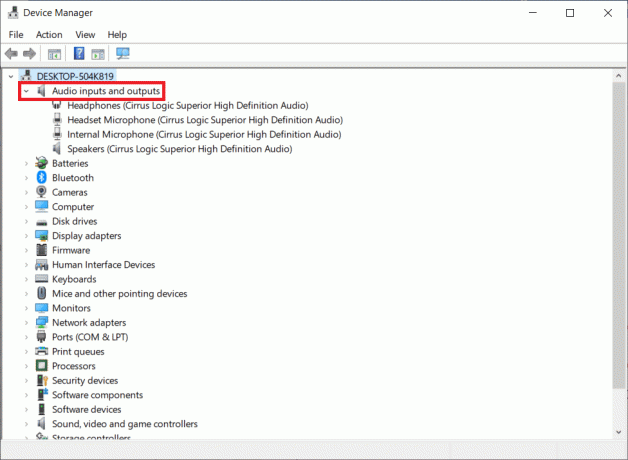
3. Højreklik på lyd driver og klik på Ejendomme.
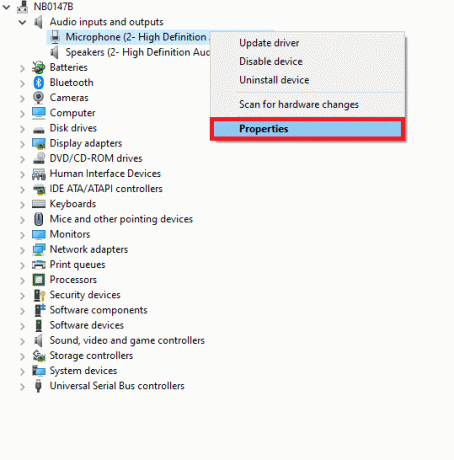
4. Skift til Driver-fanen og vælg Rul tilbage driver
Bemærk: Hvis muligheden for at rulle tilbage driver er nedtonet i dit system, har dit system ikke de forudinstallerede driverfiler, eller de originale driverfiler mangler. I dette tilfælde kan du prøve alternative metoder, der er beskrevet i denne artikel.
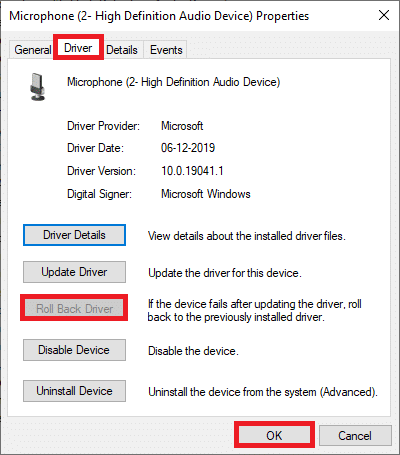
5. Angiv din grund til Hvorfor ruller du tilbage? i Driverpakke tilbagerulning. Klik derefter på Ja, som illustreret nedenfor.
6. Klik derefter på Okay at anvende denne ændring. Endelig, genstart din pc.
Bemærk: Hvis problemet fortsætter, skal du følge de samme trin for at rulle tilbage grafikkort drivere.
Læs også:Discord kommandoliste
Metode 11: Nulstil Discord-stemmeindstillinger
Hvis du ikke opnåede nogen rettelse ved at justere nogen Discord-indstillinger, skal du nulstille Discord-stemmeindstillingerne for at løse dette forsinkelsesproblem. Derefter vil alle de inkompatible stemmeindstillinger blive bragt tilbage til normale og dermed løse dit problem ved hånden.
1. I Discord, gå til Indstillinger som du gjorde i tidligere metoder.
2. Klik Stemme og video.
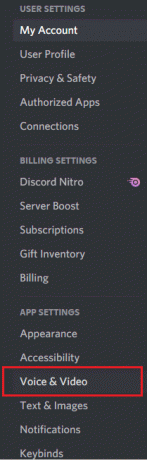
3. Rul nu ned på hovedskærmen og klik på Nulstil stemmeindstillinger som afbildet.

4. Klik til sidst videre okay for at bekræfte prompten.
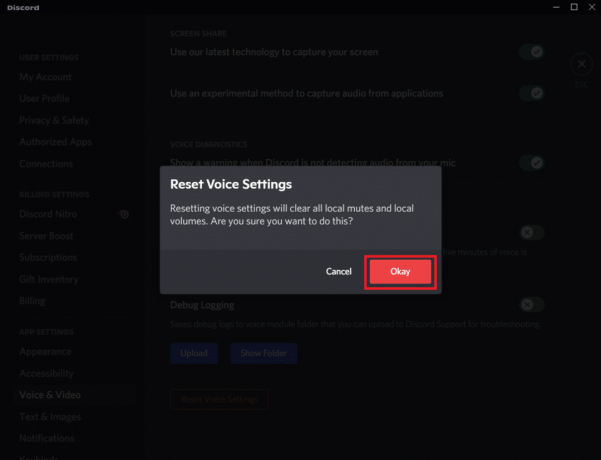
Metode 12: Aktiver reduceret bevægelse
Emojis og GIF'er kan også forårsage dette forsinkelsesproblem. Derfor kan du aktivere en reduceret bevægelsesindstilling for at reducere intensiteten af animation og svævende effekt og blokere emojis og GIF'er i at spille automatisk. Følg nedenstående trin til at rette Discord-skærmdelingsforsinkelse.
1. Lancering Uenighed som gjort i den foregående metode.
2. Klik på tandhjul ikon at åbne Indstillinger.
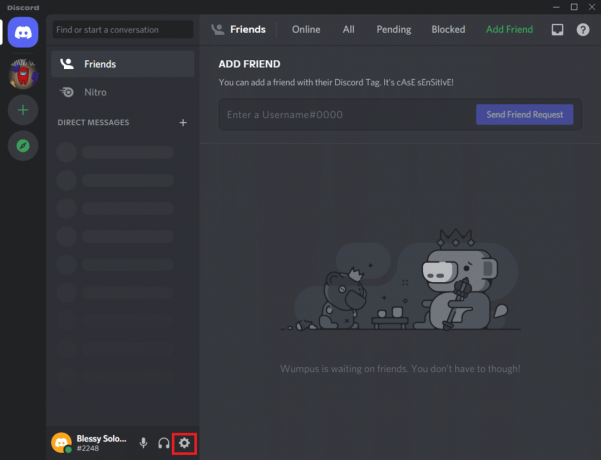
3. Gå til Tilgængelighed fanen.
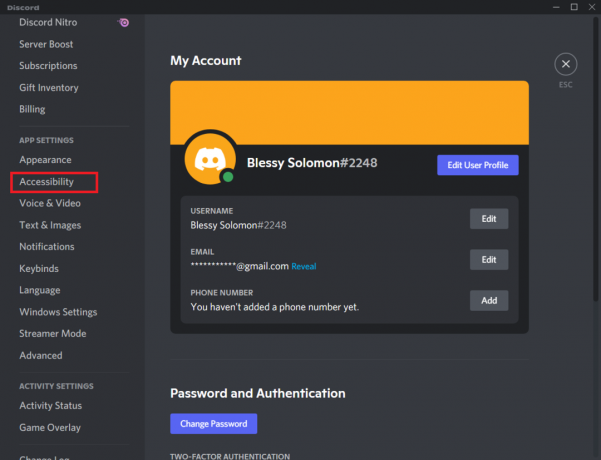
4. Slå indstillingen til Aktiver reduceret bevægelse.
Bemærk: Aktivering af denne indstilling vil automatisk slå indstillingerne fra Afspil automatisk GIF'er, når Discord er fokuseret og Spil animerede emoji.

5. Nu, genstart Discord-appen og kontroller, om du har løst problemet med Discord kører langsomt.
Læs også:Discord Overlay virker ikke? 10 måder at løse det på!
Metode 13: Deaktiver antivirusprogram midlertidigt (hvis relevant)
For at løse dette problem kan du tilføje dit program som en undtagelse i dit antivirus eller midlertidigt deaktivere tredjeparts antivirusprogrammet eller afinstallere den antivirusbeskyttelse, der findes i dit system. Hvis du ikke ønsker at afinstallere antivirusprogrammet permanent fra systemet, og hvis du vil deaktivere det midlertidigt, skal du følge nedenstående trin og rette Discord-skærmdelingsforsinkelsen.
1. Naviger til Antivirus-ikonet på proceslinjen og Højreklik på det.
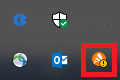
2. Vælg nu Avast skjold kontrol mulighed.

3. Vælg indstillingen efter din bekvemmelighed, og bekræft prompten, der vises på skærmen.
- Deaktiver i 10 minutter
- Deaktiver i 1 time
- Deaktiver indtil computeren genstartes
- Deaktiver permanent
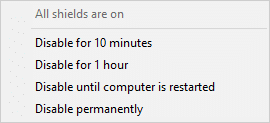
Bemærk: Gå nu tilbage til hovedvinduet. Her har du slået alle skjolde fra Avast fra. For at aktivere indstillingerne, klik på TÆNDE FOR.
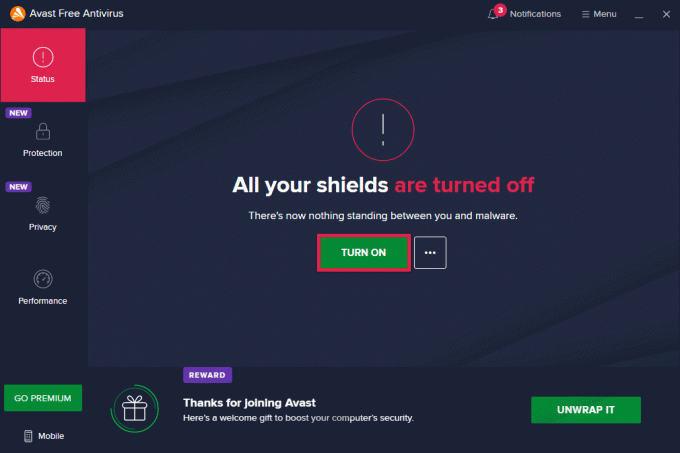
Tjek, om du har løst problemet med Discord, der kører langsomt.
Metode 14: Sluk Windows Defender Firewall (anbefales ikke)
Nogle brugere rapporterede, at Discord kører langsomt problem forsvandt, da Windows Defender Firewall blev slået FRA. Følg disse trin for at deaktivere det og løse problemet med Discord-skærmdelingsforsinkelse.
Bemærk: Deaktivering af firewallen gør dit system mere sårbart over for malware- eller virusangreb. Derfor, hvis du vælger at gøre det, skal du sørge for at aktivere det hurtigt efter, at du er færdig med at løse problemet.
1. Tryk på Windows nøgle, type Kontrolpanel og klik på Åben.

2. Indstil Se efter som Kategori og vælg System og sikkerhed.
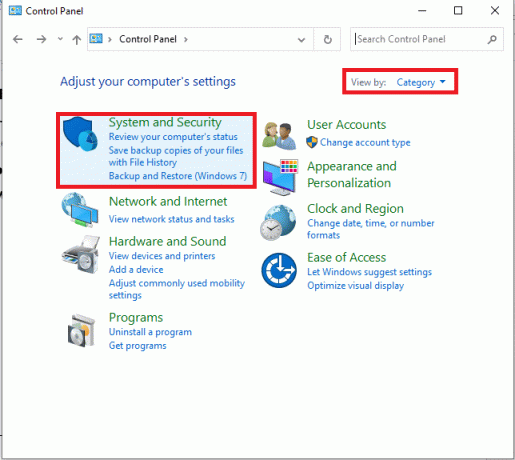
3. Klik nu videre Windows Defender Firewall, som vist her.
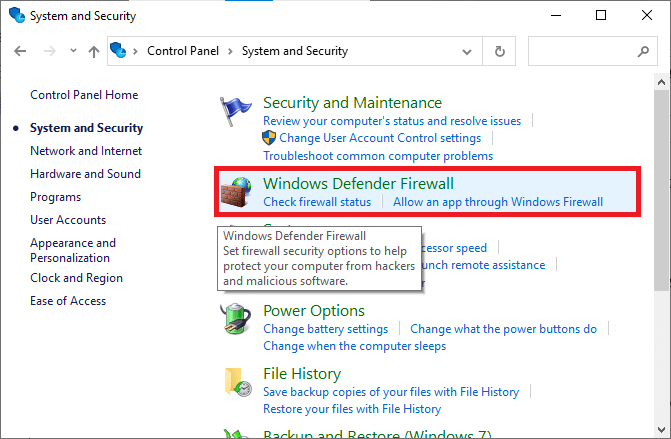
4. Vælg Slå Windows Defender Firewall til eller fra mulighed fra venstre menu.
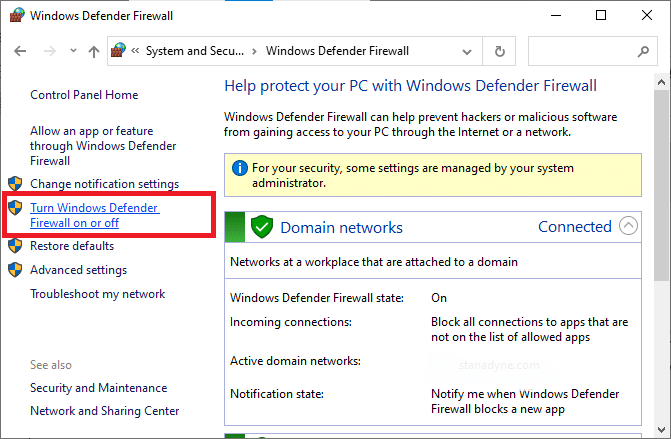
5. Marker nu afkrydsningsfelterne ud for Sluk Windows Defender Firewall (anbefales ikke) mulighed, hvor den er tilgængelig på denne skærm.
6. Klik Okay.
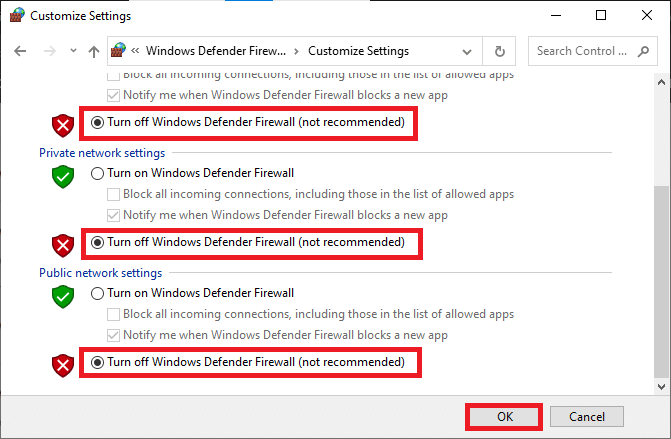
7. Genstart dit system. Tjek, om dette Discord kører langsomt problem er løst nu.
Læs også:Fix Discord, der ikke registrerer mikrofon
Metode 15: Nulstil netværksindstillinger
Hvis ingen af metoderne har hjulpet dig, har du muligvis et netværksproblem. Prøv først at nulstille dine netværksindstillinger for at løse problemet med Discord-skærmdelingsforsinkelse som anvist nedenfor.
Bemærk: Hvis du udfører en netværksnulstilling, slettes alle gemte Wi-Fi-adgangskoder og netværksindstillinger. Sikkerhedskopier dine adgangskoder og alle nødvendige data, før du implementerer disse trin på din pc.
1. Åben WindowsIndstillinger ved at trykke på Windows+ I-taster sammen.
2. Klik nu videre Netværk og internet som vist nedenfor.
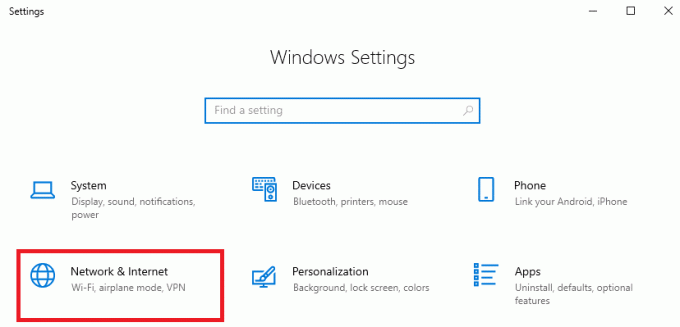
3. Her skal du rulle ned i højre rude og klikke på Netværksnulstilling knap som vist.

4. Bekræft endelig prompten ved at klikke på Nulstil nu som vist.
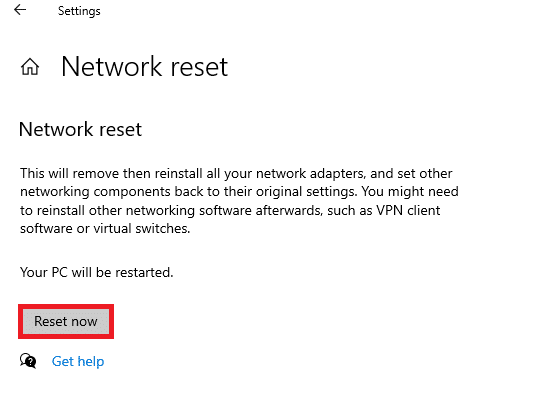
5. Vent, indtil dit system er genstartet, og tjek, om du har løst problemet med Discord, der kører langsomt.
Metode 16: Geninstaller Discord
Hvis ingen af metoderne har hjulpet dig, så prøv at geninstallere softwaren, hvis det er muligt. Når du geninstallerer Discord, vil konfigurationsopsætningen og alle indstillingerne blive opdateret, og derfor er der flere chancer for, at du vil opnå en løsning på, hvordan du løser problemet med Discord-skærmdelingsforsinkelse.
1. Trykke Windows + I-taster sammen for at åbne Windows Indstillinger.
2. Klik på Apps fra de givne fliser

3. I den Apps og funktioner fanen, find og klik Uenighed. Klik derefter på Afinstaller knap.

4. Følg retninger vises på skærmen for at fuldføre afinstallationen.
5. Tryk derefter på Windows + E-taster samtidig for at åbne Filhåndtering.
6. Naviger til følgende sti fra adresselinjen.
C:\Brugere\BRUGERNAVN\AppData\Lokal.

7. Højreklik på Uenighed og vælg Slet mulighed.

8. Gå nu til Discord hjemmeside og klik på Download til Windows knap.

9. Åbn den downloadede DiscordSetup.exe fil og installer programmet.

10. Den vil også automatisk opdatere sig selv, hver gang du starter appen.

Læs også:Sådan rettes Discord-kameraet, der ikke virker
Metode 17: Brug et VPN-netværk
Discord har ikke servere i alle landene. Hvis du bor i et land, hvor serverne ikke er placeret, vil du få problemer med Discord-streaming. Også flere brugere forbinder til den samme netværksserver, hvilket fører til forbindelsesforsinkelse. Brug en Virtual Private Networking-app til at vælge en server efter eget valg til forbindelsen. Følg de givne trin for at oprette forbindelse til en VPN i Windows 10 og løse problemer med Discord-skærmdeling.
Bemærk: Du rådes til at bruge de bedste VPN-tjenester som NordVPN, Hola VPN TunnelBearVPN og SurfShark VPN, da de er effektive at bruge.
1. Trykke Windows + I-taster sammen om at lancere Indstillinger.
2. Vælg Netværk og internet, som vist.

3. Klik på VPN i venstre rude, og klik derefter på Opret forbindelse knap, der svarer til din VPN klient.

4. Genstart derefter Uenighed.
Nyd uafbrudt Discord-tjeneste ved hjælp af en VPN-forbindelse som beskrevet ovenfor.
Anbefales:
- Ret Facebook-vedhæftet fil utilgængelig fejl
- Sådan sløres baggrunden i zoom
- Sådan rettes Discord-kameraet, der ikke virker
- Hvor er Microsoft Teams-optagelser gemt?
Vi håber, at denne guide var nyttig, og at du er i stand til at vide det hvordan rettes Discord-skærmdelingsforsinkelse. Fortæl os, hvilken metode der virkede bedst for dig. Også, hvis du har spørgsmål eller forslag vedrørende denne artikel, er du velkommen til at slippe dem i kommentarfeltet.