Fix File Explorer fremhæver ikke valgte filer eller mapper
Miscellanea / / November 28, 2021
Windows 10-brugere har rapporteret et nyt problem, hvor når du vælger filer eller mapper i File Explorer, vil disse filer og mapper ikke blive fremhævet selvom disse filer og mapper er valgt, men ikke fremhævet, gør det derfor umuligt at se, hvilken der er valgt, eller hvilke der er ikke.
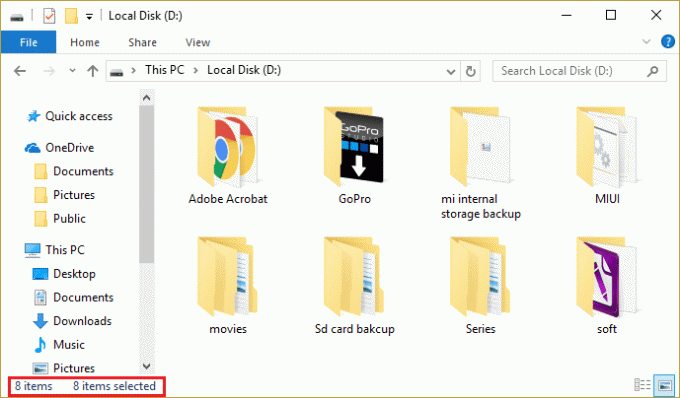
Det er et meget frustrerende problem, fordi dette gør det umuligt at arbejde med filer og mapper i Windows 10. Uanset hvad, en fejlfinder er her for at løse dette problem, så lad os uden at spilde nogen tid se, hvordan du rent faktisk løser dette problem i Windows 10 med de nedenstående fejlfindingstrin.
Indhold
- Fix File Explorer fremhæver ikke valgte filer eller mapper
- Metode 1: Genstart Windows File Explorer fra Task Manager
- Metode 2: Udfør en fuld nedlukning
- Metode 3: Slå højkontrasttilstand til og fra
- Metode 4: Skift baggrundsfald
- Metode 5: Deaktiver Hurtig opstart
- Metode 6: Kør System File Checker (SFC) og Check Disk (CHKDSK)
Fix File Explorer fremhæver ikke valgte filer eller mapper
Sørg for at oprette et gendannelsespunkt bare hvis noget går galt.
Metode 1: Genstart Windows File Explorer fra Task Manager
1. Trykke Ctrl + Shift + Esc at åbne Jobliste.

2. Find nu Windows Stifinder i proceslisten.
3. Højreklik på Windows Stifinder og vælg Afslut opgave.

4. Dette vil lukke File Explorer, og for at genstarte den skal du klikke Fil > Kør ny opgave.

5. Skriv Explorer.exe i dialogboksen og tryk OK.

Dette vil genstarte Windows Stifinder, men dette trin løser kun problemet midlertidigt.
Metode 2: Udfør en fuld nedlukning
1. Tryk på Windows-tasten + X og vælg derefter Kommandoprompt (Admin).
2. Skriv følgende kommando i cmd og tryk på Enter:
nedlukning /s /f /t 0
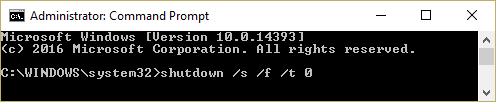
3. Vent et par minutter, da den fuldstændige nedlukning tager længere tid end den normale nedlukning.
4. Når computeren lukker helt ned, genstart den.
Dette burde Fix File Explorer fremhæver ikke valgte filer eller mapper men hvis du stadig sidder fast ved dette problem, så følg fortsæt til næste metode.
Metode 3: Slå højkontrasttilstand til og fra
En simpel rettelse til File Explorer fremhæver ikke valgte filer eller mapper problemet ville være slå højkontrasttilstand til og fra. For at gøre det, tryk på venstre Alt + venstre Shift + Print Screen; -en pop op vil spørge "Vil du slå højkontrasttilstand til?” vælg Ja. Når højkontrasttilstand er aktiveret igen, prøv at vælge filer og mapper og se, om du er i stand til at fremhæve dem. Deaktiver igen højkontrasttilstand ved at trykke på venstre Alt + venstre Shift + Print Screen.
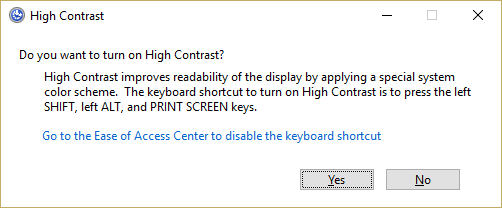
Metode 4: Skift baggrundsfald
1. Højreklik på skrivebordet og vælg Tilpas.

2. Under Baggrund vælger Solid Color.
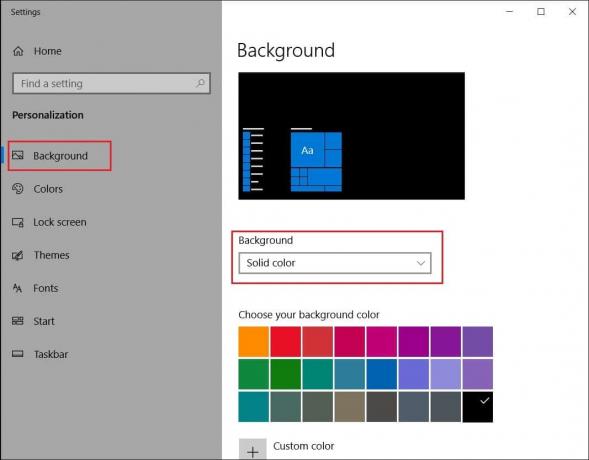
3. Hvis du allerede har en ensfarvet farve under baggrunden, så vælg en anden farve.
4. Genstart din pc for at gemme ændringer, og dette burde kunne Fix File Explorer fremhæver ikke valgte filer eller mapper.
Metode 5: Deaktiver Hurtig opstart
1. Tryk på Windows-tasten + R og skriv derefter powercfg.cpl og tryk på Enter for at åbne Strømindstillinger.
2. Klik på Vælg, hvad tænd/sluk-knapperne gør i øverste venstre kolonne.

3. Klik derefter på Skift indstillinger, der i øjeblikket ikke er tilgængelige.

4. Fjern markeringen i Slå hurtig opstart til under Shutdown-indstillinger.

5. Klik nu Gem ændringer og genstart din pc.
Hvis ovenstående ikke kan deaktivere hurtig opstart, så prøv dette:
1. Tryk på Windows-tasten + X og klik derefter Kommandoprompt (Admin).

2. Skriv følgende kommando i cmd og tryk på Enter:
powercfg -h slukket
3. Genstart for at gemme ændringer.
Metode 6: Kør System File Checker (SFC) og Check Disk (CHKDSK)
Det sfc /scannow kommando (System File Checker) scanner integriteten af alle beskyttede Windows-systemfiler og erstatter forkert beskadigede, ændrede/modificerede eller beskadigede versioner med de korrekte versioner, hvis muligt.
1. Åbn kommandoprompt med administrative rettigheder.
2. Skriv nu følgende kommando i cmd-vinduet og tryk på Enter:
sfc /scannow

3. Vent på, at systemfilkontrollen er færdig.
Prøv igen applikationen, der gav fejl og hvis det stadig ikke er rettet, så fortsæt til næste metode.
4. Kør derefter CHKDSK herfra Ret filsystemfejl med Check Disk Utility (CHKDSK).
5. Lad ovenstående proces fuldføre, og genstart din pc igen for at gemme ændringer.
Anbefalede:
- Ret fejl 0x8007025d under forsøg på at gendanne
- Fix Systemgendannelse blev ikke fuldført
- Deaktiver Snap Pop-up, mens du flytter Windows
- Ret systemgendannelsesfejl 0x80070091
Det er det du har med succes Fix File Explorer fremhæver ikke valgte filer eller mapper Hvis du stadig har spørgsmål vedrørende denne vejledning, er du velkommen til at stille dem i kommentarfeltet.



