Sådan rettes Google Chrome 403-fejl
Miscellanea / / March 03, 2022

Der er et faktum, at en meget langsom indlæsningsside kan føre til en dårlig rangeringsfaktor. Ja sandt. Du har muligvis ikke nogen tålmodighed til at håndtere langsomme indlæsning af websider, og det er grunden til, at du er her! Når du forsøger at få adgang til en webside i din browser, kan du nogle gange blive forbudt at få adgang til den. Dette kan ske, når du nægtes adgang til sådanne websider (på grund af tilladelsesrettigheder), eller når du forsøger at få adgang til ugyldige websider. Hvis du vil lære at rette 403-fejl på Google Chrome, er du på det rigtige sted! Vi bringer en perfekt guide, der hjælper dig med at forstå, hvordan du løser 403 forbudt fejl på Google Chrome.

Indhold
- Sådan rettes Google Chrome 403-fejl
- Hvad forårsager 403 Forbidden Error?
- Grundlæggende fejlfindingstrin
- Metode 1: Synkroniser dato og klokkeslæt
- Metode 2: Brug privat browsing
- Metode 3: Fjern cache og cookies
- Metode 4: Deaktiver udvidelser (hvis relevant)
- Metode 5: Kør Malware Scan
- Metode 6: Opdater Windows
- Metode 7: Opdater Chrome
- Metode 8: Find skadelig software
- Metode 9: Rediger LAN-indstillinger
- Metode 10: Deaktiver VPN og proxy
- Metode 11: Brug Google DNS-adresse
- Metode 12: Hvidliste URL i Antivirus og Firewall
- Metode 13: Kontakt internetudbyderen
Sådan rettes Google Chrome 403-fejl
403 Forbidden-fejlen er en HTTP-statuskode, der angiver, at du er forbudt at få adgang til webstedet. Når webstedsejere har angivet korrekte tilladelsesrettigheder til websiderne, og hvis du ikke har dem, kan du blive udsat for det samme. På den anden side, hvis webstedsejeren ikke har indstillet tilladelserne korrekt, vil du stå over for den samme fejl. Du kan stå over for fejlen i nogle andre formater som f.eks
- 403 forbudt
- HTTP 403 Forbudt
- HTTP-fejl 403 – forbudt
- HTTP-fejl 403.14 – Forbudt
- Fejl 403
- Forbudt: Du har ikke tilladelse til at få adgang til [mappe] på denne server
- Fejl 403 – Forbudt
I de fleste tilfælde er der ikke meget, du kan gøre fra din side for at løse problemet. Men hvis det er en midlertidig fejl, er her nogle ting, der vil hjælpe dig med at vide, hvordan du løser 403-fejl.
Hvad forårsager 403 Forbidden Error?
Hvis du har nogen forkert konfigurerede adgangsrettigheder fra klientsiden, så kan du mere sandsynligt løse problemet selv. Korrekt læse-, skrive-, eksekveringstilladelser til filen eller mappen, der stammer fra mappe-/filegenskaber, kan være årsagen til problemet. Ud over disse faktorer er der få andre kilder til 403 Forbidden fejl. De er anført nedenfor.
- Privat indhold, der kræver passende tilladelser.
- Brugerbegrænset indhold.
- Adgang til geografisk begrænsede websider.
- Tilstedeværelse af malware/virus.
- IP-adressen er ikke gyldig eller blokeret.
- URL-tastefejl.
- Internetforbindelsesfejl.
- Korrupt cache, inkompatible udvidelser eller tilføjelser i browseren.
Gå nu videre til næste afsnit for at finde ud af, hvordan du løser 403 forbudt fejl på Google Chrome.
Grundlæggende fejlfindingstrin
Følg disse grundlæggende fejlfindingstrin for at rette den nævnte fejl.
- Genindlæs websider: Den primære rettelse til enhver almindelig browser-relateret fejl er at genindlæse websiderne for at løse eventuelle interne fejl. Du kan genindlæse websider direkte i Chrome ved at trykke på genindlæs-knappen eller blot trykke på Ctrl + R-tasterne på den tilsvarende webside.
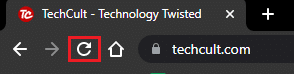
- Sørg for, at URL er korrekt: Sørg for, at URL'en er perfekt uden tastefejl. Tjek udvidelserne .html eller .com, og om de er pålidelige eller ej. Bemærk, at en almindelig URL ender med .com, .html, .org, .in, .php osv., hvorimod en mappe-URL vil have suffikset "/".
- Prøv anden enhed: Tjek, om problemet er med din enhed eller webstedet. Opret forbindelse til en anden enhed, og prøv at få adgang til den samme webside på den. Hvis du står over for den samme fejl 403 på en anden enhed, kan der være et problem med webstedet. På den anden side, hvis du ikke stod over for problemet på en anden enhed, så er problemet med din pc.
- Genstart routeren: Hvis du bruger en Wi-Fi-forbindelse i stedet for Ethernet, er der få muligheder for, at eventuelle konfigurationsproblemer i routeren kan føre til problemet.
Bemærk: For at genstarte netværksforbindelsen skal du genstarte din router som beskrevet nedenfor.
1. Find TÆND SLUK knappen på bagsiden af din router. Tryk én gang på knappen for at slukke din router.
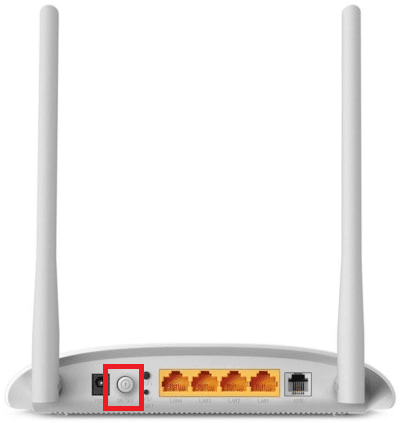
2. Frakobl strømkabel og vent, indtil strømmen er helt drænet fra kondensatorerne. Nu er din router fuldstændig drænet for strøm.
3. Vent et minut, før du genopretter strømmen, og vent, indtil netværksforbindelsen er genetableret.
- Tjek om du er logget ud: Hvis du forsøger at få adgang til websiden fra browserhistorikken, er du muligvis blevet logget ud af websiden/applikationen nu. Så tjek, om du er logget ind, og sørg derefter for, at du ikke står over for fejlen igen.
- Prøv igen senere: Tålmodighed betyder noget. Genstart din pc og prøv at få adgang til webstedet efter et stykke tid. Tjek, om du står over for problemet igen.
Hvis du ikke opnåede nogen rettelse ved at implementere ovenstående instruerede grundlæggende fejlfindingsmetoder, så er det tid til at prøve avancerede fejlfindingsmuligheder for at lære at rette 403-fejl. Her er et par enkle og effektive metoder arrangeret i kronologisk rækkefølge, der vil hjælpe dig med at forstå, hvordan du løser 403-fejl. Følg dem i samme rækkefølge for at opnå perfekte resultater.
Metode 1: Synkroniser dato og klokkeslæt
Hver gang du forsøger at få adgang til websider i Google Chrome, sikrer serveren, om dato og tid på din pc korrelerer med datoen og klokkeslættet for serveren, der er placeret på den pågældende geografiske placering. Denne funktion kan virke ubemærket af mange brugere, men den er primært beregnet til at undgå datatyveri eller datamisbrug. Du kan også få 403 Google-fejl, når du har de forkerte indstillinger for dato og klokkeslæt i Windows 10 PC. Sørg for, at dato og klokkeslæt på din computer er korrekte ved at følge nedenstående trin.
1. Type Indstillinger for dato og klokkeslæt i Windowssøgelinjen
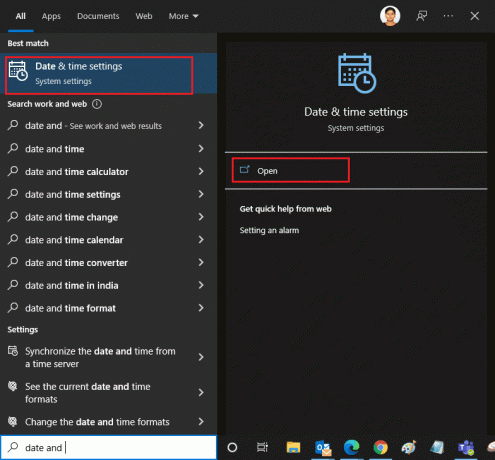
2. Marker og vælg Tidszone fra rullelisten og sørg for, om det er dit nuværende geografiske område.
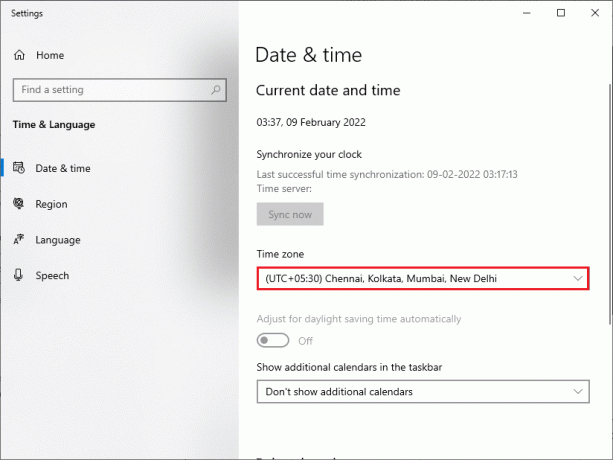
3. Sørg derefter for, at tid og dato stemmer overens med Universel tid og dato.
Hvis der er nogen variation, skal du rette det og kontrollere, om du har løst problemet.
Metode 2: Brug privat browsing
Hvis du står over for Forbidden 403-fejl på grund af sikkerheds- og privatlivsårsager, kan du prøve inkognitotilstand. Her vil din søgehistorik eller seneste sider ikke blive overvåget eller registreret, og derfor skjuler den alle de korrupte cookies og cache, der er ansvarlig for 403 Google-fejl. Følg nedenstående trin for at åbne webside i privat tilstand.
1. Åben Google Chrome.
2. Klik på ikon med tre prikker i øverste højre hjørne.
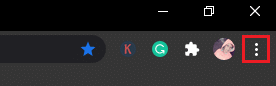
3. Vælg Nyt inkognitovindue eller tryk og hold Ctrl + Shift + N-taster i chrome for at starte den.
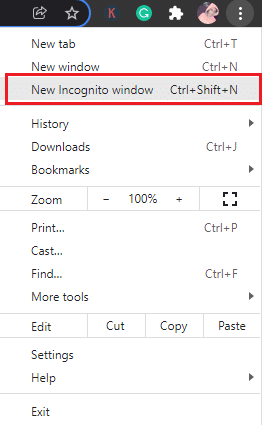
Læs også:Ret Chrome, der ikke opretter forbindelse til internettet
Metode 3: Fjern cache og cookies
Cache og cookies i din browser gemmer dine browserdata. Hvis der er mistænkelige data gemt lokalt, eller hvis dataene er korrupte eller inkompatible, kan du blive udsat for 403 Google-fejl. Ryd derfor browserdata, cache og indsamlede cookies for at løse problemet.
1. Åben Chrome browser.
Bemærk: Du kan navigere direkte på siden for at slette browserhistorik i Chrome ved at skrive chrome://settings/clearBrowserData i søgefeltet.
2. Klik på ikon med tre prikker i øverste højre hjørne.
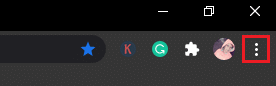
3. Klik på Flere værktøjer mulighed som vist nedenfor.
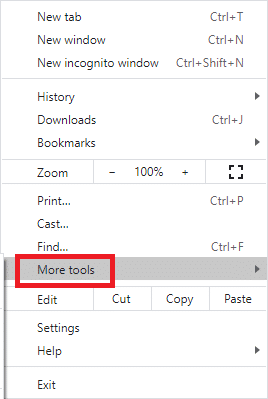
4. Klik på Slet browserdata…
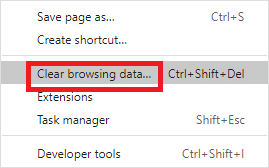
5. Her skal du vælge tidsinterval for handlingen, der skal fuldføres. Hvis du f.eks. vil slette alle data, skal du vælge Hele tiden og klik på Slet data.
Bemærk: Sørg for, at boksen Cookies og andre webstedsdata og Cachelagrede billeder og filer er markeret, før du sletter dataene fra browseren.
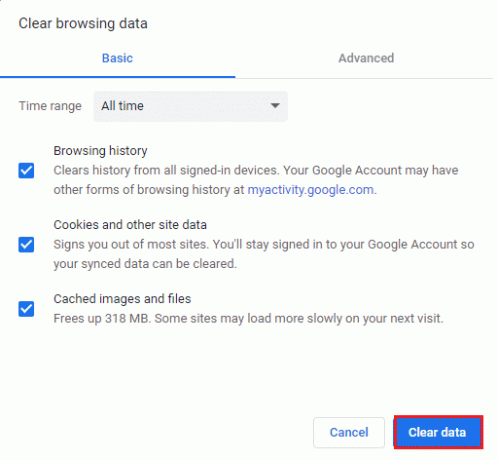
Tjek nu, om du har løst problemet.
Metode 4: Deaktiver udvidelser (hvis relevant)
Du kan nyde en bred vifte af tredjepartsudvidelser og tilføjelser i Chrome ved at tilføje dem til din browser. Hvis de er downloadet fra en pålidelig kilde, har du ingen problemer med at håndtere dem. Men hvis nogen udvidelser eller tilføjelser forstyrrer funktionaliteten af Chrome, skal du midlertidigt deaktivere dem alle for at rette fejlene. Her er, hvordan du gør det.
1. Start Google Chrome browser.
Bemærk: For at springe trinene for at komme til udvidelsessiden, skal du skrive chrome://extensions/ i søgefeltet og tryk Gå ind.
2. Klik på ikon med tre prikker i øverste højre hjørne.
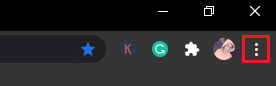
3. Vælg Flere værktøjer mulighed.

4. Klik på Udvidelser.
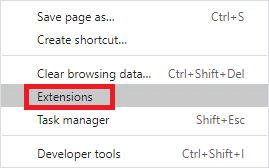
5. Endelig, sluk den udvidelse, du vil deaktivere. Hvis du ikke stod over for nogen fejl efter at have deaktiveret en bestemt udvidelse, skal du klikke på Fjerne mulighed for at slette det fra din browser.
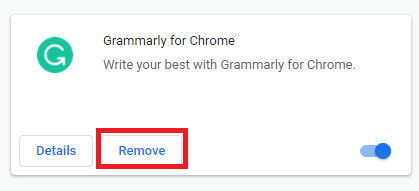
Læs også: Ret ERR_CONNECTION_TIMED_OUT Chrome-fejl
Metode 5: Kør Malware Scan
Forbidden 403-fejlen kan opstå på grund af malware-angreb på din pc. De fejl, der trængte ind i pc'en, kan inficere og ødelægge de væsentlige programfiler, hvilket fører til den diskuterede fejl. For at undgå konflikter, brug antivirus software der kunne overvåge din pc eller scanne hele pc'en som beskrevet nedenfor.
1. Tryk på Windows + R-taster sammen for at åbne Windows Indstillinger.
2. Klik på Opdatering og sikkerhed

3. Klik på Windows sikkerhed og vælg Virus- og trusselsbeskyttelse.
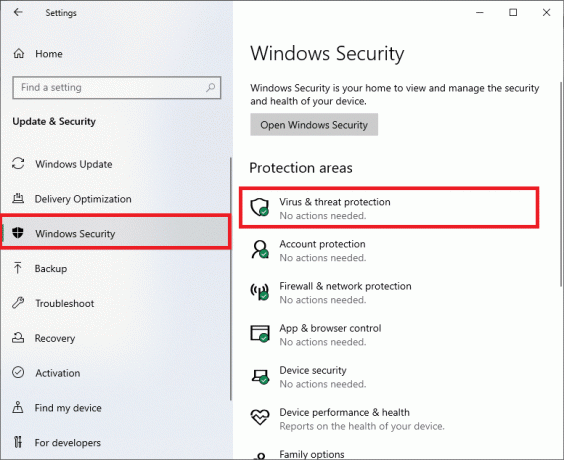
4. Klik på Scanningsindstillinger .
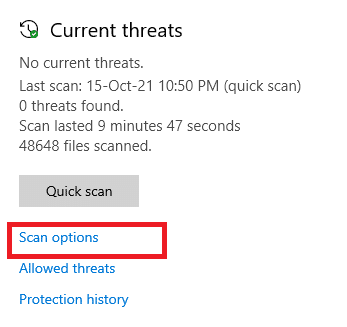
5. Vælg en scanningsindstilling efter dine præferencer, og klik på Scan nu.
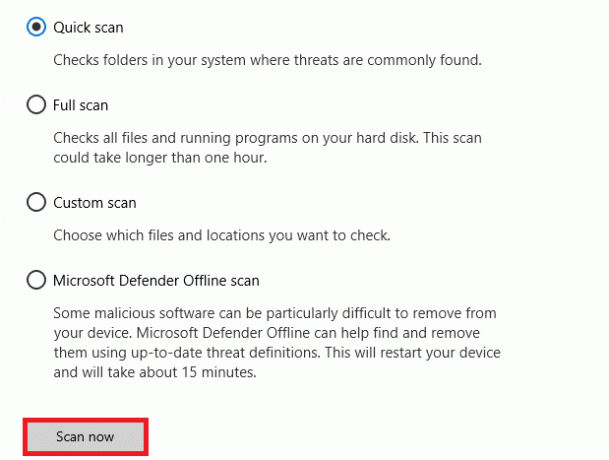
6A. Alle truslerne vil blive optaget her. Klik på Start handlinger under Aktuelle trusler.
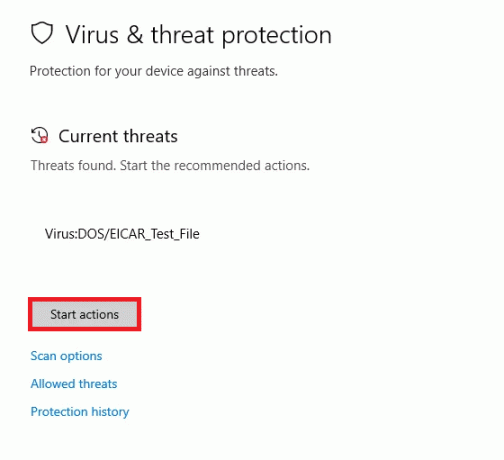
6B. Hvis du ikke har nogen trusler i dit system, vises systemet Ingen aktuelle trusler.
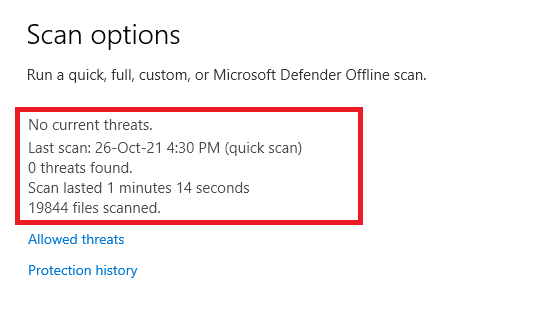
Windows Defender fjerner alle virus- og malwareprogrammer, når scanningsprocessen er fuldført.
Metode 6: Opdater Windows
Microsoft forsøger at forbedre alle sine versioner af Windows for at bringe en browser uden fejl. Du kan rette fejlene og opdatere problemer på din Windows 10-computer ved at opdatere den. Følg nedenstående trin for at opdatere din Windows-pc.
1. Trykke Windows + I-taster samtidig at lancere Indstillinger.
2. Klik på Opdatering og sikkerhed flise, som vist.

3. I den Windows opdatering fanen, klik på Søg efter opdateringer knap.

4A. Hvis en ny opdatering er tilgængelig, så klik Installer nu og følg instruktionerne for at opdatere.

4B. Ellers, hvis Windows er opdateret, vises det Du er opdateret besked.

Læs også:Ret Google Chrome-fejlen He's Dead, Jim!
Metode 7: Opdater Chrome
Forældede browsere understøtter muligvis ikke improviserede versioner af websider, hvilket fører til Forbidden error 403. For at rette fejlene og problemerne skal du opdatere Google Chrome som beskrevet nedenfor.
1. Start Google Chrome browser.
2. Klik på ikon med tre prikker at udvide Indstillingerne menu.
3. Vælg derefter Hjælp >Om Google Chrome som illustreret nedenfor.

4. Give lov til Google Chrome for at søge efter opdateringer. Skærmen vises Søger efter opdateringer besked, som vist.

5A. Hvis opdateringer er tilgængelige, skal du klikke på Opdatering knap.
5B. Hvis Chrome allerede er opdateret, Google Chrome er opdateret meddelelse vil blive vist.

6. Endelig, Genstart browseren med dens seneste version, og kontroller, om du har rettet Forbidden 403-fejlen.
Læs også:Sådan rettes DHCP-opslagsfejl i Chromebook
Metode 8: Find skadelig software
Hvis din computer har inkompatible programmer og dens filer, der forstyrrer en bestemt webside, kan du blive udsat for fejlen 403 Forbidden. Du kan fjerne dem ved at følge disse trin.
1. Lancering Google Chrome og klik på ikon med tre prikker > Indstillinger som vist fremhævet.

2. Klik her på Fremskreden indstilling i venstre rude, og vælg Nulstil og ryd op mulighed.

3. Vælg nu Oprydningscomputer mulighed som vist nedenfor.

4. Klik her på Finde knappen for at aktivere Chrome finde skadelig software på din computer.

5. Vente for at processen skal afsluttes og fjerne de skadelige programmer opdaget af Google Chrome.
Metode 9: Rediger LAN-indstillinger
Adskillige netværksforbindelsesproblemer kan føre til Forbidden 404-fejl Google, og du kan rette dem ved at nulstille lokale netværksindstillinger som beskrevet nedenfor.
1. Åben Kontrolpanel ved at skrive det i Windows søgelinjen.
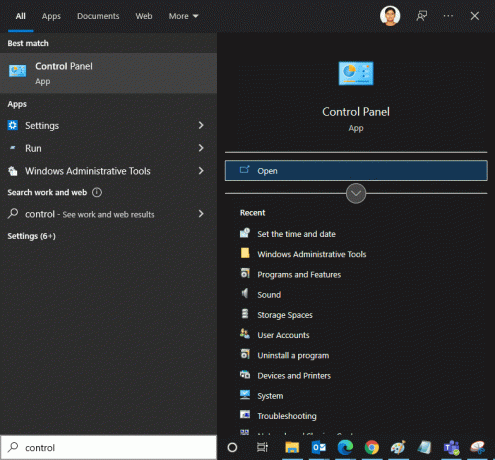
2. Indstil nu Se efter mulighed for at Kategori og vælg Netværk og internet link.
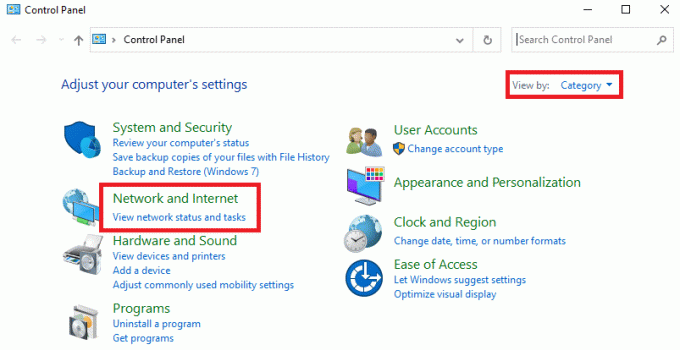
3. Klik på internet muligheder.
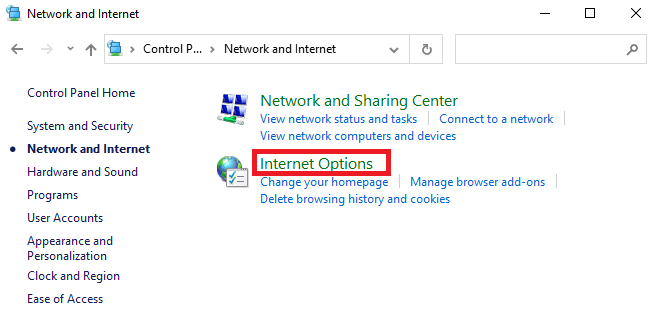
4. I vinduet Internetegenskaber skal du skifte til Forbindelser fanen og vælg LAN-indstillinger.
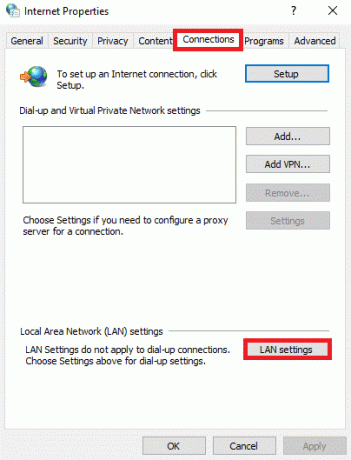
5. Sæt kryds i boksen Registrer automatisk indstillinger og sikre Brug en proxyserver til dit LAN feltet er ikke markeret (medmindre du har brug for det).
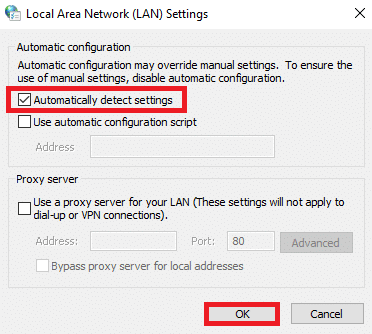
6. Klik endelig videre Okay for at gemme ændringerne og kontrollere, om du er i stand til at rette 403 forbudt fejl på Google Chrome.
Læs også:Ret NET:: ERR_CONNECTION_REFUSED i Chrome
Metode 10: Deaktiver VPN og proxy
Hvis din netværksforbindelse blokerer for adgang til Google-klienter, kan du prøve at bruge en anden forbindelse eller deaktivere VPN/proxy. Følg derefter trinene for at implementere det samme for at rette 403 forbudt fejl i Google Chrome.
1. Afslut fra Google Chrome og sørg for at lukke alle applikationer relateret til Chrome fra Task Manager.
2. Tryk på Windows knap og skriv Fuldmagt.
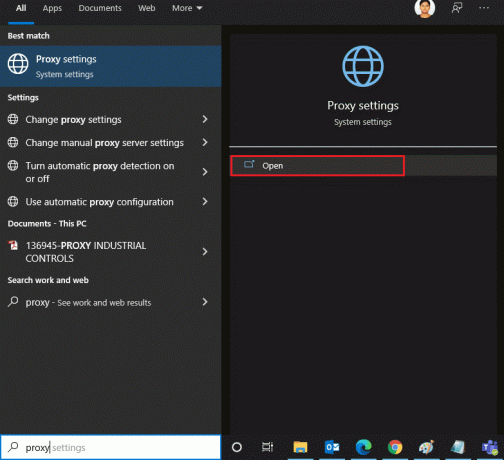
3. Åben Proxyindstillinger fra søgeresultaterne.
4. Slå her følgende indstillinger FRA.
- Registrer automatisk indstillinger
- Brug opsætningsscript
- Brug en proxyserver
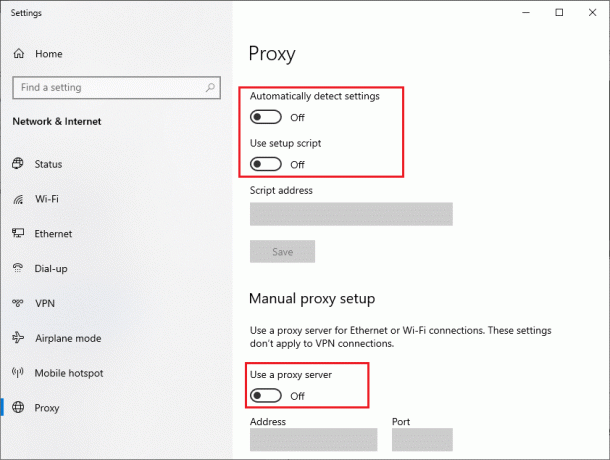
5. Start nu Google Chrome igen og prøv, om du kan besøge websider.
6. Hvis ikke, skal du bruge en VPN-klient og kontrollere, om dit problem er løst. Hvis ikke, prøv at tilslutte din pc til et andet netværk som f.eks Trådløst internet eller a mobilt hotspot.
Metode 11: Brug Google DNS-adresse
Adskillige brugere har rapporteret, at Forbidden 403-fejlen vil blive rettet ved at ændre DNS-adressen fra din internetudbyder. Du kan bruge Google DNS-adresse til at rette 403 forbudt fejl på Google Chrome, og her er et par instruktioner til at ændre DNS-adressen på din pc.
1. Start Løb dialogboksen ved at trykke på Windows + R-taster sammen.
2. Skriv nu ncpa.cpl og ramte Indtast nøgle.
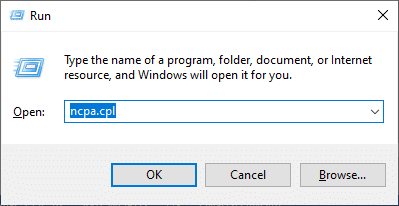
3. Højreklik på din aktive Netværksadapter (for eksempel. Trådløst internet) og vælg Ejendomme.

4. Nu dukker vinduet Wi-Fi-egenskaber op. Klik på Internetprotokol version 4 (TCP/IPv4) og klik på Ejendomme.
Bemærk: Du kan også dobbeltklikke på Internet Protocol Version 4(TCP/IPv4) for at åbne Ejendomme vindue.
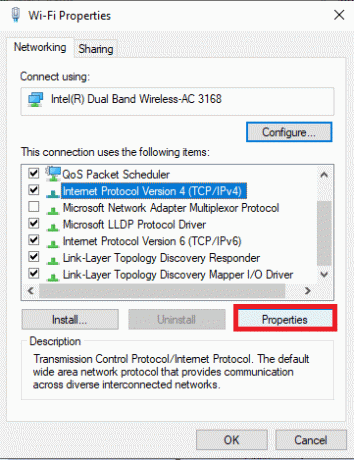
5. Vælg ikonet Brug følgende DNS-serveradresser. Indtast derefter de nedenfor nævnte værdier i feltet Foretrukken DNS-server og Alternativ DNS-server.
8.8.8.8
8.8.4.4

6. Vælg Valider indstillinger ved afslutning og klik på Okay.
7. Luk vinduet, og denne metode vil rette Forbidden error 403.
Læs også:Sådan går du til fuld skærm i Google Chrome
Metode 12: Hvidliste URL i Antivirus og Firewall
Hvis din pc er trusselsfri efter en malware-scanning, og hvis dit operativsystem er opdateret, står du stadig over for den forbudte fejl i Chrome, så er der nogle chancer for, at supersikkerhedspakken kan forhindre dig i at få adgang til noget specifikt indhold URL. Her er nogle instruktioner til at hvidliste URL'er i antivirusprogrammet.
Mulighed I: Hvidliste URL
Bemærk: Her tages Avast Antivirus som eksempel. Følg trinene i henhold til dit antivirusprogram.
1. Gå til søgemenuen, skriv Avast og klik på Menu mulighed i øverste højre hjørne.

2. Klik på Indstillinger.
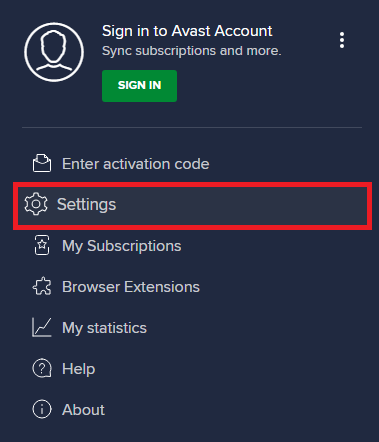
3. I den fanen Generelt, skifte til Undtagelser fanen og klik på TILFØJ AVANCERET UNDTAGELSE under Undtagelser Mark.
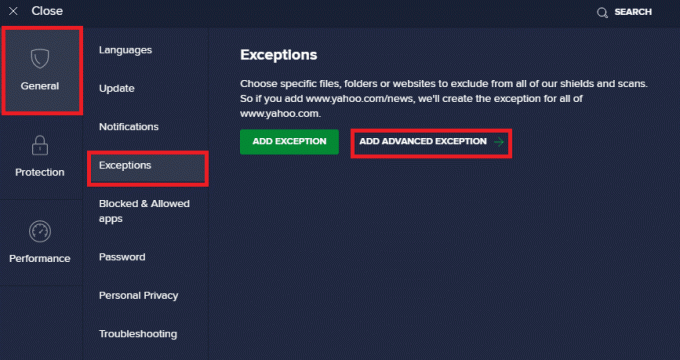
4. I det nye vindue skal du klikke på Hjemmeside/domæne
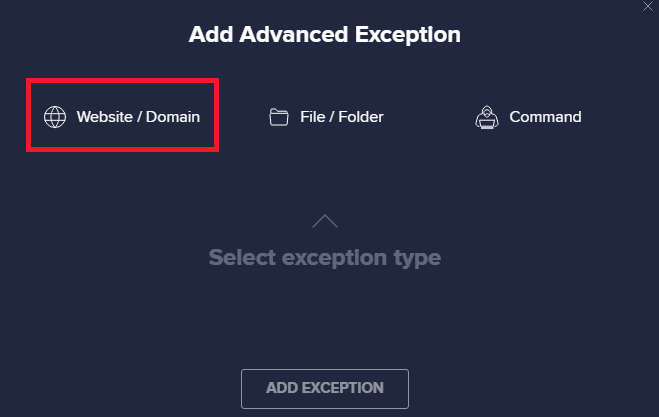
5. Indtast nu URL'en i Indtast url-sti. Klik derefter på TILFØJ UNDTAGELSE mulighed.
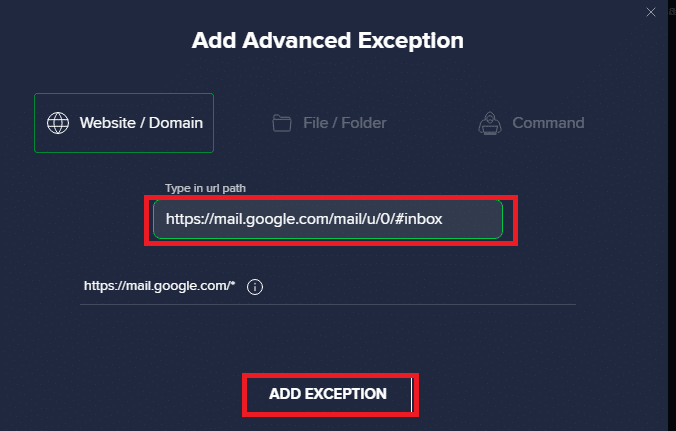
6. Hvis du vil fjerne URL'en fra Avast-hvidlisten, skal du gå til Indstillinger > Generelt > Undtagelser og klik på Affald ikon.
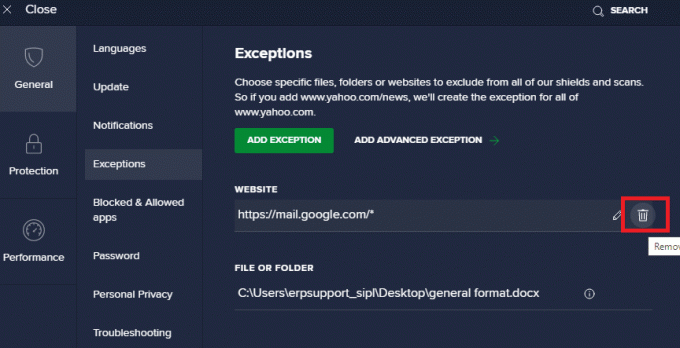
Mulighed II: Whitelist URL i Windows Defender Firewall
1. Tryk på Windows nøgle og type Windows Defender Firewall.
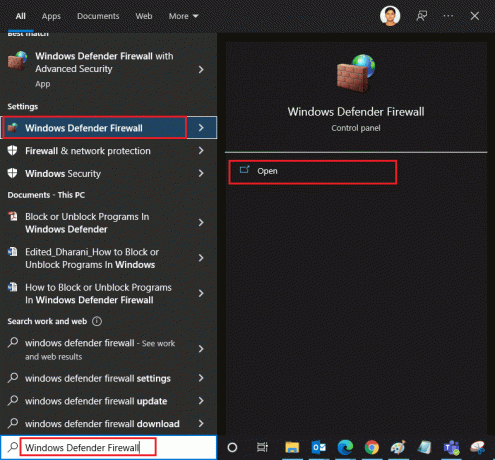
2. Klik på i pop op-vinduet Tillad en app eller funktion via Windows Defender Firewall.
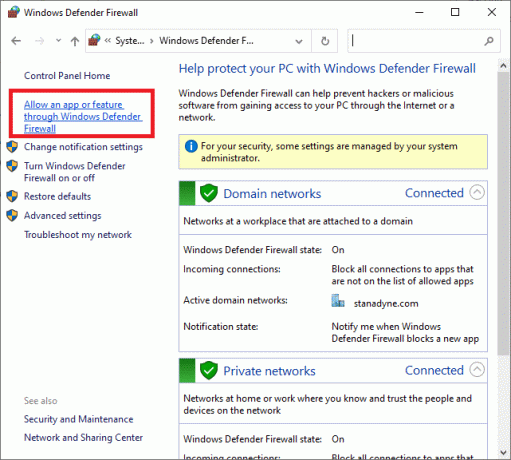
3. Klik på Ændre indstillinger. Tjek endelig efter Chrome at tillade gennem firewallen.
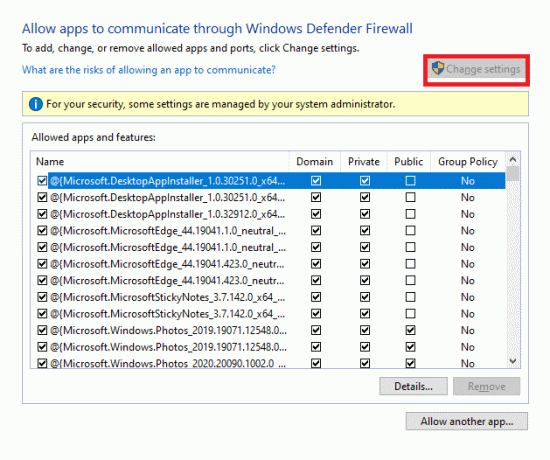
4. Du kan bruge Tillad en anden app... for at gennemse dit program, hvis dit ønskede program eller program ikke findes på listen.
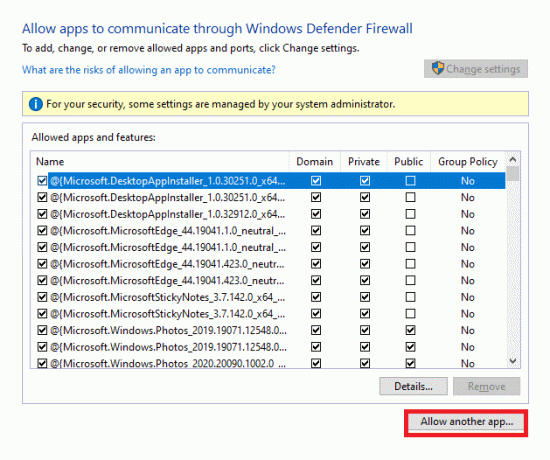
5. Klik til sidst Okay for at gemme ændringerne.
Metode 13: Kontakt internetudbyderen
Hvis dette ikke virker, så prøv at nulstil Chrome eller geninstaller det, hvis det er nødvendigt, og kontroller, om du står over for fejlen igen. Alligevel, hvis du ikke har opnået nogen rettelse til 403 Forbidden-fejl i Google Chrome, er det bedre at kontakte din internetudbyder (ISP) eller webstedsejerne for at søge hjælp.
Anbefales:
- Sådan sletter du Netflix-profil
- Ret Microsoft Edge ERR NETWORK CHANGED i Windows 10
- Sådan opdateres Google Chrome automatisk
- 16 bedste annonceblokeringsudvidelse til Chrome
Vi håber, at denne guide var nyttig, og at du har lært hvordan rettes 403 fejlr i Google Chrome. Fortæl os, hvilken metode der virkede bedst for dig. Også, hvis du har spørgsmål/forslag vedrørende denne artikel, er du velkommen til at slippe dem i kommentarfeltet.



