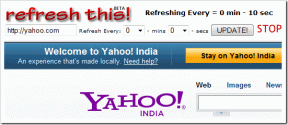Fix Windows kunne ikke søge efter nye opdateringer
Miscellanea / / March 03, 2022
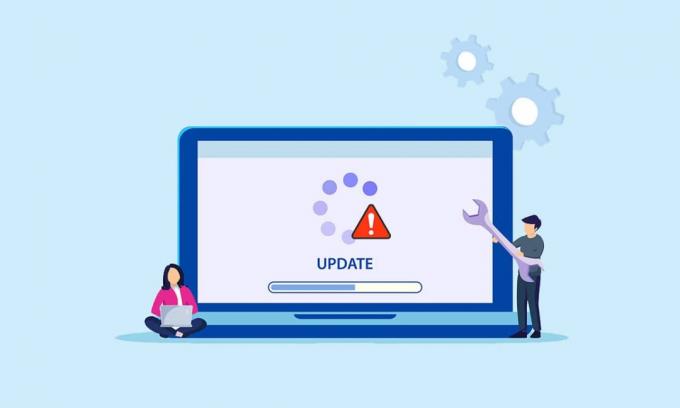
Mange af jer har måske været frustrerede over, at Windows ikke kunne søge efter nye opdateringer fejlmeddelelse, når de forsøgte at opdatere dit operativsystem. Dette er et irriterende problem, hvor du ikke kan installere nogen opdateringer for at rette eventuelle fejl og problemer. Bare rolig! Du kan nemt løse problemet med nogle enkle og effektive fejlfindingstrin. Hvis du også står over for den samme fejl, vil denne guide hjælpe dig meget. Så hvad venter du på? Fortsæt med at læse artiklen.
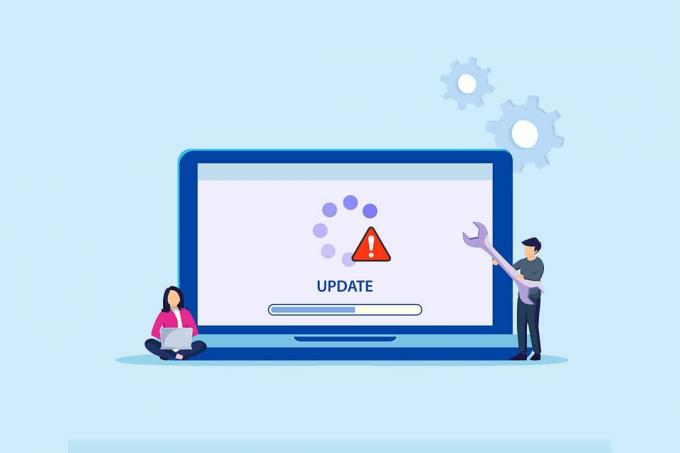
Indhold
- Sådan rettes Windows kunne ikke søge efter nye opdateringer
- Grundlæggende fejlfindingstip
- Metode 1: Kør Windows Update-fejlfinding
- Metode 2: Synkroniser Windows-dato og -klokkeslæt
- Metode 3: Rens diskplads
- Metode 4: Deaktiver proxy
- Metode 5: Nulstil opdateringskomponenter
- Metode 6: Reparer systemfiler
- Metode 7: Genaktiver Windows Update
- Metode 8: Nulstil Winsock-kataloget
- Metode 9: Genstart Windows Update Service
- Metode 10: Rediger registreringseditor
- Metode 11: Slet softwaredistributionsfiler i fejlsikret tilstand
- Metode 12: Download opdateringerne manuelt
- Metode 13: Nulstil pc
Sådan rettes Windows kunne ikke søge efter nye opdateringer
Du kan støde på flere fejlkoder under opdatering eller opgradering af din pc. Bortset fra Windows 10-computere, sker dette også i Windows 11. Du kan møde flere fejlkoder forbundet med dette problem som 80244001, 80244001B, 8024A008, 80072EFE, 80072EFD, 80072F8F, 80070002, 8007000E, og meget mere. Her er nogle nøjagtige årsager, der forårsager disse fejl på din Windows 10-pc. Analyser årsagen, der får problemet til at løse det samme nemt.
- Manglende eller beskadigede filer på pc.
- Korrupte programmer.
- Virus eller malware angreb på pc.
- Ufuldstændige eller afbrudte Windows Update-komponenter i pc.
- Andre baggrundsprogrammer forstyrrer opdateringsprocessen.
- Ugyldige Windows registreringsdatabasenøgler på pc.
- Antivirus program interferens.
- Ustabil internetforbindelse.
I denne vejledning har vi samlet en liste over metoder til at løse Windows-fejlen, der ikke kan søge efter nye opdateringer. Metoderne er arrangeret fra enkle til avancerede effektive trin, så du kan opnå hurtigere resultater. Følg dem i samme rækkefølge som beskrevet nedenfor.
Bemærk: Sikre dig oprette et gendannelsespunkt når noget går galt.
Grundlæggende fejlfindingstip
Før du følger de avancerede fejlfindingsmetoder, er her nogle grundlæggende rettelser, der vil hjælpe dig med at rette fejlen, hvis Windows ikke kan søge efter nye opdateringer.
- Genstart din pc.
- Tjek internetforbindelsen.
- Fjern ekstern USB-enheder.
- Deaktiver midlertidigt antivirusprogrammet på din pc.
- Kør en antivirusscanning.
- Sørg for, at din harddisk har plads nok til at installere nye opdateringer.
Metode 1: Kør Windows Update-fejlfinding
Hvis du ikke kan løse problemet, kan du prøve at køre Windows Update fejlfinding. Denne indbyggede funktion i Windows 10 PC hjælper dig med at analysere og rette alle opdateringsfejl. Her er et par instruktioner til at køre Windows Update fejlfinding.
1. Trykke Windows + I-taster samtidig at lancere Indstillinger.
2. Klik på Opdatering og sikkerhed flise, som vist.

3. Gå til Fejlfinding menuen i venstre rude.
4. Vælg Windows opdatering fejlfinding og klik på Kør fejlfindingen knap vist fremhævet nedenfor.

5. Vent på, at fejlfinderen opdager og løser problemet. Når processen er afsluttet, genstartdin pc.
Metode 2: Synkroniser Windows-dato og -klokkeslæt
Når du opdaterer din pc, sikrer serveren dato og tid på din pc korrelerer med datoen og klokkeslættet for serveren, der er placeret på den pågældende geografiske placering. Du kan også få Windows ikke kunne søge efter nye opdateringer, når du har de forkerte indstillinger for dato og klokkeslæt på Windows 10 PC. Sørg for, at dato og klokkeslæt på din computer er korrekte ved at følge nedenstående trin.
1. Tryk på Windows nøgle. Type Indstillinger for dato og klokkeslæt og åbne den.
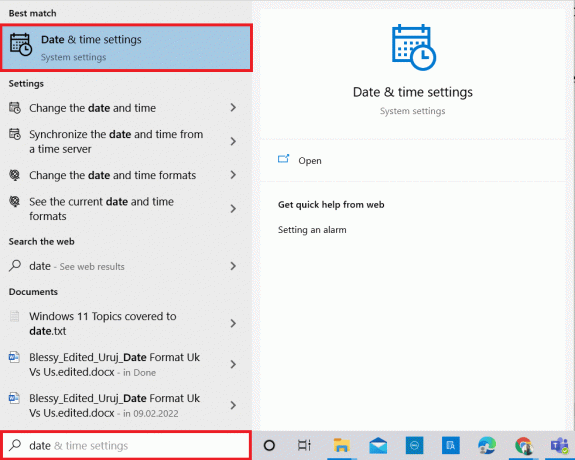
2. Nu skal du kontrollere og vælge Tidszone fra rullelisten og sikre din nuværende geografiske region.
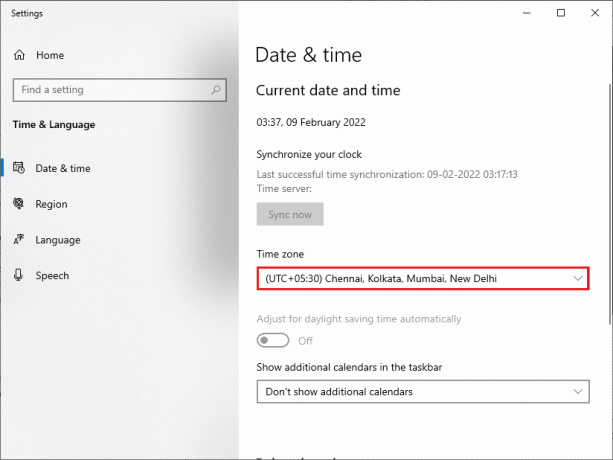
3. Sørg derefter for, at tid og dato stemmer overens med Universel tid og dato.
Læs også:Ret Windows 10-opdatering afventer installation
Metode 3: Rens diskplads
Hvis din Windows-pc ikke har plads nok til at installere nye opdateringer, vil du stå over for flere fejl. I dette tilfælde kan du bruge det indbyggede Windows-værktøj Frigør plads til at rense plads og fjerne store uønskede filer. Dette værktøj sletter alle midlertidige filer, installationslogfiler, cache og thumbnails. Du kan rydde flere gigabyte plads på din computer ved at følge nedenstående trin.
1. tryk og hold Windows + I-taster sammen for at åbne Windows-indstillinger.
2. Klik nu videre System som vist nedenfor.
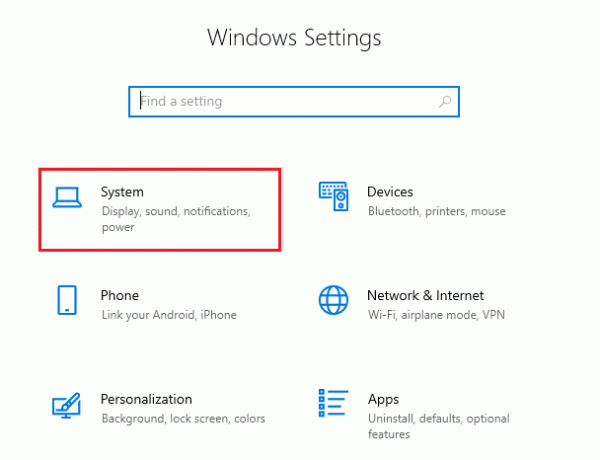
3. Klik derefter på i venstre rude Opbevaring fanen
4. I højre rude skal du vælge Konfigurer Storage Sense eller kør det nu link som fremhævet.
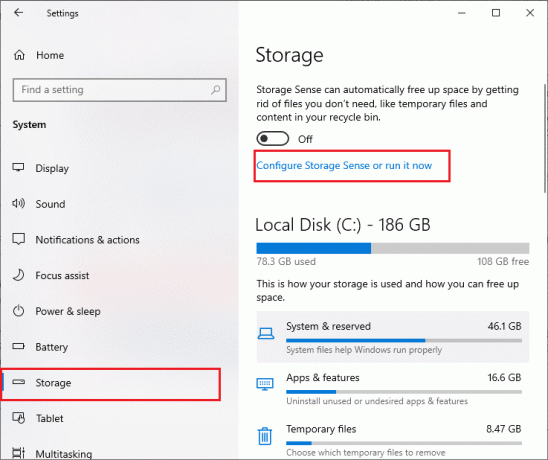
5. I det næste vindue skal du rulle ned til Frigør plads nu sektion og vælg Rengør nu mulighed som vist.
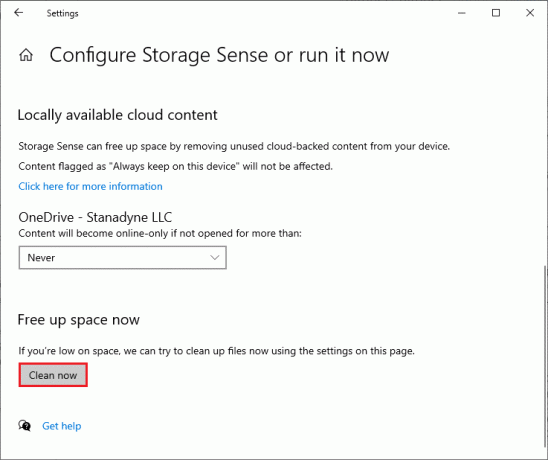
Metode 4: Deaktiver proxy
Det proxy servere omdirigerer netværket, og serveren kan tage noget tid at svare på Windows Update-anmodningen. Dette kan udløse det diskuterede problem. Her er et par enkle instruktioner til at deaktivere proxy i Windows 10-enheder.
1. Tryk på Windows knap og skriv Fuldmagt som fremhævet nedenfor.
2. Nu åben Skift proxyindstillinger fra søgeresultaterne.

3. Her, skift AF følgende indstillinger.
- Registrer automatisk indstillinger
- Brug opsætningsscript
- Brug en proxyserver

Bemærk: Hvis problemet fortsætter, prøv at tilslutte din pc til et andet netværk som f.eks Trådløst internet eller a mobilt hotspot.
Læs også:Ret Windows 10 Blue Screen-fejl
Metode 5: Nulstil opdateringskomponenter
For at løse alle opdateringsrelaterede problemer er der en effektiv fejlfindingsmetode, som nulstiller Windows Update-komponenter. Denne procedure genstartes BITS, Cryptographic, MSI Installer, Windows Update-tjenester, og opdatere mapper som SoftwareDistribution og Catroot2. Her er nogle instruktioner til at nulstille Windows Update-komponenter for at løse Windows kunne ikke søge efter nye opdateringer.
1. Lancering Kommandoprompt ved hjælp af administrative rettigheder som diskuteret i tidligere metoder.
2. Indtast nu følgende kommandoer en efter en og ramt Gå indnøgle efter hver kommando.
netstop wuauservnet stop cryptSvcnetto stop bitsnet stop msiserverren C:\Windows\SoftwareDistribution SoftwareDistribution.old ren C:\Windows\System32\catroot2 Catroot2.old net start wuauservnet start cryptSvcnetto start bits net start msiserver
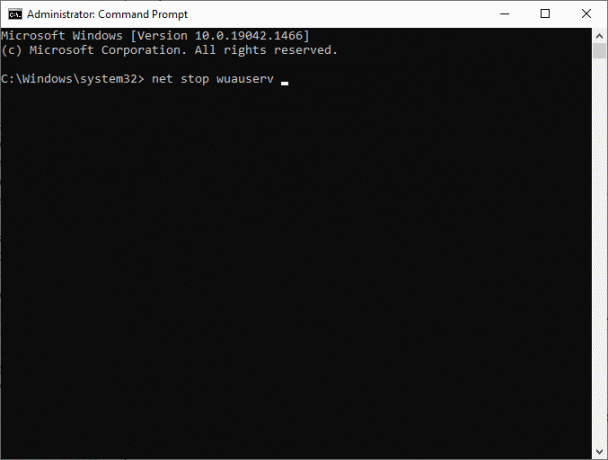
Vent på, at kommandoerne udføres, og kontroller, om Windows ikke kunne søge efter nye opdateringer Windows 10 er rettet i dit system.
Metode 6: Reparer systemfiler
Hvis du støder på dette problem med Windows kunne ikke søge efter nye opdateringer, har du muligvis korrupte filer på din computer. Anyways, du har indbyggede funktioner SFC (System File Checker) og DISM (Deployment Image Servicing and Management) i Windows 10-computeren til at scanne og fjerne skadelige korrupte filer.
1. Tryk på Windows nøgle. Type KommandoHurtig og klik Kør som administrator.

2. Indtast nu chkdsk C: /f /r /x kommando og tryk Indtast nøgle.
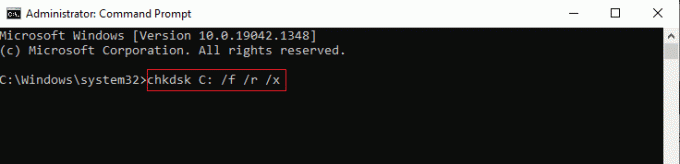
3. Hvis du bliver bedt om en besked, Chkdsk kan ikke køre... volumen er... i brug, hit Y nøgle og genstart din pc.
4. Indtast igen sfc /scannow kommando og tryk Indtast nøgle.
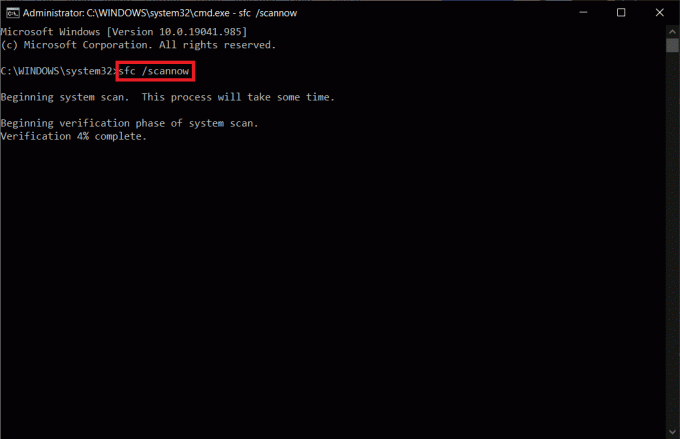
Bemærk: Det Kontrolprogram til systemfiler vil scanne alle programmerne og reparere dem automatisk i baggrunden. Du kan fortsætte dine aktiviteter, indtil scanningen er fuldført.
5. Efter at have gennemført scanningen, vil den vise en af meddelelserne.
- Windows Resource Protection fandt ingen integritetskrænkelser.
- Windows Resource Protection kunne ikke udføre den anmodede handling.
- Windows Resource Protection fandt korrupte filer og reparerede dem.
- Windows Resource Protection fandt korrupte filer, men var ikke i stand til at rette nogle af dem.
6. Genstart dit system.
7. Nu åben Kommandoprompt som gjort tidligere i denne metode.
8. Indtast følgende kommandoer en efter en og tryk Gå ind.
Bemærk: Du skal være tilsluttet et netværk for at køre DISM korrekt.
DISM.exe /Online /cleanup-image /scanhealth DISM.exe /Online /cleanup-image /restorehealthDISM /Online /cleanup-Image /startcomponentcleanup
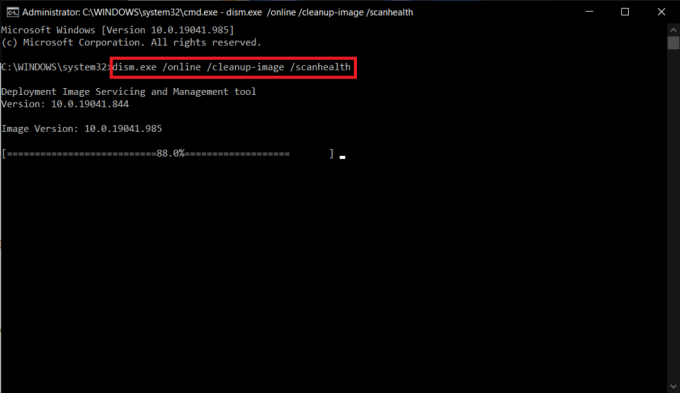
9. Vent endelig på, at processen kører med succes, og luk vinduet.
Læs også:Sådan rettes fejl 0x80070002 Windows 10
Metode 7: Genaktiver Windows Update
Du kan også rette Windows kunne ikke søge efter nye opdateringer Windows 10 fejl ved at bruge simple kommandolinjer. Dette er en effektiv fejlfindingsmetode til at løse fejlen med simple kommandoer.
1. Start Kommandoprompt som administrator.
2. Indtast følgende kommandoer en efter en. Hit Indtast nøgle efter hver kommando.
SC config wuauserv start= autoSC config bits start= autoSC config cryptsvc start= autoSC config Trustedinstaller start= auto
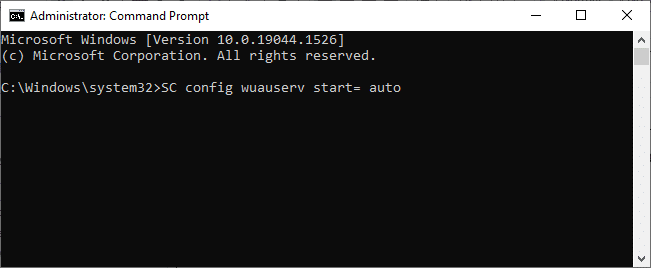
3. Når kommandoerne er udført, genstart din pc.
Metode 8: Nulstil Winsock-kataloget
For at løse dette problem anbefales det at rydde DNS-cachen (ipconfig /flushdns), frigiv og opdater NetBIOS-navne (nbtstat -RR), nulstil IP-konfigurationsindstillinger (netsh int ip nulstilling), og nulstil Winsock Catalog (netsh winsock nulstilling). Dette kan gøres muligt ved at bruge tilsvarende kommandolinjer som anvist nedenfor.
1. Åbn Kommandoprompt som administrator.
2. Indtast nu følgende kommandoer en efter en og ramt Indtast nøgle efter hver kommando.
ipconfig /flushdnsnbtstat -RRnetsh int ip nulstillingnetsh winsock nulstilling
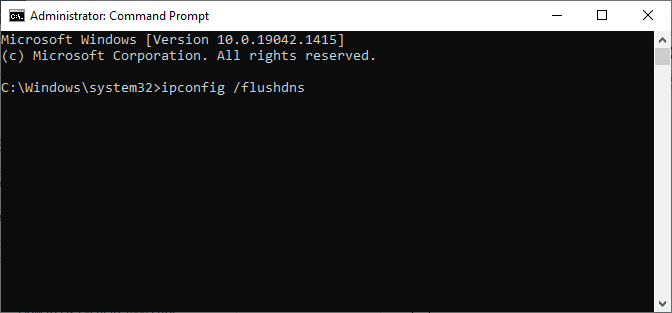
3. Vent på, at processen er afsluttet og genstart din pc.
Læs også:Ret Windows Update-fejl 0x80070005
Metode 9: Genstart Windows Update Service
Nogle gange kan du reparere Windows kunne ikke søge efter nye opdateringer Windows 10 ved manuelt at genstarte Windows Update Service. Følg derefter instruktionerne nedenfor for at implementere det samme.
1. Du kan starte Løb dialogboksen ved at trykke på Windows + R-taster.
2. Type services.msc som følger og klik Okay at lancere Tjenester vindue.
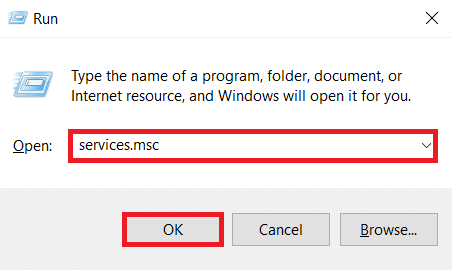
3. Rul nu ned på skærmen og højreklik på Windows opdatering.
Bemærk: Hvis den aktuelle status ikke er Løb, kan du springe nedenstående trin over.
4. Her, klik videre Hold op hvis den aktuelle status vises Løb.
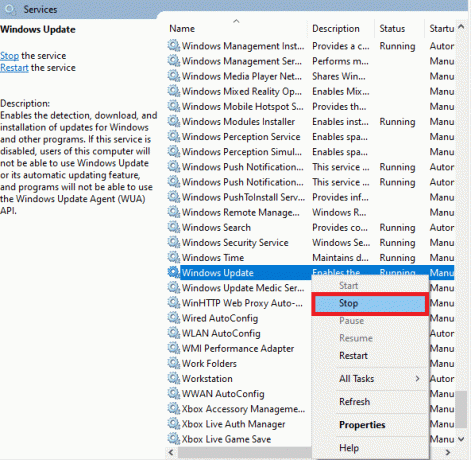
5. Åbn nu Fil Explorer ved at klikke Windows + E-taster sammen.
6. Naviger nu til følgende sti.
C:\Windows\SoftwareDistribution\DataStore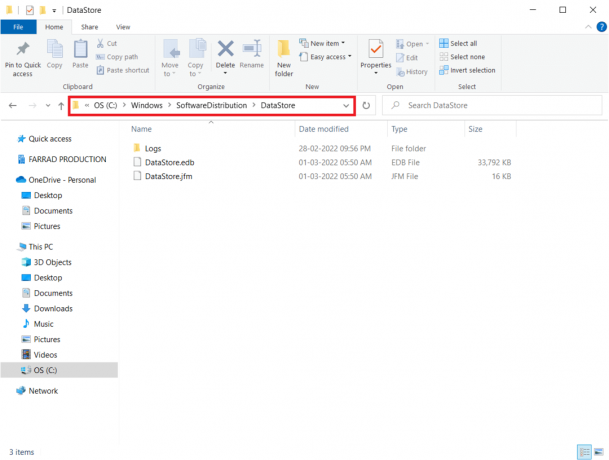
7. Vælg nu alle filer og mapper ved at trykke på Ctrl + A-tasterne sammen og Højreklik på dem.
Bemærk: Du kan kun slette disse filer med en admin-brugerkonto.
8. Her skal du vælge Slet mulighed for at fjerne alle filer og mapper fra DataStore Beliggenhed.
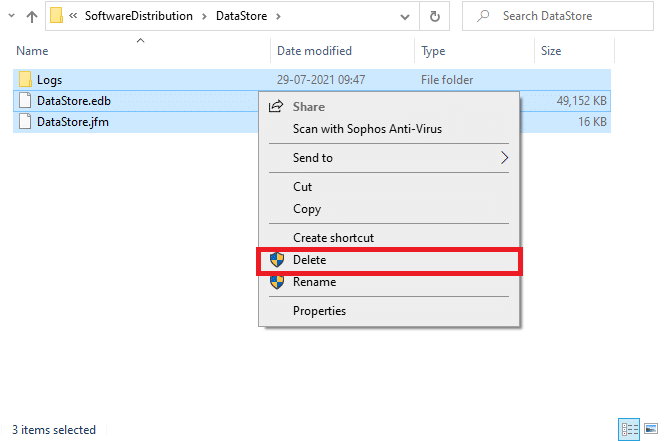
9. Naviger nu til sti:
C:\Windows\SoftwareDistribution\Download
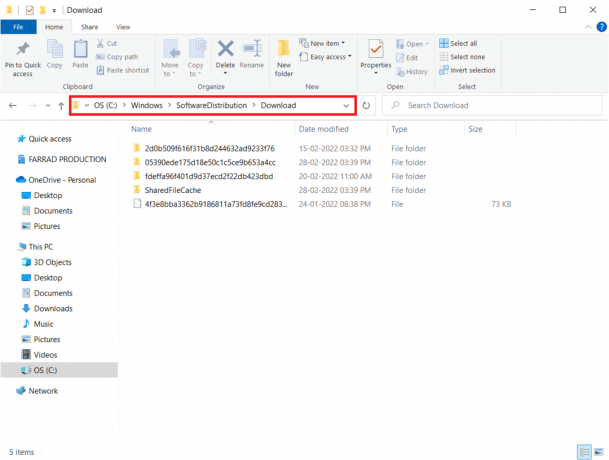
10. Slet alle filerne på downloads-placeringen som nævnt i de foregående trin.
Bemærk: Du kan kun slette disse filer med en admin-brugerkonto.
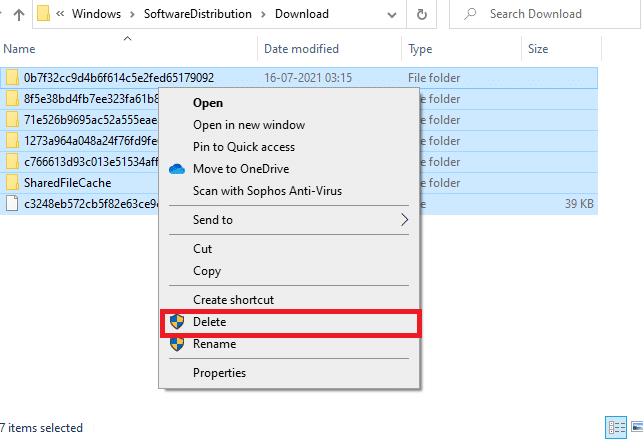
11. Gå nu tilbage til Tjenester vindue og højreklik på Windows opdatering.
12. Her skal du vælge Start mulighed som vist på billedet nedenfor.
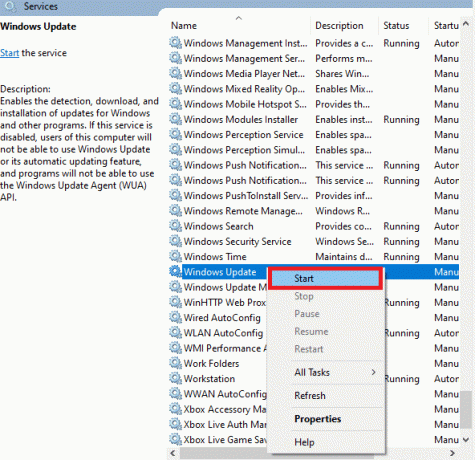
Metode 10: Rediger registreringseditor
Hvis ovenstående metoder ikke løste, kunne Windows ikke søge efter nye opdateringer, så prøv at ændre registreringsdatabasenøglerne. Her er et par instruktioner til at ændre nøglerne i registreringseditoren. Vær forsigtig, mens du ændrer, fordi en forkert ændring kan forårsage alvorlige problemer.
1. tryk og hold Windows + R-taster sammen for at åbne Løb dialog boks.
2. Skriv nu regedit i kassen og slå Gå ind.

3. Klik Ja i Brugerkontokontrol hurtig.
4. Naviger nu i følgende sti
HKEY_LOCAL_MACHINE\Software\Microsoft\Windows\Windows Update\AU
Bemærk: Hvis du ikke kan finde denne sti eller undernøgle, skal du følge andre fejlfindingsmetoder.
5. Dobbeltklik nu på Ingen automatisk opdatering i højre rude.
6. Skift Værdi data til 1 for at deaktivere automatiske opdateringer.
Bemærk: Du kan ændre Værdi data til 0 for at aktivere automatiske opdateringer.
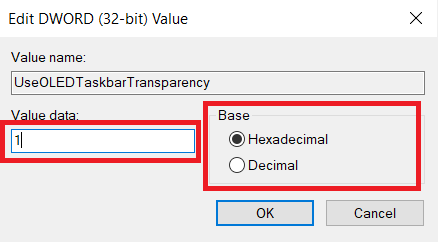
7. Klik derefter på Okay for at gemme ændringerne og genstart din pc.
Læs også:Sådan repareres Windows 10 opdateres ikke
Metode 11: Slet softwaredistributionsfiler i fejlsikret tilstand
Hvis du ikke har opnået nogen rettelser ved manuelt at slette komponenterne i softwaredistributionsmappen, eller hvis du har stod over for nogen fejl under fjernelse af filerne, følg nedenstående trin for at rette Windows kunne ikke søge efter nye opdateringer problem. Disse instruktioner vil starte din pc i gendannelsestilstand, så du kan slette den uden problemer.
1. Tryk på Windows nøgle og type Gendannelsesmuligheder som vist. Åbn de bedste resultater.
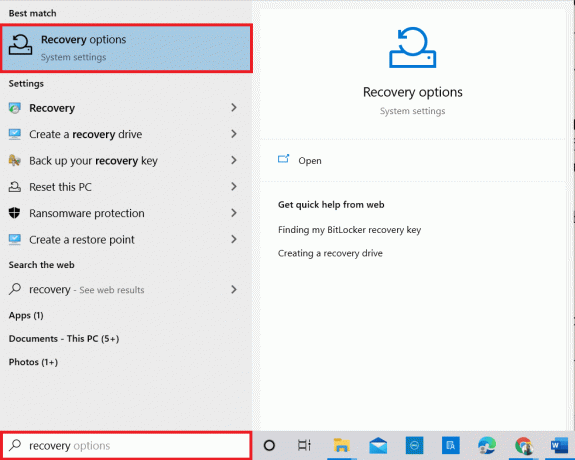
2. I den Indstillinger vinduet, klik på Genstart nu mulighed under Avanceret opstart som vist.
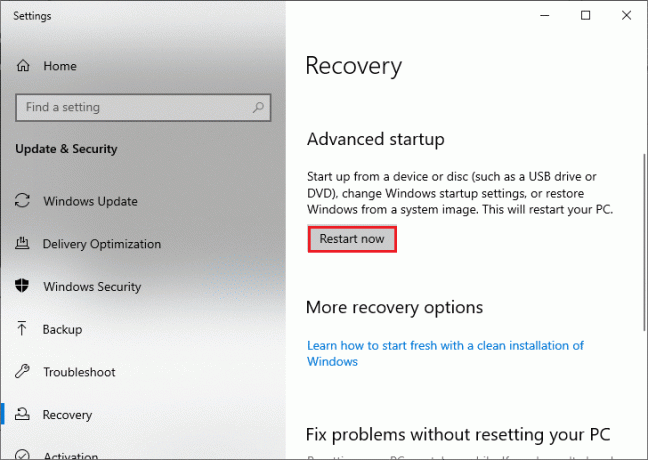
3. Når dit system genstarter, skal du klikke på Fejlfinding i Vælg en mulighed vindue.
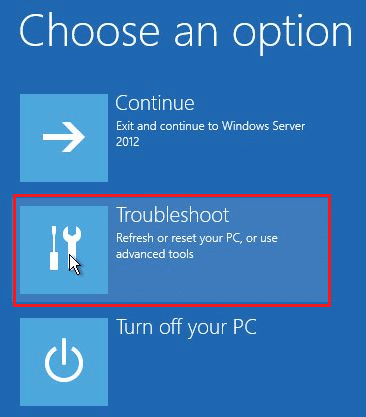
4. Klik derefter på Avancerede indstillinger som vist.
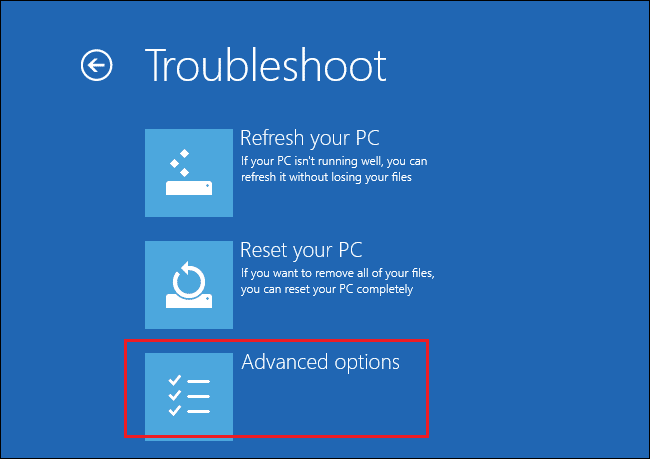
5. Klik nu videre Opstartsindstillinger som fremhævet.
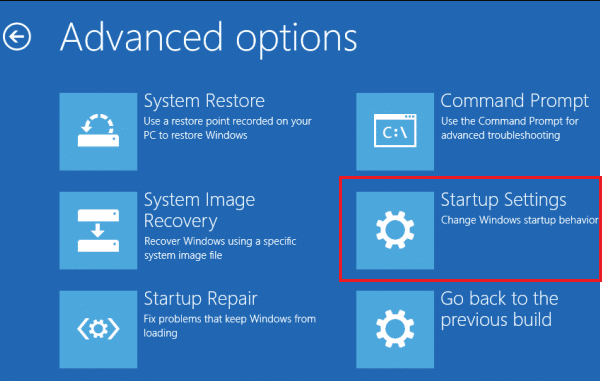
6. Nu, i Opstartsindstillinger vindue, klik på Genstart.
7. Når din pc genstarter, skal du trykke på F5 nøgle til Aktiver fejlsikret tilstand med netværk mulighed.
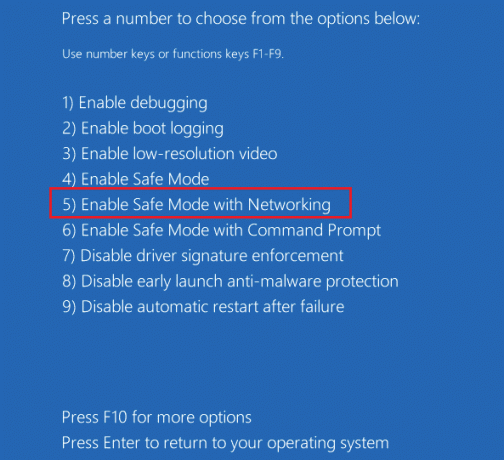
8. Tryk nu og hold Windows + E-taster sammen for at åbne Fil Explorer. Naviger til følgende placering.
C:\Windows\SoftwareDistribution.
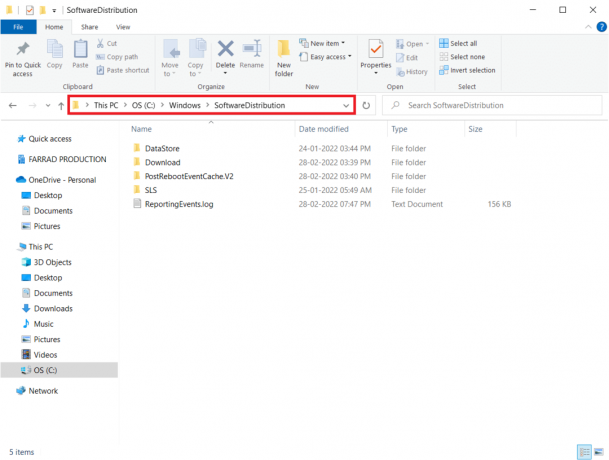
9. Vælg alle filerne i Software distributionsmappe og Slet dem.
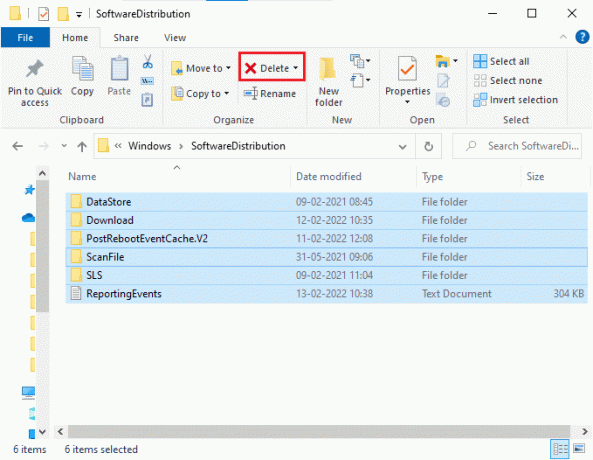
10. Derefter, genstartdin pc og prøv at opdatere Windows Update.
Metode 12: Download opdateringerne manuelt
Hvis ingen af disse metoder har fungeret, kan du prøve at downloade opdateringerne manuelt som anvist nedenfor.
1. Tryk på Windows + Inøgler sammen for at åbne Indstillinger i dit system.
2. Vælg nu Opdatering og sikkerhed.
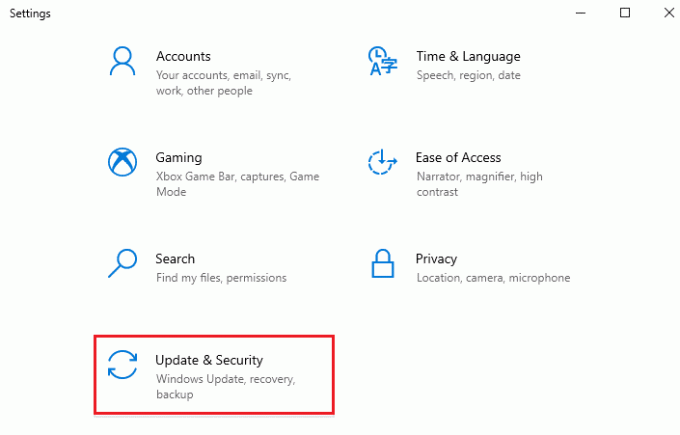
3. Klik nu på Se opdateringshistorik mulighed som fremhævet nedenfor.
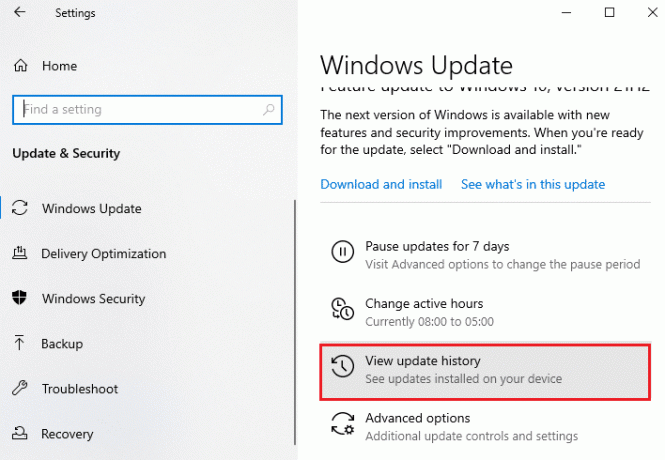
4. Noter ned på listen KB nummer som afventer at blive downloadet på grund af en fejlmeddelelse.
5. Her skal du skrive KB nummer i Microsoft Update-katalog søgelinjen.
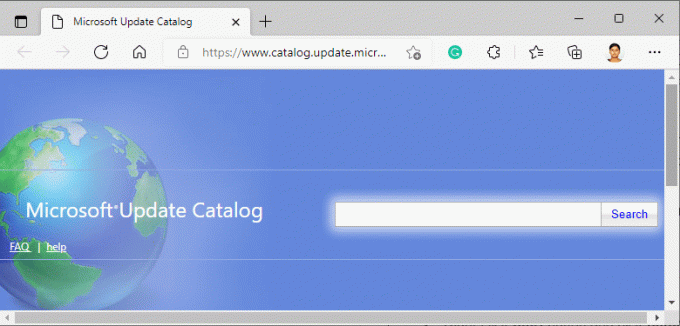
6. Følg instruktionerne på skærmen for at downloade og installere opdateringen manuelt.
Læs også: Ret Windows Update-installationsfejl 0x8007012a
Metode 13: Nulstil pc
Hvis du ikke har opnået nogen rettelser ved at følge ovenstående metoder, skal du nulstille din computer som en sidste udvej. Følg instruktionerne nedenfor.
1. Tryk på Windows + I-taster sammen for at åbne Indstillinger i dit system.
2. Rul nu ned på listen og vælg Opdatering og sikkerhed.
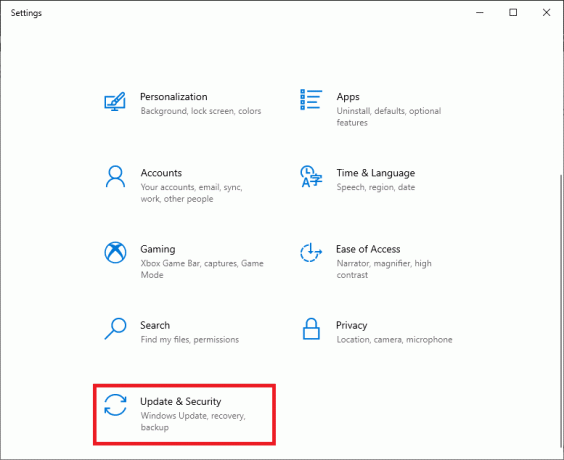
3. Vælg nu Genopretning mulighed fra venstre rude og klik på Kom igang i højre rude.
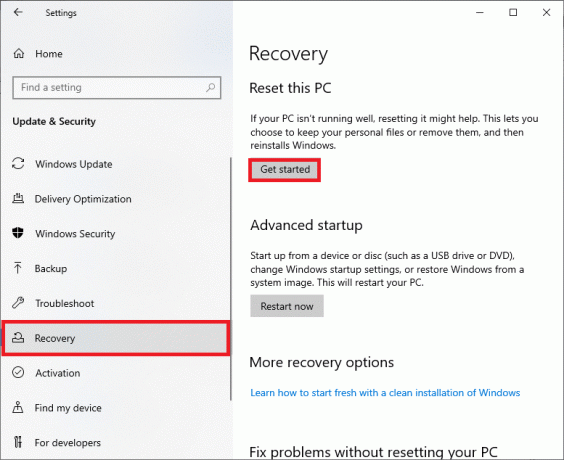
4A. Hvis du vil fjerne apps og indstillinger, men beholde dine personlige filer, skal du vælge Behold mine filer mulighed.
4B. Hvis du vil fjerne alle dine personlige filer, apps og indstillinger, skal du vælge Fjern alt mulighed.
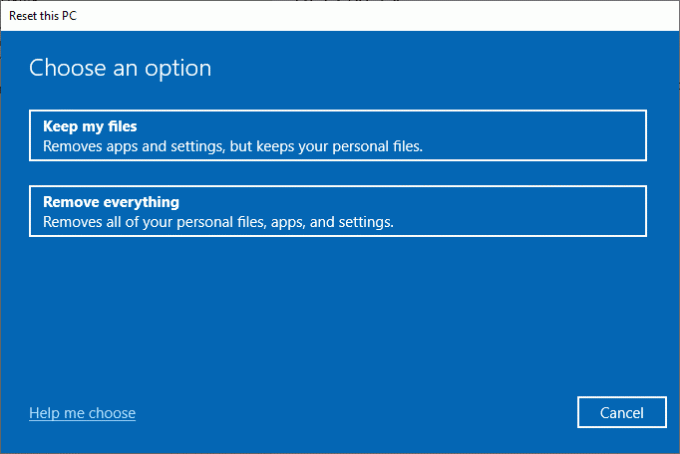
5. Til sidst skal du følge instruktionerne på skærmen for at fuldføre nulstillingsprocessen.
Bemærk: Alligevel, hvis du støder på dette problem, så kan du det gendanne systemet til sin tidligere version.
Anbefales:
- Sådan tjekker du batteritilstand på Android
- Ret DX11 Feature Level 10.0-fejl
- Ret Windows-fejl 0 ERROR_SUCCESS
- Ret ERR_EMPTY_RESPONSE på Windows 10
Vi håber, at denne guide var nyttig, og at du ville have rettet Windows kunne ikke søge efter nye opdateringer fejl. Fortæl os, hvilken metode der virkede bedst for dig. Også, hvis du har spørgsmål eller forslag vedrørende denne artikel, er du velkommen til at slippe dem i kommentarfeltet. Fortæl os, hvad du vil lære om næste gang.