Ret Dota 2-diskskrivningsfejl
Miscellanea / / March 04, 2022

Kæmper du med Dota 2 disk skrivefejl? Det kan være frustrerende, når dit yndlingsbeskæftigelse har komplikationer. Steam er en applikation til distribution af videospil, og Dota 2 er et online multiplayer-spil, der findes på Steam. Udvikleren Valve of Dota 2 udgiver ofte opdateringer regelmæssigt, og mens man downloader disse opdateringer via Steam, er det muligt at få diskskrivefejl på grund af nogle tekniske fejl. Heldigvis vil denne artikel give dig en potentiel rettelse af Dota 2 disk skrivefejl under opdatering.
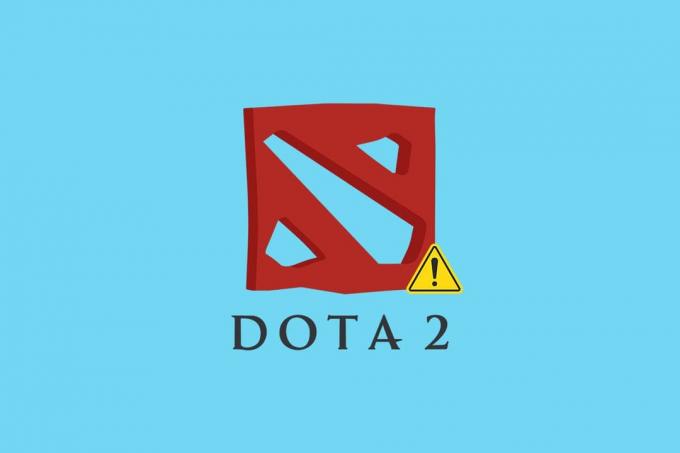
Indhold
- Sådan rettes Dota 2-diskskrivningsfejl
- Metode 1: Genstart pc'en
- Metode 2: Genstart Steam
- Metode 3: Kør Steam som administrator
- Metode 4: Opdater diskdrivere
- Metode 5: Ryd Steam Download-cache
- Metode 6: Reparer systemfiler
- Metode 7: Sluk for skrivebeskyttede indstillinger på Steam
- Metode 8: Bekræft integriteten af spilcachen
- Metode 9: Deaktiver antivirus (anbefales ikke)
- Metode 10: Rediger kontrolleret mappeadgang
- Metode 11: Fjern diskskrivningsbeskyttelse
- Metode 12: Flyt Dota 2-spil til et andet drev
- Metode 13: Nulstil Winsock-indstillinger
- Metode 14: Slet visse mapper
- Metode 15: Geninstaller Dota 2
- Metode 16: Geninstaller Steam
- Metode 17: Kontakt Steams officielle support
Sådan rettes Dota 2-diskskrivningsfejl
Før du implementerer nogen af fejlfindingsmetoderne nedenfor, skal du tjekke de forekomster, der er angivet nedenfor, som forårsager disk skrive fejl Dota 2 fejl. Fejlen opstår når
- Steam-applikationen er skrivebeskyttet.
- Der er ukendte el korrupte filer findes i Steam-biblioteket.
- Din firewall eller antivirus blokerer for download.
- Der er tilstedeværelsen af en unødvendig download-cache.
- Der er fejl i Steam og Dota 2 spil applikationer.
- Der er fejl på din harddisk.
Metode 1: Genstart pc'en
For at løse ethvert problem er den mest grundlæggende metode at genstarte alle de relevante applikationer, der er forbundet med problemet. Dota 2 disk skrivefejl problem er ingen undtagelse. Genstart af dit system hjælper også med at løse problemet.
1. Tryk på Windowsnøgle.
2. Vælg Strømikon og klik på Genstart mulighed som vist.

3. Start nu Steam på din pc og tjek, om du kan opdatere Dota 2 uden at sidde fast.
Metode 2: Genstart Steam
Steam er den associerede applikation med Dota 2 og kræver derfor genstart ligesom genstart af dit system. Følg trinene nedenfor for at genstarte Steam på dit skrivebord.
1. Klik på Start, type Damp og ramte Indtast nøgle.
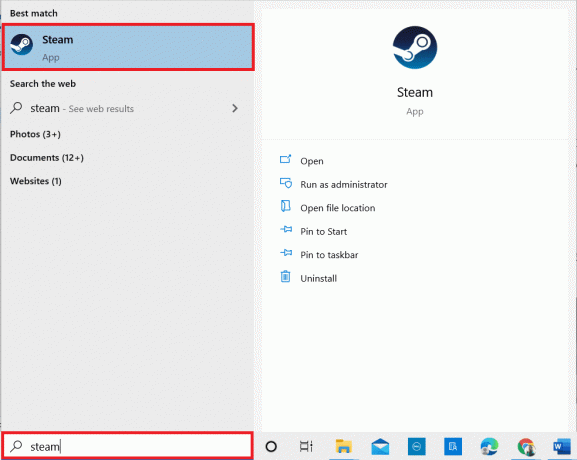
2. Klik på Damp mulighed i menulinjen.

3. Klik på den sidste mulighed i rullemenuen Afslut som vist.
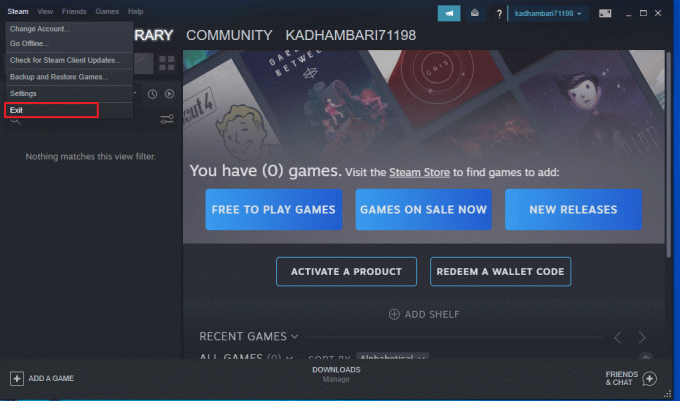
4. Åbn nu Steam og log ind på det igen, hvis du er logget ud.
Læs også:Sådan deaktiveres Steam Overlay i Windows 10
Metode 3: Kør Steam som administrator
At køre en applikation som administrator giver ekstra tilladelser og adgang, hvilket nemt kan løse flere mærkelige problemer. På samme måde vil du køre Steam som administrator for at rette diskskrivningsfejlen. For at gøre det, følg trinene.
1. Højreklik på Damp Ansøgning genvej og vælg Ejendomme som vist.

2. Skift til Kompatibilitet fanen på Steam egenskaber pop-up vindue.
3. Tjek indstillingen Kør dette program som administrator som vist og klik ansøge og så Okay.
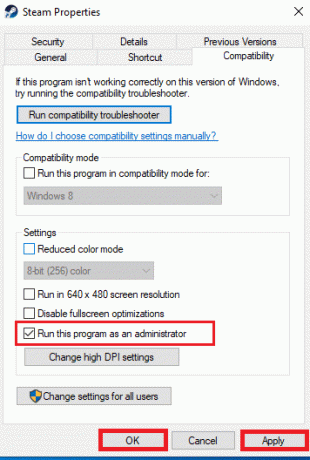
4. Genstart Steam-applikationen.
Metode 4: Opdater diskdrivere
Hvis driverne i dit system er inkompatible eller forældede, kan dette føre til flere problemer, herunder denne diskfejl. Følg nedenstående trin for at opdatere driveren.
1. Trykke Windows nøgle, type Enhedshåndtering og klik på Åben.

2. Dobbeltklik Diskdrev at udvide det.

3. Højreklik på chauffør og vælg Opdater driver.

4. Vælg Søg automatisk efter drivere.
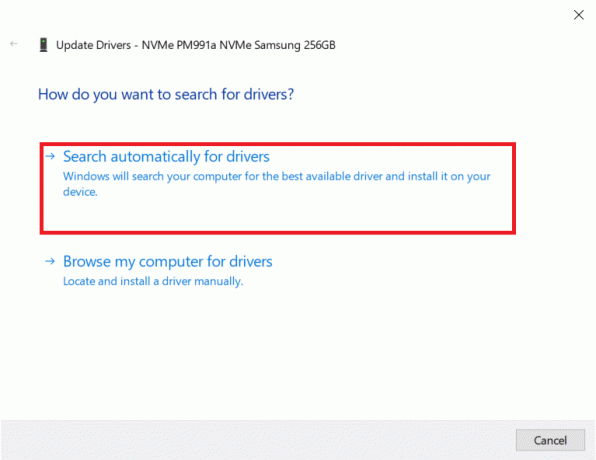
5A. Hvis driveren er forældet, vil den automatisk blive opdateret til den nyeste version.
5B. Hvis driveren er opdateret til den seneste version, vises den De bedste drivere til din enhed er allerede installeret.

6. Klik Tæt.
7. Genstart Damp klient og opdater Dota 2.
Læs også:Hvor er Steam Games installeret?
Metode 5: Ryd Steam Download-cache
Mens du downloader eller opdaterer et spil, er det muligt at modtage en beskadiget fil på grund af dårlig netværksforbindelse eller serverfejl. Det kan således rettes ved at rydde download-cachen på Steam. Følg nedenstående trin for at udføre det samme på din pc.
1. Åbn Damp ansøgning som du gjorde tidligere.
2. Vælg Damp øverst til venstre på skærmen.

3. Klik Indstillinger.

4. Gå til Fanen Downloads. Klik på RYD DOWNLOAD Cache knappen som fremhævet.

5. Klik på i pop op-vinduet Okay for at bekræfte og rydde din lokale download-cache.
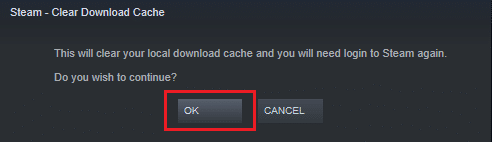
6. Genstart Ansøgning og log ind igen.
Metode 6: Reparer systemfiler
En harddisk er et sted, hvor programmer og spil er gemt. Nogle gange harddiske med systemfejl problemer kan påvirke Steam og forårsage diskfejl. Implementer trinene nævnt nedenfor for at reparere systemfiler på dit system.
Mulighed I: Kontroller harddisken for fejl
1. Trykke Windows + E-taster samtidig for at åbne Fil Explorer i dit system.
2. Højreklik på Harddisk eller lokal disk hvor du installerede Dota2 og vælg Ejendomme mulighed som vist.
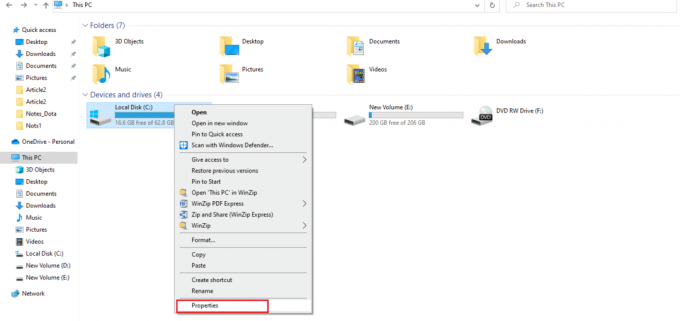
3. I den Egenskaber vindue, gå til Værktøjer fanen og klik på Kontrollere knappen for at kontrollere for systemfejl som vist.
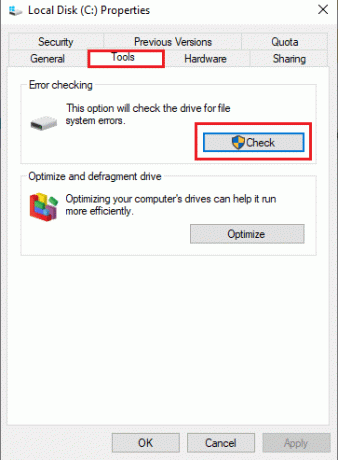
Hvis der ikke er nogen fejl, skal du åbne Steam-vinduet og kontrollere, om fejlen opstod under opdatering af Dota 2 er løst.
Mulighed II: Kør SFC- og DISM-scanninger
Hvis der er noget problem med systemet, fanger det. Hvis der findes fejl, skal du implementere nedenstående trin og køre en SFC-scanning.
1. Tryk på Windows nøgle, type Kommandoprompt og klik på Kør som administrator.

2. Klik på Ja i Brugerkontokontrol hurtig.
3. Type chkdsk C: /f /r /x kommando og tryk Indtast nøgle.

4. Hvis du bliver bedt om en besked, Chkdsk kan ikke køre... volumen er... i brug, så skriv Y og ramte Indtast nøgle.
5. Indtast kommandoen igen: sfc /scannow og tryk Indtast nøgle at køre Kontrolprogram til systemfiler scanning.

Bemærk: En systemscanning vil blive startet, og det vil tage et par minutter at afslutte. I mellemtiden kan du fortsætte med at udføre andre aktiviteter, men vær opmærksom på ikke at lukke vinduet ved et uheld.
Efter at have gennemført scanningen, vil den vise en af disse meddelelser:
- Windows Resource Protection fandt ingen integritetskrænkelser.
- Windows Resource Protection kunne ikke udføre den anmodede handling.
- Windows Resource Protection fandt korrupte filer og reparerede dem.
- Windows Resource Protection fandt korrupte filer, men var ikke i stand til at rette nogle af dem.
6. Når scanningen er færdig, genstartdin pc.
7. Igen, start Kommandoprompt som administrator og udfør de givne kommandoer efter hinanden:
dism.exe /Online /cleanup-image /scanhealthdism.exe /Online /cleanup-image /restorehealthdism.exe /Online /cleanup-image /startcomponentcleanup
Bemærk: Du skal have en fungerende internetforbindelse for at udføre DISM-kommandoer korrekt.

8. Lancering Damp og kontroller, om diskskrivningsfejlen Dota 2 er rettet.
Læs også: Sådan sikkerhedskopieres Steam-spil
Metode 7: Sluk for skrivebeskyttede indstillinger på Steam
Det er muligt, at der opstår diskskrivningsfejl i Steam på grund af manglende tilladelse til at køre det. Følg trinene omhyggeligt for at deaktivere skrivebeskyttet indstilling.
1. Luk Steam-applikationen og åbn Fil Explorer ved at trykke på Windows + E-taster sammen.
2. Naviger til stien C:\Program Files (x86).
Bemærk: Du skal gå til stien, hvor Steam-klienten er installeret.

3. Højreklik på Damp mappe og vælg Ejendomme som afbildet.
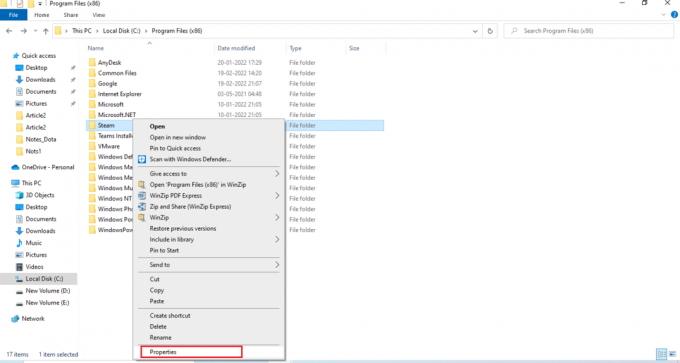
4. I den Generelt faneblad, fravælg Skrivebeskyttet (gælder kun filer i mappe) afkrydsningsfeltet, hvis det er aktiveret som vist.
5. Klik Okay.

6. Klik Okay i pop op-vinduet.
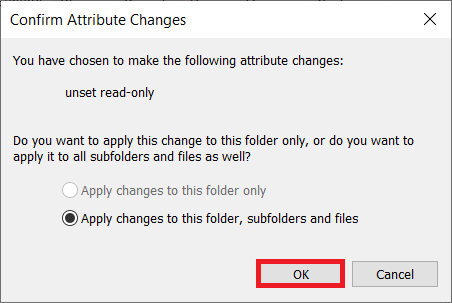
7. Følge efter Trin 2 og 3. Skift til Sikkerhed fanen og klik Redigere for at ændre tilladelserne som vist.
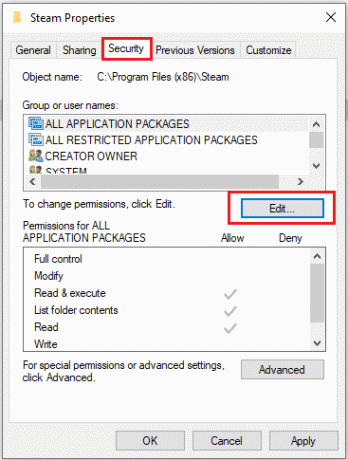
8. Vælg Brugere under Gruppe- eller brugernavne afsnit. Marker derefter afkrydsningsfeltet til give lov til det Fuld kontrol mulighed under Brugernes tilladelser afsnit, som illustreret.
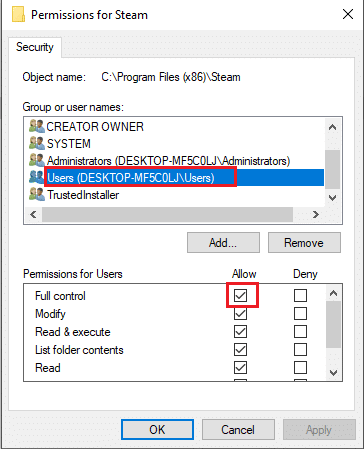
9. Vælg derefter ansøge og Okay for at gemme ændringerne. .
Metode 8: Bekræft integriteten af spilcachen
Det er nødvendigt at kontrollere og reparere diskskrivningsfejl Dota 2 forårsaget af spilcachen. Følg trinene nedenfor for at verificere integriteten af spilfiler.
1. Åben Steam klient som tidligere gjort.
2. Vælg Bibliotek fra menulinjen.
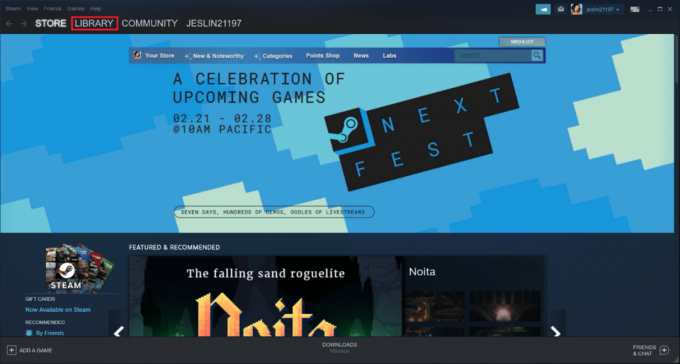
3. Find Dota 2. Højreklik på den og vælg Ejendomme.
4. På den Lokale filer fanen, skal du vælge Bekræft spillets integritetfiler mulighed.
5. Prøv at opdatere spil når processen er afsluttet.
Læs også:Fix Steam bliver ved med at crashe
Metode 9: Deaktiver antivirus (anbefales ikke)
Nogle gange kan tredjeparts antivirusprogrammer hindre opdateringsprocessen med dens interferens. Implementer trinene nedenfor for at deaktivere antivirus og kontroller, om dette er synderen.
Bemærk: Windows Security bruges som eksempel her.
1. Tryk på Windows + I-taster samtidig for at åbne Indstillinger.
2. Vælg Opdateringer og sikkerhed indstilling.

3. Vælg Windows sikkerhed mulighed. Klik på i højre rude Åbn Windows Security som afbildet.
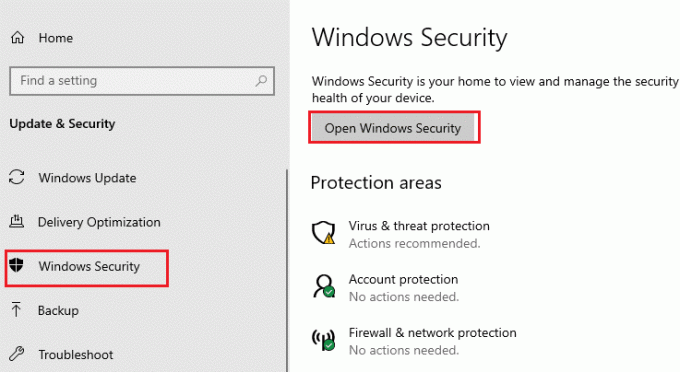
4. I det næste vindue skal du vælge Virus- og trusselsbeskyttelse.

5. Klik derefter på Administrer indstillinger som fremhævet under Virus- og trusselsbeskyttelsesindstillinger afsnit.
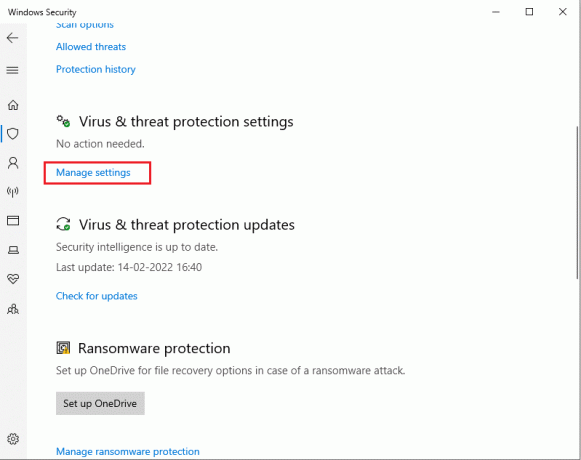
6. Slå fra det Real time beskyttelse for at deaktivere antivirus.

7. Lancering Damp og kontroller, om Dota 2-diskskrivningsfejlen er løst nu. Hvis problemet er løst, skal du aktivere antivirus og placere Dota 2 på dens undtagelsesliste.
Metode 10: Rediger kontrolleret mappeadgang
Denne kontrollerede mappeadgangsmetode er en alternativ måde at løse problemer med diskskrivning uden at deaktivere Windows Defender. Implementer metoden ved at følge trinene.
Bemærk: Når denne metode er færdig, behøver du ikke at deaktivere Windows Defender på dit system. Forsvareren vil ikke forårsage noget problem for Steam længere.
1. Trykke Windows + I-taster samtidig at lancere Indstillinger.
2. Klik på Opdatering og sikkerhed flise, som vist.

3. Klik på Windows sikkerhed mulighed. Klik på i højre rude Åbn Windows Security som afbildet.
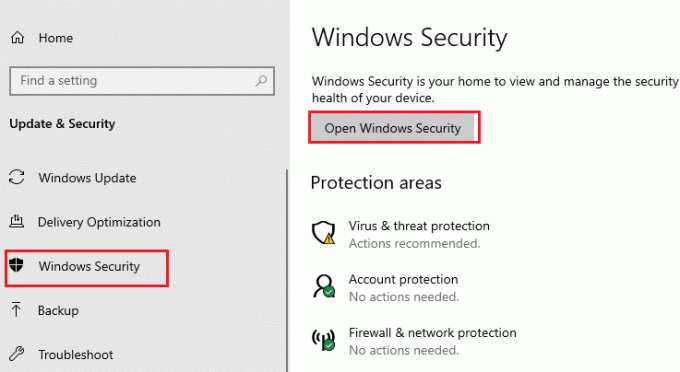
4. Klik Virus- og trusselsbeskyttelse.
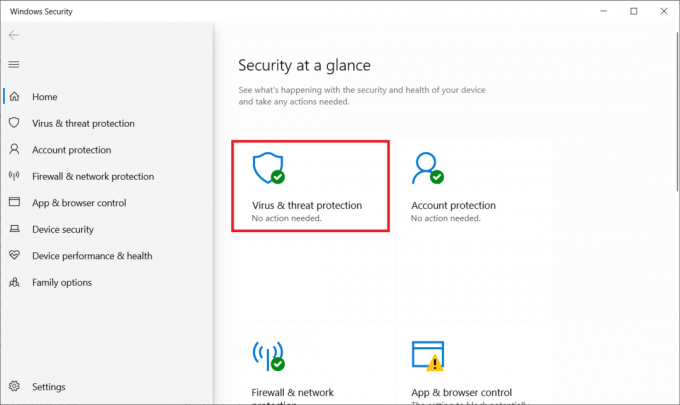
5. Rul derefter ned og klik på Administrer ransomware-beskyttelse under Ransomware beskyttelse afsnit som vist.
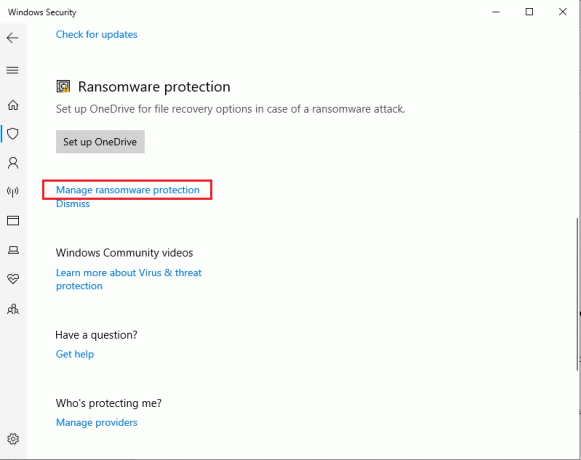
6. På den Beskyttelse af løsesum side, slå til Kontrolleret mappeadgang og vælg Tillad en app via kontrolleret mappeadgang som fremhævet.
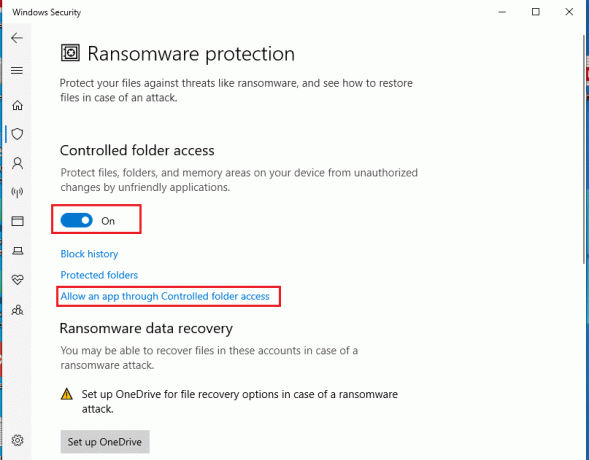
7. Klik på Tilføj en tilladt app med Tilføj symbolikon og vælg Gennemse alle apps mulighed som vist.

8. Naviger til stien C:\Program Files (x86)\Steam i File Explorer.
9. Find og vælg derefter Steam.exe og klik Åben for at tilføje den til kontrolleret mappeadgang.
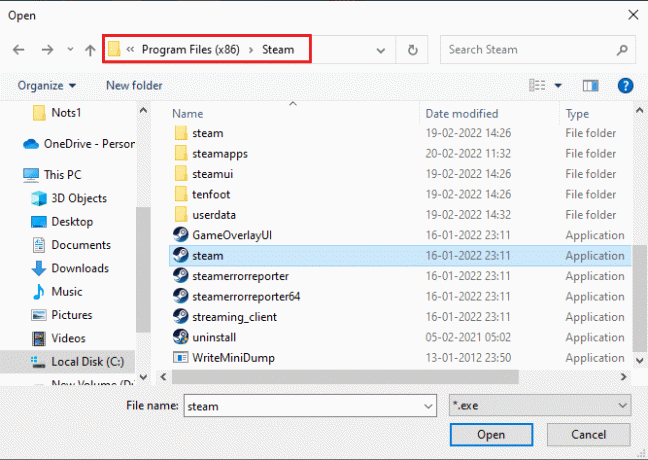
10. Når først tilføjet, kunne du finde Tillad en app via kontrolleret mappeadgang side med filen tilføjet som vist nedenfor.
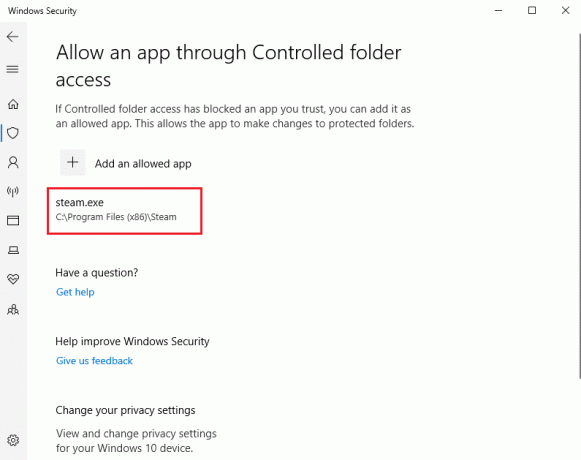
Læs også: Sådan repareres Steam, der ikke åbner på Windows 10
Metode 11: Fjern diskskrivningsbeskyttelse
Det er værd at kort for at fjerne disk skrivebeskyttelse for at løse disk skrive fejl. For at gøre det skal du følge trinene.
1. Tryk på Windows nøgle, type Kommandoprompt og klik på Kør som administrator.

2. Klik på Ja i Brugerkontokontrol hurtig.
3. Indtast følgende kommandoer en efter en som vist og ramt Gå ind efter hver kommando.
diskpartliste diskvælg disk #attributter disk clear skrivebeskyttet
Bemærk: Erstatte # med nummeret, der repræsenterer din lokale disk. Her, 1 er blevet valgt.
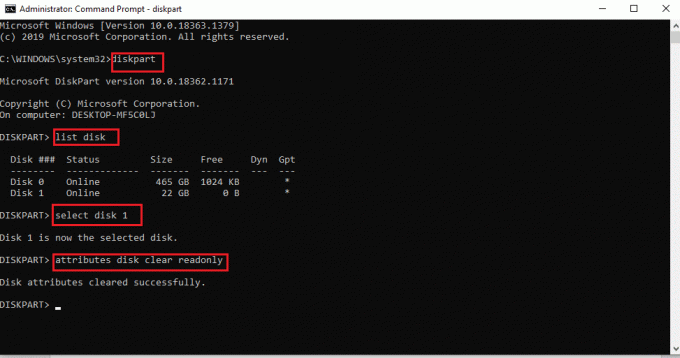
4. Luk nu kommandopromptvinduet og tilslut harddisken igen. Start Steam og opdater spillet.
Metode 12: Flyt Dota 2-spil til et andet drev
Prøv at installere Dota 2-spillet på et andet drev, da den nuværende mappe kan indeholde beskadigede filer, og kontroller, om du kan køre spillet. Det ser måske svært ud, men det er en nem metode. Gennemfør trinene én efter én.
1. Start Steam klient og vælg Damp menulinjen til stede i øverste venstre hjørne som tidligere.
2. Vælg Indstillinger mulighed i Steam-menuen som vist.
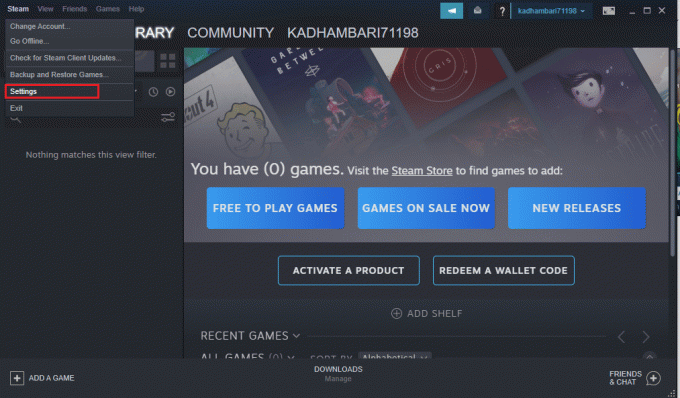
3. Gå til Fanen Downloads. Klik på Stream biblioteksmapper under Indholdsbiblioteker afsnit som fremhævet.

4. Klik på tilføjelsessymbol som vist på Lagermanager side.

5. Vælg nu rullemenuen som fremhævet, og vælg en anden lokal drevplacering.
6. Klik derefter Tilføje at afslutte vejen til Tilføj en ny stream-biblioteksmappe.
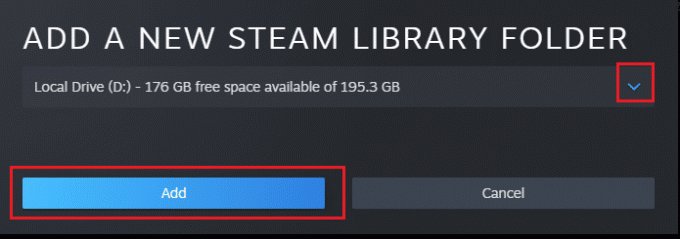
Bemærk: Når en ny sti er oprettet, kan du gemme alle dine fremtidige installationer på denne placering. Når du opdaterer Dota 2, gemmer den i den nye sti.
Læs også:Sådan tilføjes Microsoft-spil til Steam
Metode 13: Nulstil Winsock-indstillinger
Winsock-nulstilling kan gendanne computeren fra ukendte downloads på grund af socket-problemer. Nulstilling kan løse mange netværksforbindelser og konfigurationsproblemer. For at udføre en Winsock-nulstilling skal du følge trinene et efter et.
1. Tryk på Windows nøgle, type Kommandoprompt og klik på Kør som administrator.

2. Klik på Ja i Brugerkontokontrol hurtig.
3. Indtast derefter kommandoen netsh winsock nulstilling som illustreret og ramt Gå ind.
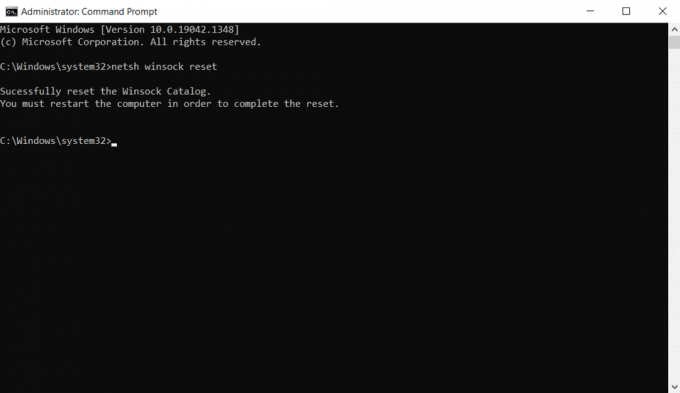
4. Genstart dit system. Start derefter Steam-vinduet og kontroller, om du kan opdatere Dota 2 uden nogen hindring.
Metode 14: Slet visse mapper
Visse downloadede mapper og filer kan forårsage problemer. Derfor skal du slette disse fejlforårsagende filer og prøve at opdatere spillet igen.
Trin I: Slet den downloadede mappe
1. Åben Fil Explorer ved at trykke på Windows + E-taster samtidigt.
2. Naviger til stien Steam\Steamapps\downloader.
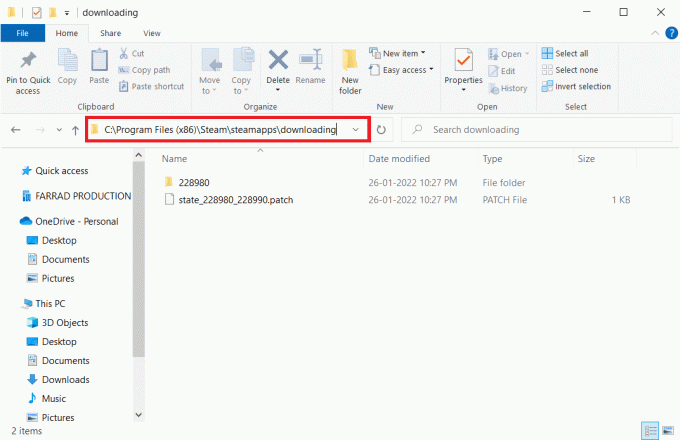
3. Slet alle downloader filer og opdater spillet igen i Steam-klienten.

Trin II: Slet 0 KB-filerne
1. Gå til følgende sted sti i Fil Explorer.
C:\Program Files (x86)\Steam\steamapps\common
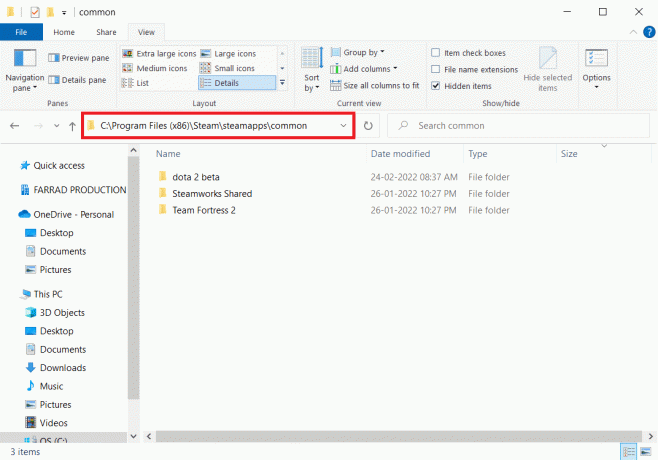
2. Søg efter en 0 Kb fil. Når den er fundet, skal du slette den.
Bemærk: Hvis du ikke kan finde en 0 Kb fil, skal du gå videre til næste trin.
3. Nu, start Damp og opdater Dota 2-spil.
Trin III: Slet de almindelige filer
1. Naviger til den givne placering sti i Fil Explorer.
C:\Program Files (x86)\Steam\steamapps\common

2. Søg og slet Dota 2 fil uden udvidelse.
3. Start nu spillet på Damp og opdatere spillet.
Trin IV: Slet korrupte filer
1. Åben Fil Explorer og naviger til sti
C:\Program Files (x86)\Steam\logs
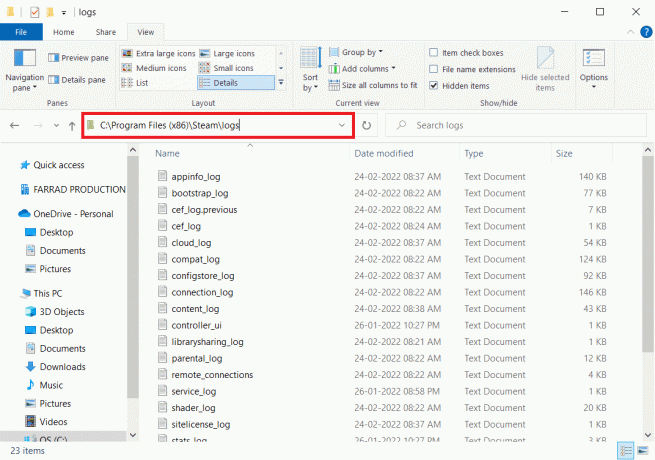
2. Dobbeltklik på indholdslog tekstdokument for at åbne det.

3. Søg efter fejl ved at trykke på Ctrl + F tasterne.

4A. Hvis der er en skrivefejl, skal du følge navnet og stien. Slet den beskadigede fil.
4B. Hvis der ikke er nogen fejl, skal du lukke denne side, starte Steam-applikationen og se, om du kan opdatere spillet.
Læs også:Ret League of Legends Black Screen i Windows 10
Metode 15: Geninstaller Dota 2
Dota 2 kan være årsagen til fejlen, og der er ingen skade i at geninstallere spillet på Steam. Implementer trinene nedenfor for at afinstallere Dota 2.
1. Start Damp ansøgning som gjort tidligere.
2. Vælg Bibliotek mulighed i menuen.

3. Højreklik derefter på Dota 2 spil og vælg Afinstaller i rullemenuen.
4. Vælg Slet knappen for at bekræfte afinstallationsprocessen på Steam-pop-op-vinduet.
5. Tæt applikationen, når afinstallationsprocessen er fuldført.
6. Genstart Damp Ansøgning.
7. Skriv og vælg i søgefeltet Dota 2.

8. Klik Spil nu for at installere spillet.
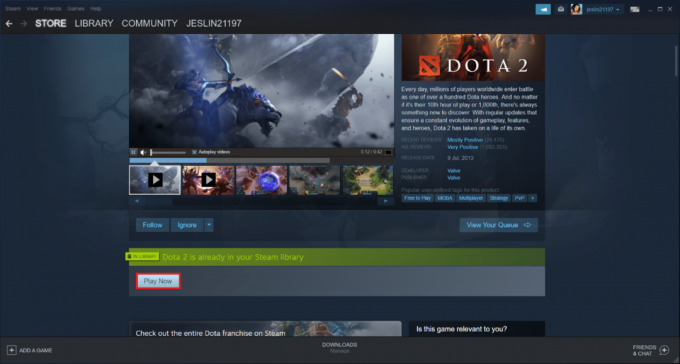
Læs også:Ret Steam-billedet kunne ikke uploades
Metode 16: Geninstaller Steam
Nogle gange kan geninstallation af Steam-klientapplikationen løse Steam-diskskrivningsfejlen. Følg trinene for at afinstallere og installere Steam igen.
Bemærk: Alle dine spil, der er installeret tidligere, vil være tilgængelige i biblioteksmappen, selvom du afinstallerer Steam-klienten.
1. Gå først til Damp mappe og højreklik på steamapps mappe, og vælg derefter Kopi mulighed.

2. Derefter, indsæt mappen på det andet sted til oprette en sikkerhedskopi af de installerede spil.
3. Tryk nu på Windows nøgle, type Apps og funktioner, og klik på Åben.

4. Vælg Damp og klik på Afinstaller knap vist fremhævet.

5. Igen, klik på Afinstaller at bekræfte.
6. I den Afinstaller Steam vindue, klik på Afinstaller for at fjerne Steam.

7. Derefter, genstart din Windows-pc.
8. Download nyeste version af Damp fra din webbrowser, som vist.

9. Efter download skal du køre den downloadede SteamSetup.exe fil ved at dobbeltklikke på den.
10. I den Steam opsætning guiden, klik på Næste knap.

11. Vælg Destinationsmappe ved at bruge Gennemse... mulighed eller beholde standardindstilling. Klik derefter på Installere, som vist nedenfor.

12. Vent på, at installationen er fuldført, og klik på Afslut, som vist.

13. Efter installation af Steam skal du flytte steamapps backup-mappe, du tidligere har lavet til den installerede Steam-mappe.
14. Endelig, genstart din pc.
Metode 17: Kontakt Steams officielle support
Bliv ikke modløs, hvis ingen af ovenstående metoder løste fejlen. Det sidste opkald er at tjekke med det officielle Steam-hold. Steams officielle supportteam vil hjælpe dig og give en potentiel rettelse til diskskrivningsfejlen.
- Gå til Steam Support-side for at kontakte det officielle Steam-team.
- Ræk ud til Steam diskussionsforum for yderligere information.
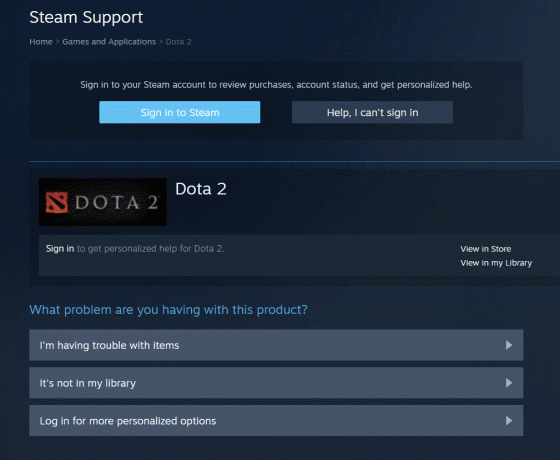
Anbefales:
- Ret ingen lyd i Firefox
- Sådan repareres Valorant FPS-dråber
- Sådan rettes Discord Screen Share Lag
- Sådan åbner du Steam-konsollen
Vi håber, at denne vejledning var nyttig, og at du var i stand til at rette Dota 2 disk skrivefejl. Fortæl os, hvilken metode der virkede bedst for dig. Du er velkommen til at kontakte os med dine spørgsmål og forslag via kommentarfeltet nedenfor. Fortæl os, hvad du vil lære om næste gang.



