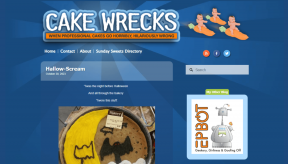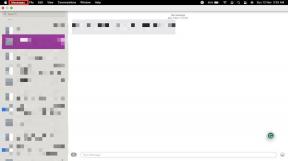Ret 0xC00D36D5 Ingen kameraer er vedhæftet i Windows 10
Miscellanea / / March 04, 2022
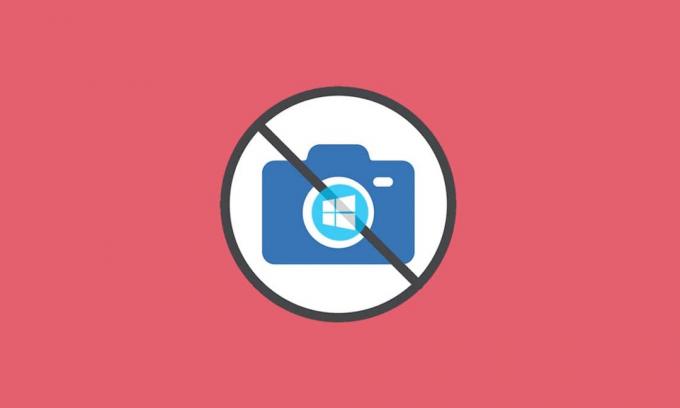
Arbejde-hjemme-kulturen har gjort kameraer i pc'er til det mest brugte indbyggede værktøj i moderne tid. Det er ikke en overraskelse, da alle personlige og professionelle møder afholdes virtuelt. Men hvad hvis dit kamera ikke fungerer midt i et møde? Nogle gange kan du møde ingen kameraer er tilsluttet fejl, når du bruger dine webcam-værktøjer. Adskillige brugere står over for 0xC00D36D5, ingen vedhæftet kamerafejl. Hvis du også står over for det samme problem, er du det rigtige sted! Vi bringer en perfekt guide, der hjælper dig med at rette 0xC00D36D5 fejlkode. Så gør dig klar og fortsæt med at læse!

Indhold
- Sådan rettes 0xC00D36D5 Ingen kameraer er vedhæftet i Windows 10
- Metode 1: Genstart appen
- Metode 2: Sørg for, at kameraet er TÆNDT
- Metode 3: Afslut andre kameraadgangsapplikationer
- Metode 4: Tillad adgang for kamera
- Metode 5: Kør Malware Scan
- Metode 6: Deaktiver antivirus (midlertidigt)
- Metode 7: Whitelist App i Firewall
- Metode 8: Opdater/tilbagefør kameradrivere
- Metode 9: Geninstaller kameradrivere
- Metode 10: Reparer Microsoft Store
- Metode 11: Nulstil kameraapp
- Metode 12: Nulstil pc
Sådan rettes 0xC00D36D5 Ingen kameraer er vedhæftet i Windows 10
Når du har at gøre med et vigtigt møde eller et opkald, støder du på følgende fejl:
Vi kan ikke finde dit kamera
Kontroller, at det er tilsluttet og installeret korrekt, at det ikke blokeres af antivirussoftware, og at dine kameradrivere er opdaterede.
Hvis du har brug for det, her er fejlkoden: 0xC00D36D5
Fejlprompten beskriver årsagen til problemet. Enkelt sagt er her nogle mulige årsager, der kan være forårsager dette problem på din pc.
- Kamera, der bruges af andre applikationer eller programmer på pc.
- Forældet kamera drivere.
- Antivirus/firewall blokerer dit kamera i at få adgang til applikationen.
- Kameraapplikationen er ikke korrekt installeret på din computer.
- Tilstedeværelse af malware/virus.
Gå nu til næste afsnit for at lære fejlfindingstrinene for at løse problemet.
I dette afsnit har vi samlet en liste over fejlfindingsmetoder, der vil hjælpe dig med at rette den diskuterede fejl. Du rådes til at følge metoderne i samme rækkefølge for at opnå perfekte resultater.
Metode 1: Genstart appen
Som et grundlæggende fejlfindingstrin rådes du til at genstarte din videokonferenceapplikation, når du står over for fejlen. Afslut applikationen, og luk alle dens relaterede processer. Hvis du så kan genstarte din pc og genstarte programmet. Til sidst skal du kontrollere, om 0xC00D36D5 ingen kameraer er tilsluttet fejlen er rettet.
Metode 2: Sørg for, at kameraet er TÆNDT
Nogle gange, din kameraet kan drejes slukket eller indstillet til inaktiv. Så før du følger nogen avancerede metoder, skal du kontrollere, at dit kamera er tændt. Du kan gøre det ved at følge disse trin:
1. tryk og hold Windows + I-taster sammen for at åbne Windows-indstillinger.
2. Klik på Privatliv som fremhævet.

3. Vælg Kamera mulighed i venstre rude.
4. Tjek nu i højre rude, om kameraet er tændt.
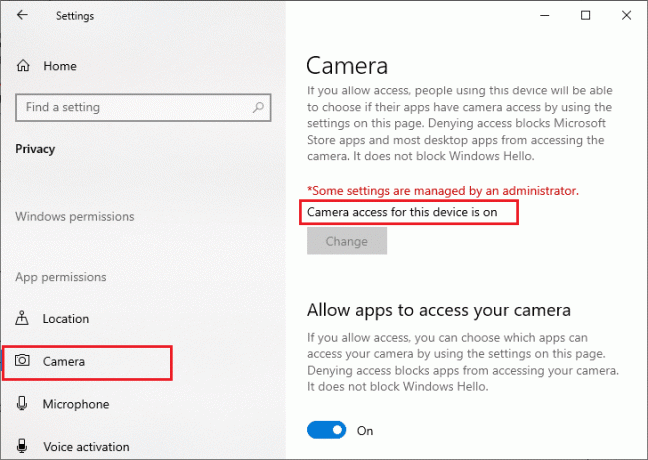
Hvis det er AF så skift det til PÅ. Tjek, om du har rettet 0xC00D36D5, ingen kameraer er vedhæftet fejl.
Læs også:Reparer DISM Host Service Process Høj CPU-brug
Metode 3: Afslut andre kameraadgangsapplikationer
Dit pc-kamera kan kun bruges af ét program ad gangen. Sørg for, at du ikke er på videoopkald/konference i andre programmer, når du får adgang til dit kamera. Følg nedenstående trin for at lukke alle andre programmer, der kører i baggrunden.
1. Lancering Jobliste ved at slå Ctrl + Shift + Esc-tasterne samtidigt.
2. I vinduet Task Manager skal du klikke på Processer fanen.
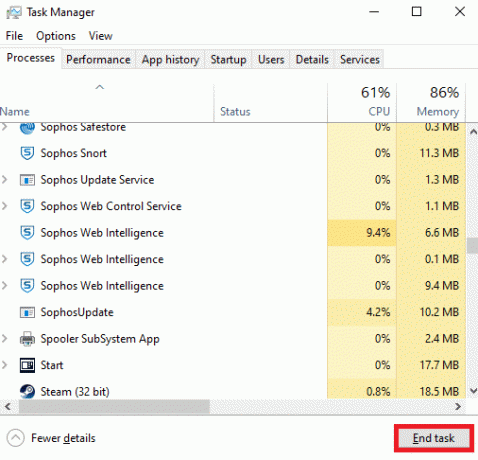
3. Søg nu efter unødvendigt kamera, der får adgang til programmer, der kører i baggrunden, og vælg dem.
4. Klik Afslut opgave som vist på billedet ovenfor.
Dette vil lukke alle andre kameraer, der får adgang til applikationer, og nu kan du kontrollere, om 0xC00D36D5 ingen kameraer er tilknyttet fejlen er løst.
Metode 4: Tillad adgang for kamera
Der er en særlig liste over apps og programmer, der er tildelt kameratilladelser. Hvis din ansøgning (i tilfælde af møde) ikke er på denne liste, kan du blive udsat for 0xC00D36D5, uden at kameraet er tilknyttet et problem. Følg nedenstående trin for at aktivere kameratilladelser.
1. Lancering Windows-indstillinger ved at trykke på Windows + I-taster sammen.
2. Klik på Privatliv som afbildet.
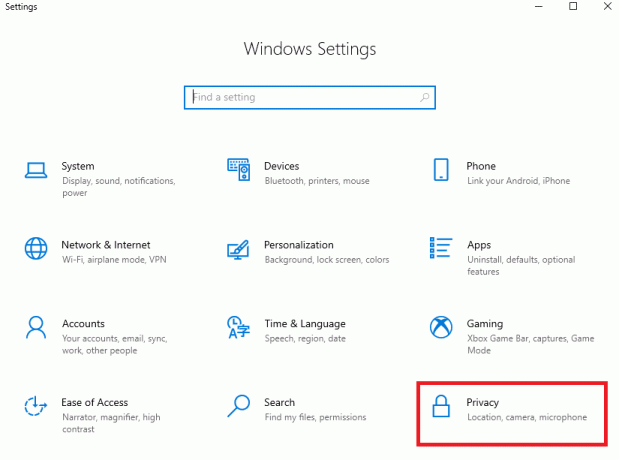
3. Rul ned i venstre rude og klik på Kamera mulighed. Sikre Giv apps adgang til dit kamera indstillingen er aktiveret som vist.

4. Rul ned i højre rude, og sørg for, at videokonference app er slået til under sektionen Vælg, hvilke Microsoft Store-apps der kan få adgang til dit kamera som afbildet. Her tages Zoom som eksempel.

5. Hvis du ikke kan finde din ansøgning på listen, så besøg dette link for yderligere detaljer.
Læs også:Sådan repareres intet kamera fundet i Google Meet
Metode 5: Kør Malware Scan
Eksperter foreslår, at du skal scanne din pc med jævne mellemrum for at gøre den virusfri. En virus og andre lignende enheder kan trænge ind i din software, inklusive din kameraapp, og påvirke Windows-systemets funktion. Følg nedenstående trin for at køre en Windows-sikkerhedsscanning på din Windows 10-pc.
1. Tryk på Windows + I-taster samtidig for at åbne Indstillinger.
2. Klik på Opdatering og sikkerhed, som vist.
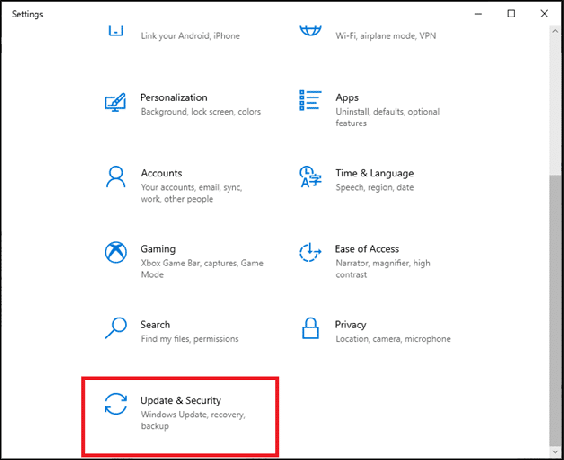
3. Klik på Windows sikkerhed i venstre rude.
4. Vælg derefter Virus- og trusselsbeskyttelse mulighed under Beskyttelsesområder.

5. Klik på Scanningsindstillinger, som vist.
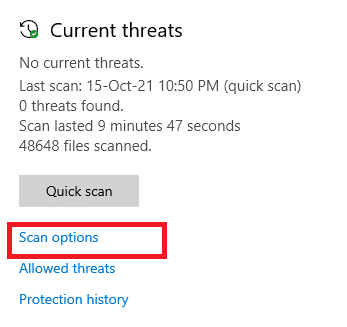
6. Vælge Hurtig scanning eller Fuld scanning valgmulighed efter dine præferencer og klik på Scan nu.
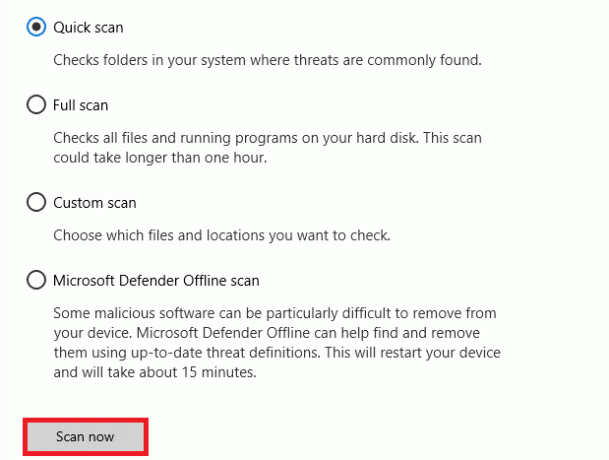
7A. Efter scanningen er afsluttet. Alle truslerne vil blive indkaldt. Klik på Start handlinger under Aktuelle trusler at fjerne eller reparere trusler.
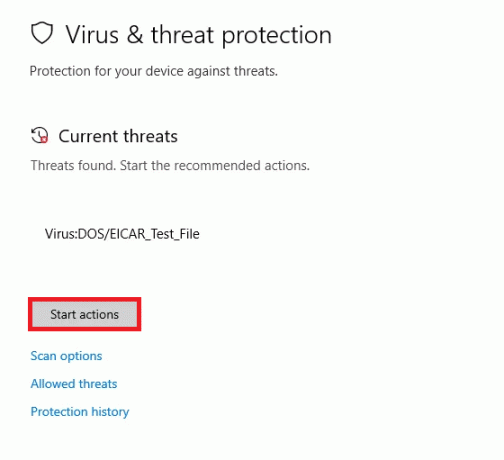
7B. Hvis du ikke har nogen trusler på dit system, Ingen aktuelle trusler vil blive vist som fremhævet nedenfor.
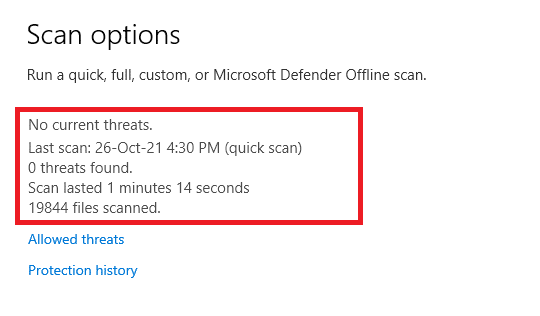
Windows Defender Firewall vil løse alle de virus-relaterede problemer, og du kan kontrollere, om 0xC00D36D5 ingen kameraer er tilsluttet fejlen er løst.
Metode 6: Deaktiver antivirus (midlertidigt)
Antivirusbeskyttelsespakken er en vigtig komponent, da den beskytter din pc mod malwareangreb og vira. I nogle tilfælde ser nogle programmer nogle få applikationer eller websteder som trusler og blokerer dem, hvilket forhindrer dig i at få adgang til deres funktioner. Du kan udelukke videokonferenceapplikationen fra at blive blokeret af antivirusprogrammet eller deaktivere antivirusbeskyttelse midlertidigt, hvis det er et ekstremt tilfælde. Følg nedenstående trin:
Bemærk: Forskellige antivirusprogrammer vil have forskellige indstillinger for denne metode. Som eksempel bruger vi Avast gratis antivirus.
Mulighed I: Whitelist App i Antivirus
1. Gå til søgemenuen, skriv Avast og klik på Menu mulighed i øverste højre hjørne som vist.

2. Klik nu videre Indstillinger fra rullelisten.
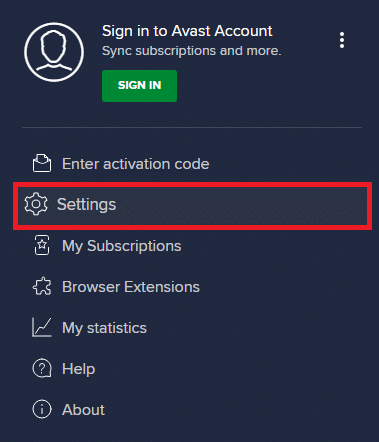
3. I den fanen Generelt, Klik Blokerede og tilladte apps fanen og klik på TILLAD APP under Liste over tilladte apps afsnit. Se billedet vist nedenfor.
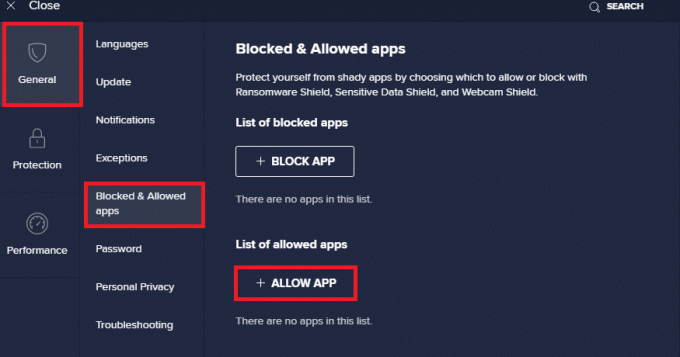
4. Klik på TILFØJ > mulighed ved siden af din videokonference app for at tilføje applikationen til hvidlisten.
Bemærk: Du kan også søge efter appstien ved at vælge VÆLG APPSTI mulighed.
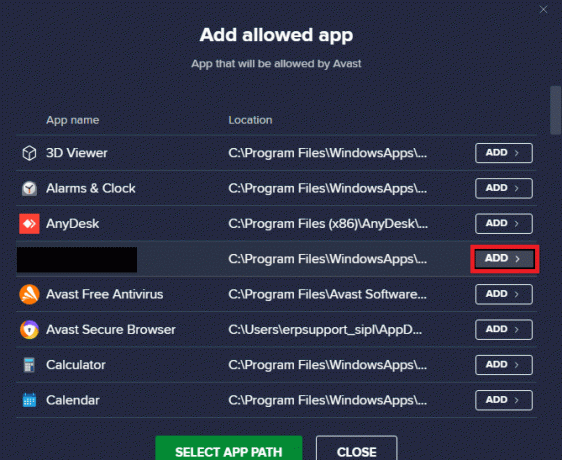
5. Klik endelig videre TILFØJE for at bekræfte prompten, og din applikation tilføjes i Avast Whitelist.
6. Hvis du vil fjerne programmet/programmet fra Avasts hvidliste, skal du klikke på ikon med tre prikker i hovedvinduet Indstillinger. Du vil se to muligheder her.
- Skift tilladte funktioner – Denne mulighed giver dig mulighed for at ændre de funktioner, du har aktiveret, mens du hvidlistede programmet.
- Fjern – Denne mulighed fjerner programmet fra Avasts hvidliste.

7. Genstart din pc og kontroller, om du står over for 0xC00D36D5, ingen kameraer er vedhæftet fejl igen. Hvis ikke, kan du deaktivere antivirusprogrammet som beskrevet nedenfor.
Læs også: Ret I/O-enhedsfejl i Windows 10
Mulighed II: Deaktiver Antivirus
1. Naviger til Antivirus ikonet på proceslinjen og Højreklik på det.
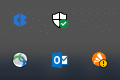
2. Vælg Avast skjold kontrol mulighed, og du kan midlertidigt deaktivere Avast ved at bruge nedenstående muligheder:
- Deaktiver i 10 minutter
- Deaktiver i 1 time
- Deaktiver indtil computeren genstartes
- Deaktiver permanent
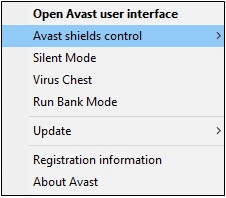
3. Vælg indstillingen efter din bekvemmelighed, og bekræft prompten, der vises på skærmen.
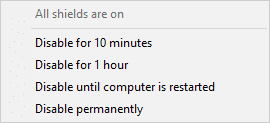
4. I hovedvinduet vil du se noten Alle dine skjolde er slået fra angiver, at du har deaktiveret antivirusprogrammet. Klik på for at aktivere den igen TÆNDE FOR.
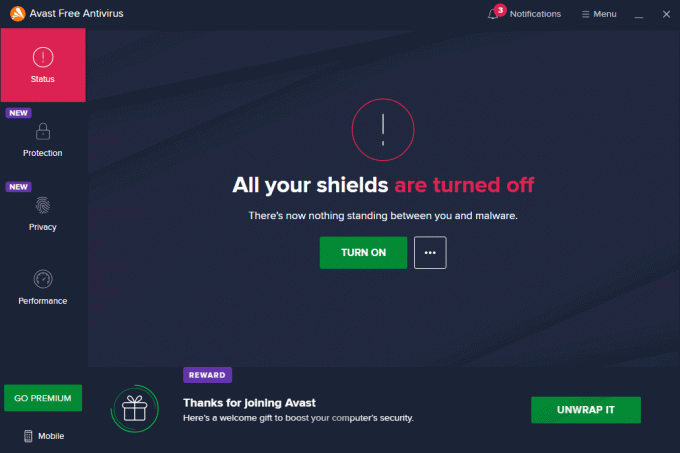
Metode 7: Whitelist App i Firewall
I lighed med Antivirus kan Windows Defender Firewall blokere applikationen, hvilket fører til ingen vedhæftet kamerafejl. Her er et par trin til at hvidliste enhver applikation i Windows Defender Firewall. Ved at bruge denne metode kan du hvidliste din videokonferenceapp på Firewall.
1. Tryk på Windows nøgle og type Windows Defender Firewall. Klik på Åben.
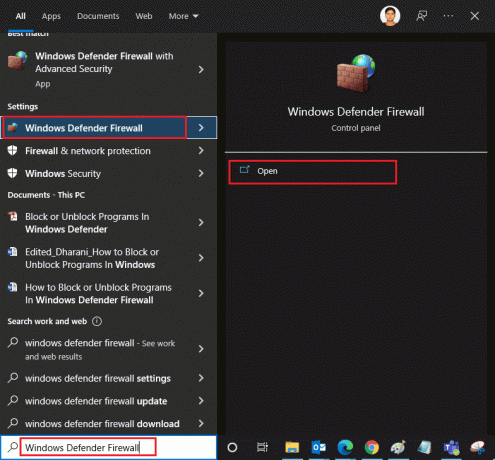
2. Klik på i pop op-vinduet Tillad en app eller funktion via Windows Defender Firewall findes i venstre rude.
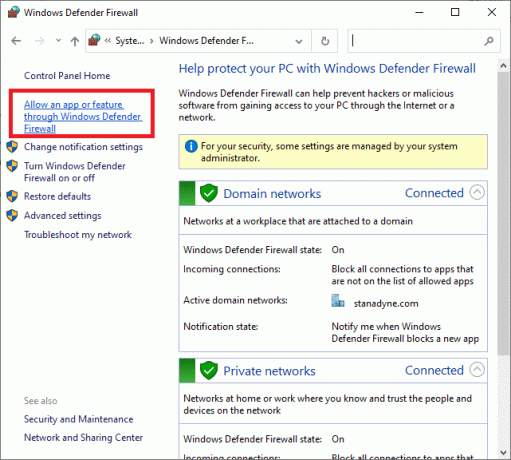
3. Klik Ændre indstillinger og se efter din konference app tillades gennem firewallen.
Bemærk: Du kan klikke på Tillad en anden app... for at gennemse din applikation, hvis den ikke er på listen.
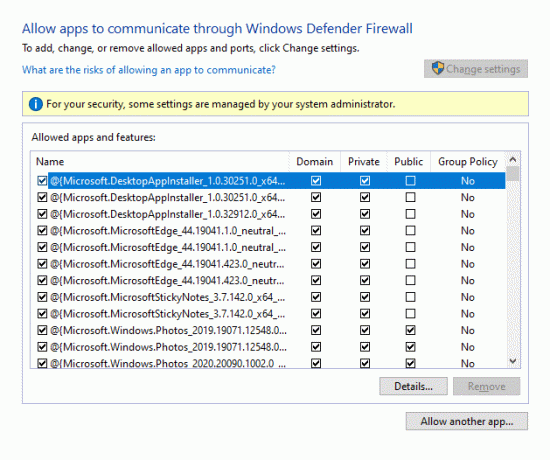
4. Klik Okay for at gemme ændringerne.
Metode 8: Opdater/tilbagefør kameradrivere
Dette problem kan opstå, hvis du har forældede kameradrivere på din computer. Det kan skabe kompatibilitetsproblemer. I mange tilfælde vil opdatering af drivere hjælpe dig med at løse problemet. Du kan også geninstallere dem, hvis det er nødvendigt.
Mulighed I: Opdater drivere
For at løse inkompatibilitetsproblemer med forældede drivere skal du opdatere kameradrivere som beskrevet nedenfor.
1. Type Enhedshåndtering i Windows 10-søgemenuen. Klik Åben.
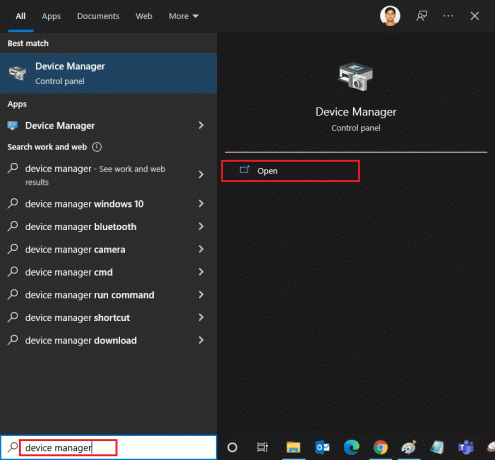
2. Du vil se Kameraer på hovedpanelet. Dobbeltklik på den for at udvide den.
3. Højreklik på din chauffør (for eksempel. HP TrueVision HD) og klik Opdater driver.
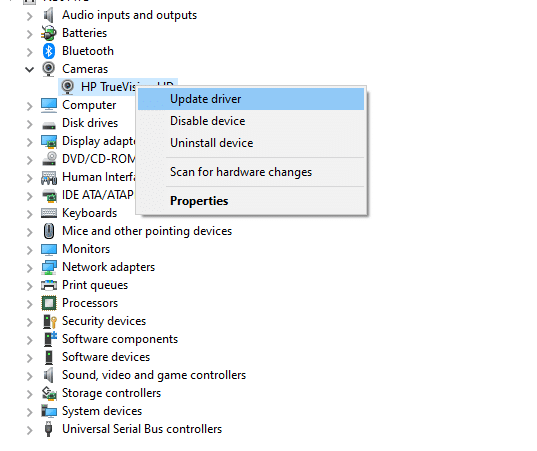
4. Klik på Søg automatisk efter drivere mulighed for at installere driveren automatisk.
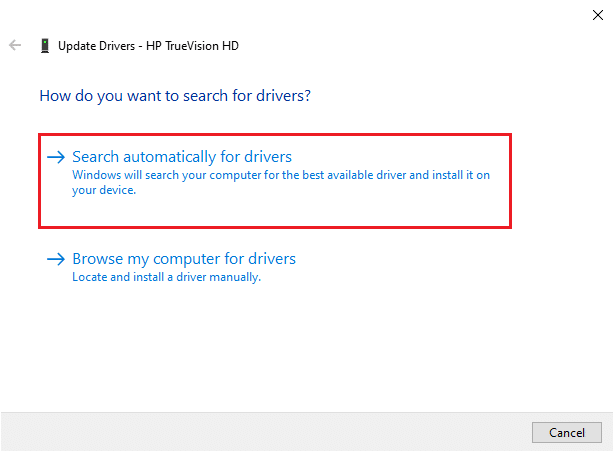
5A. Nu vil driverne opdatere til den nyeste version, hvis de ikke er opdateret.
5B. Hvis de allerede er opdateret, får du følgende besked: De bedste drivere til din enhed er allerede installeret.

6. Klik på Tæt for at forlade vinduet.
Genstartpc'en og kontroller, om du har rettet 0xC00D36D5, ingen kameraer er vedhæftet problem.
Læs også:Hvad er en enhedsdriver? Hvordan virker det?
Mulighed II: Rollback-drivere
Hvis du stadig står over for ingen kameraer tilknyttet fejl eller 0xC00D36D5 fejlkode efter en driveropdatering, kan det betyde, at den nye version af driveren er inkompatibel med systemet. I så fald kan du rulle drivere tilbage til deres tidligere version som beskrevet nedenfor.
1. Følg trin 1 og 2 fra metode 8A.
2. Højreklik på udvidet felt > Ejendomme, som vist nedenfor.
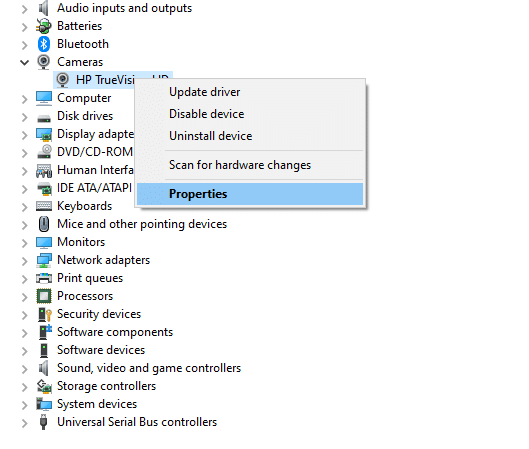
3. Skift til Driver-fanen og vælg Rul tilbage driver, som fremhævet.
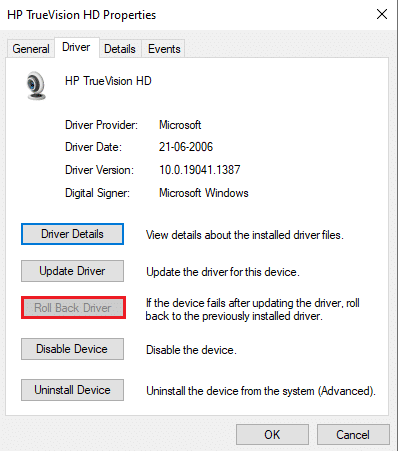
4. Klik på Okay at anvende denne ændring.
5. Klik endelig videre Ja i bekræftelsesprompten og genstart dit system for at gøre tilbagerulningen effektiv.
Bemærk: Hvis muligheden for at rulle driver tilbage er nedtonet i dit system, betyder det, at dit system ikke har de forudinstallerede driverfiler, eller at de originale driverfiler mangler. I så fald kan du prøve alternative metoder, der er beskrevet i denne artikel.
Metode 9: Geninstaller kameradrivere
Hvis opdatering af drivere ikke løser problemet, kan du geninstallere dem. Følg nedenstående trin for at implementere det samme.
1. Følg trin 1 og 2 fra metode 8A.
2. Højreklik nu på chauffør og vælg Afinstaller enhed.
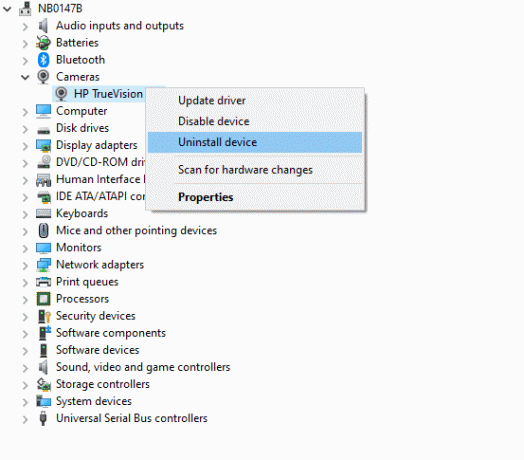
3. Nu vil en advarselsmeddelelse blive vist på skærmen. Bekræft prompten ved at klikke Afinstaller.
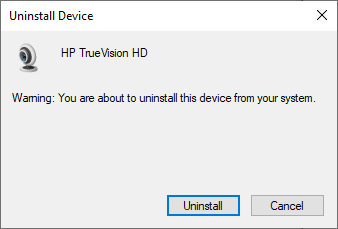
4. Gå til producentens hjemmeside.

5. Finde og Hent driverne svarende til Windows version på din pc.
6. Når den er downloadet, skal du dobbeltklikke på downloadet fil og følg de givne instruktioner for at installere det.
Metode 10: Reparer Microsoft Store
Ret den nævnte fejl ved at køre fejlfindingsværktøjet og derefter bruge kommandopromptkommandoer til at reparere Microsoft Store som instrueret nedenfor.
Trin I: Kør Windows Store Apps Fejlfinding
1. Tryk på Windows nøgle og type Fejlfinding af indstillinger i søgefeltet.
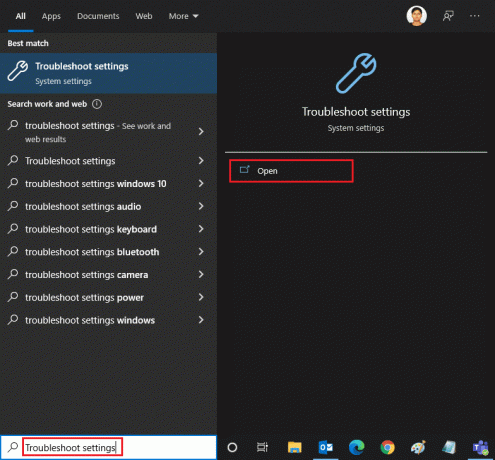
2. Klik på Yderligere fejlfinding som afbildet nedenfor.
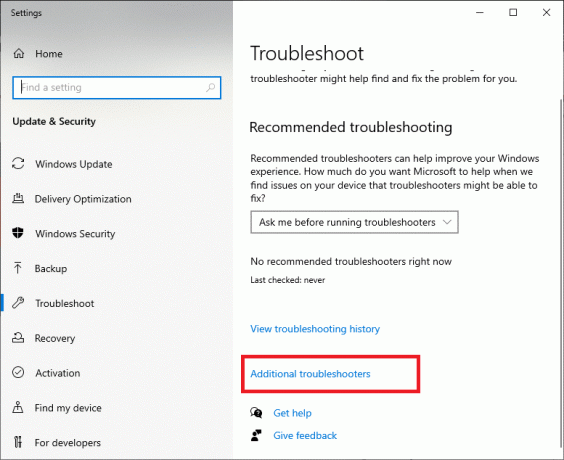
3. Vælg nu Windows Store Apps vist under Find og ret andre problemer afsnit som vist.

4. Vælg Kør fejlfindingen og Windows Store Apps fejlfinding vil blive lanceret nu.
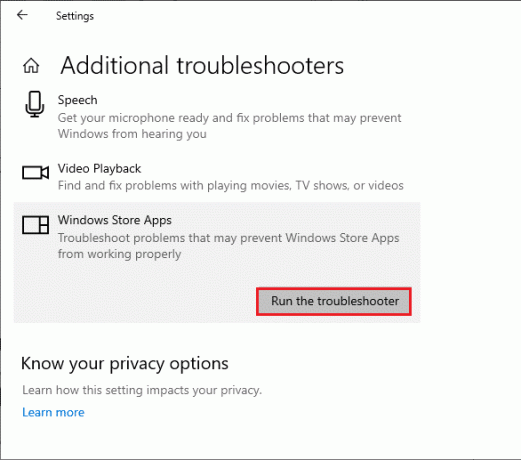
5. Vent på, at screeningsprocessen er fuldført. Hvis der findes problemer, skal du klikke på Anvend denne rettelse og følg instruktionerne i de efterfølgende anvisninger.
Læs også:Sådan repareres Omegle-kamera, der ikke virker
Trin II: Brug kommandoprompt
Du kan også bruge kommandolinjer til at reparere Microsoft Store som beskrevet nedenfor.
1. Start Kommandoprompt ved at skrive cmd eller kommandoprompt i søgemenuen. Åbn kommandoprompten med administratorrettigheder.

2. Indtast følgende kommandoer en efter en og ramt Indtast nøgle efter hver kommando.
net stop appidsvcnet stop cryptsvcDel "%ALLUSERSPROFILE%\Application Data\Microsoft\Network\Downloader\*.*"rmdir %systemroot%\SoftwareDistribution /S /Qrmdir %systemroot%\system32\catroot2 /S /Qregsvr32.exe /s atl.dllregsvr32.exe /s urlmon.dllregsvr32.exe /s mshtml.dllnetsh winsock nulstillingnetsh winsock nulstillingsproxynetto start bitsnetstart wuauservnet start appidsvcnet start cryptsvc
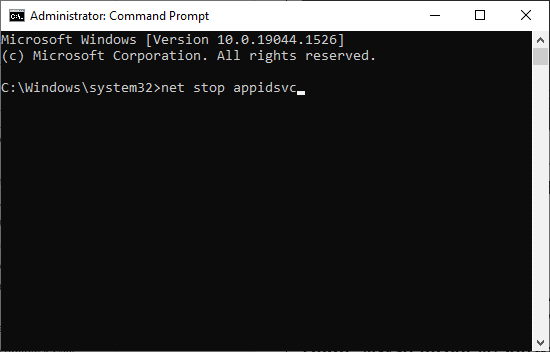
3. Vent på, at kommandoerne bliver udført, og kontroller, om 0xC00D36D5-fejlen er løst.
Metode 11: Nulstil kameraapp
Enhver ændring eller problemer i standardkameraapplikationen kan føre til fejlen 0xC00D36D5 uden kamera tilsluttet. For at bringe kameraindstillingerne tilbage til standardtilstanden skal du følge nedenstående trin og nulstille kameraappen.
1. Type Kamera i søgemenuen og klik på App-indstillinger som vist.
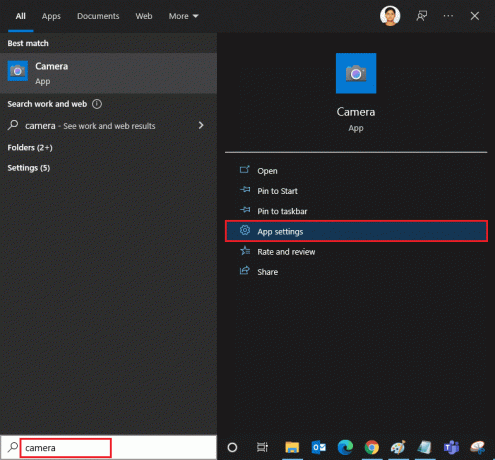
2. Rul ned på skærmen og vælg Nulstil mulighed som fremhævet.
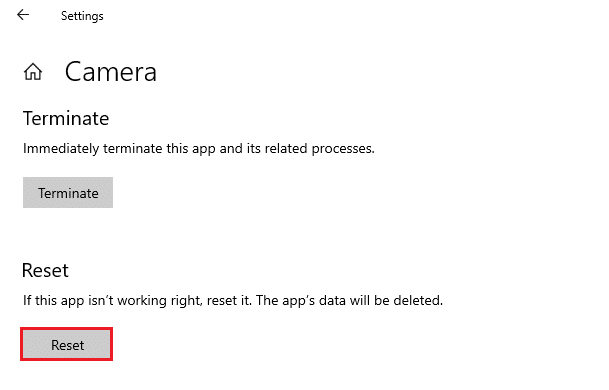
3. Bekræft følgende prompt ved at klikke på Nulstil som vist.
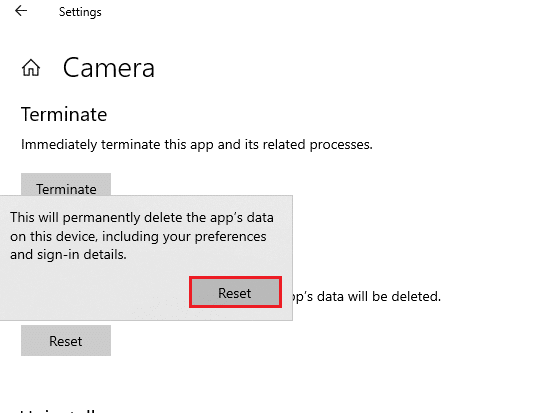
4. Luk Indstillinger app og tjek, om du har rettet, ingen kameraer er vedhæftede problem.
Læs også:Reparer bærbart kamera ikke fundet på Windows 10
Metode 12: Nulstil pc
Hvis ingen af ovenstående metoder virker for dig, så er dette sidste udvej. Du kan nulstille din pc til at rette for endelig at rette denne fejl. Her er hvordan du gør det.
1. Følg trin 1 og 2 fra metode 5.
2. Vælg Genopretning mulighed fra venstre rude og klik på Kom igang i højre rude.

3. Vælg nu en af de givne mulighed fra Nulstil denne pc vindue.
- Behold mine filer – Det fjerner apps og indstillinger, men beholder dine personlige filer.
- Fjern alt - Det fjerner alle dine personlige filer, apps og indstillinger.
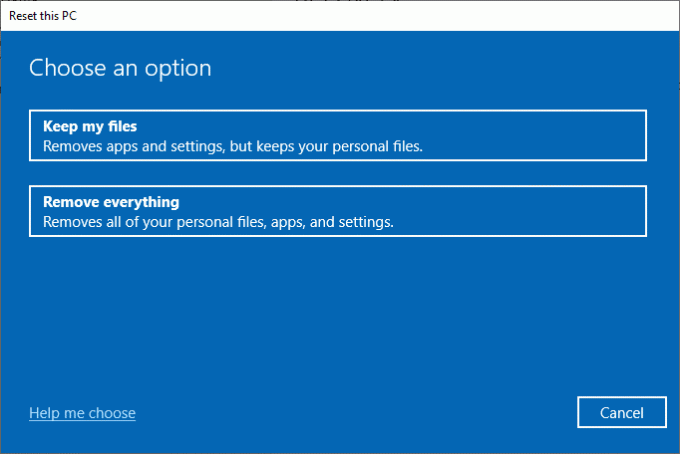
4. Til sidst skal du følge instruktionerne på skærmen for at fuldføre nulstillingsprocessen.
Anbefales:
- Ret Windows 10-lysstyrken virker ikke
- Sådan downloader du Google Maps til Windows 11
- Ret Windows 10-opdateringsfejl 0x80070103
- Sådan rettes Discord-kameraet, der ikke virker
Vi håber, at denne vejledning var nyttig, og at du kunne rette 0xC00D36D5 ingen kameraer er tilsluttet fejl i Windows 10. Fortæl os, hvilken metode der fungerede for dig, og hvis du har spørgsmål/forslag vedrørende denne artikel, er du velkommen til at slippe dem i kommentarfeltet.