Sådan repareres Valorant FPS-dråber
Miscellanea / / March 04, 2022

Valorant er et nyligt opstået FPS taktisk skydespil udviklet og udgivet af Riot spil. Mens de spiller spillet, har mange brugere oplevet et fald i Valorant FPS. Dette problem opstår, når din pc ikke opfylder spilkravene. Hvis du også er en af dem, bringer vi dig en perfekt guide, der vil lære dig, hvordan du løser problemet med Valorant FPS-dråber. Det vil også hjælpe dig med at lære om Valorant FPS-indstillinger og øge Valorant FPS.

Indhold
- Sådan repareres Valorant FPS-dråber
- Metode 1: Udfør Clean Boot
- Metode 2: Afslut baggrundsapps
- Metode 3: Skift systemstrømplan
- Metode 4: Opdater grafikdriver
- Metode 5: Slå spiltilstand til
- Metode 6: Sluk Xbox Game Bar
- Metode 7: Deaktiver Skins with Effects
- Metode 8: Rediger grafikindstillinger i spillet
- Metode 9: Reducer museafstemningsfrekvensen
- Metode 10: Lavere spilopløsning
- Metode 11: Rediger GameUserSettings
- Metode 12: Juster Windows-udseende og ydeevne
- Metode 13: Deaktiver Game DVR-funktionen
- Metode 14: Fjern fuldskærmsoptimering
- Metode 15: Opdater Windows
- Metode 16: Geninstaller Valorant
Sådan repareres Valorant FPS-dråber
Før det, hvad tror du, der forårsagede et lavt FPS-problem? Læs svarene nedenfor, som markant påvirkede billedhastighedsfaldene i Valorant. De er
- Hvis du har ikke installeret det seneste opdateringer af Windows.
- På grund af ressourceforbrugende apps kører i baggrunden.
- På grund af forældede og beskadigede grafikdrivere.
- Hvis din strømplan er i batteribesparende mode.
- På grund af irrelevante Valorant-grafikindstillinger, opløsning og specielle hudeffekter på spillet.
- Hvis du bruger en gaming mus med en høj afstemningsprocent.
- Hvis den installerede spilfil er korrumperet.
Prøv alle metoderne én efter én, indtil du får max FPS Valorant og Valorant FPS boost.
Metode 1: Udfør Clean Boot
En ren opstart er en metode til at fejlfinde og identificere, om et tredjepartsprogram forstyrrer i baggrunden og forårsager et problem med dit spil. Da ingen af ovenstående metoder virkede, er denne metode dit sidste strå til at udføre Valorant FPS boost. Følg derfor nedenstående trin et efter et for at udføre en ren opstart på din bærbare computer og rette Valorant FPS-dråber.
1. Tryk på Windows + Rnøgler samtidigt og åbn Løb dialog boks.
2. Skriv nu msconfig og klik Okay.
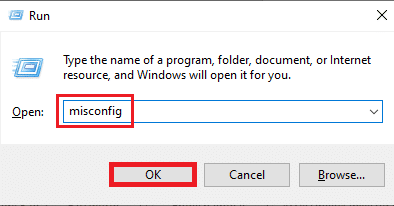
3. Naviger til Service fanen, fjern markeringen på Skjul alle Microsoft-tjenester boksen og vælg Deaktiver alt i højre side af vinduet som vist.

4. Naviger derefter til Start op og klik på ÅbenJobliste.
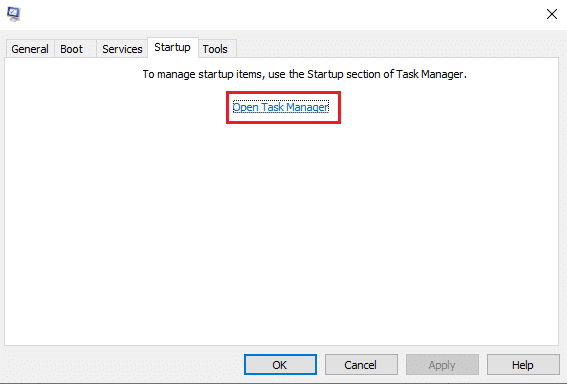
5. Vælg unødvendige programmer og klik Deaktiver.
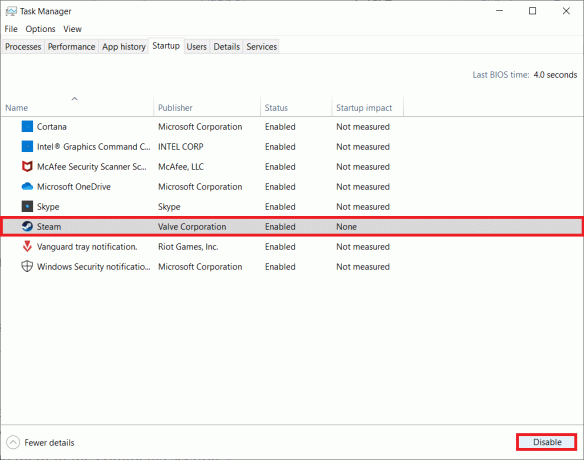
6. Efter alle trinene, genstart din pc og åbn spillet Valorant. Prøv spillet og se, om problemet med FPS-faldet er løst.
Metode 2: Afslut baggrundsapps
Alle applikationer, der kører i baggrunden, er ressourcekrævende, hvilket æder systemressourcerne. Det provokerer og reducerer FPS på Valorant. Derfor anbefales det at lukke alle de unødvendige programmer, der kører i baggrunden, til max FPS Valorant. Følg trinene for at gøre det samme.
1. Trykke Ctrl + Shift + Esc-tasterne samtidigt og åbn Jobliste mulighed som vist.
2. Højreklik på program du vil fjerne og vælge Afslut opgave mulighed som fremhævet.
Bemærk: Google Chrome bruges som eksempel her.

3. Gentag den samme proces for at fjerne hver applikations kørende baggrund.
Når du har lukket alle baggrundsapps, skal du åbne Valorant og prøvespil den. Tjek nu, om dette er synderen bag Valorant FPS drop-problemet.
Læs også:Sådan downloades Hextech Repair Tool
Metode 3: Skift systemstrømplan
Høj ydeevne er en afgørende faktor, mens spiller spil. Det kan være frustrerende, hvis din pc forårsager problemer med at udføre spillet på den ønskede måde, især for FPS taktiske skydespil som Valorant, hvor hvert skud er afgørende. For at forbedre strømydelsen i dit system og lære, hvordan du øger Valorant FPS på en bærbar computer, skal du implementere trinene nævnt nedenfor én efter én.
1. Tryk på Windowsnøgle og vælg Indstillingerikon.
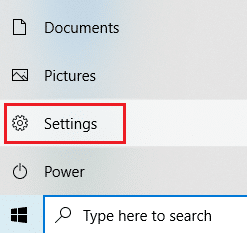
2. Find og vælg System mulighed som fremhævet på Indstillinger vindue.
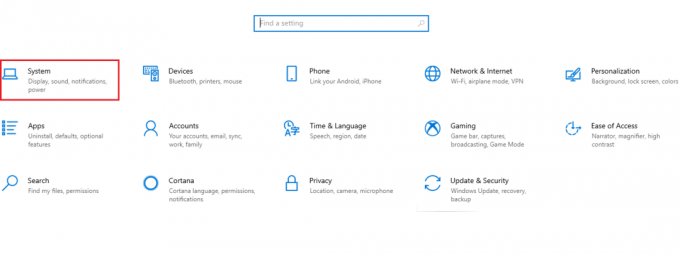
3. Vælg Strøm og søvn i venstre rude.
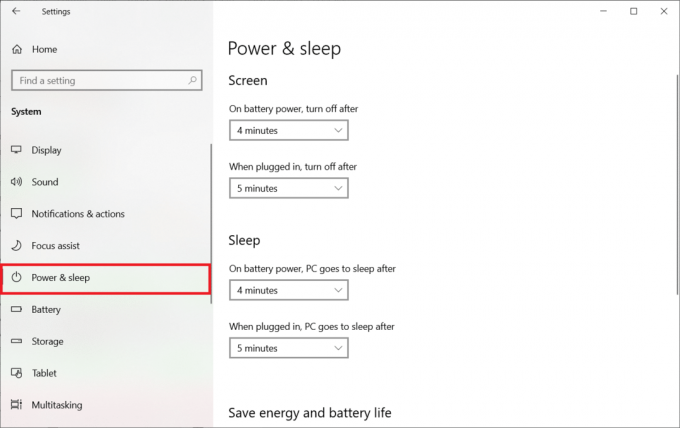
4. Klik derefter på Yderligere strømindstillinger som vist under Relaterede indstillinger.

5. Vælg derefter Lav en strømplan mulighed som vist på Strømindstillinger vinduer.

6. Vælg nu Høj ydeevne knappen på Lav en strømplan side og klik Næste at komme videre.
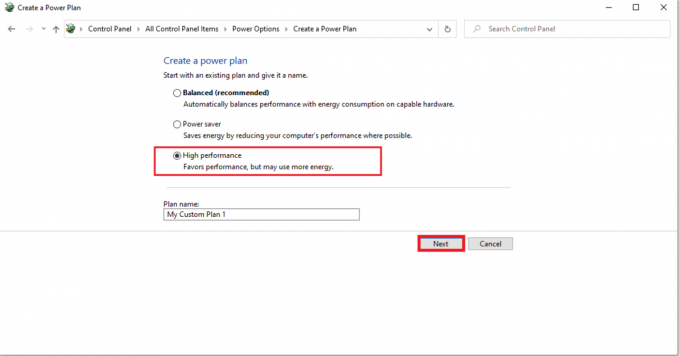
7. Vælg de nødvendige muligheder på Rediger planindstillinger og klik på skab knappen for at fuldføre ændringerne for at øge ydeevnen.

Når din pc-strømmulighed er oprettet med høj ydeevne, skal du starte Valorant-spillet og prøvespil det for at kontrollere, om FPS-faldet er løst.
Metode 4: Opdater grafikdriver
Grafikdriveren er det program, der styrer de andre grafiske komponenter eller hardware på din pc. Det er bydende nødvendigt at holde disse grafikdrivere opdaterede for maksimal computerydelse. Hvis disse drivere er forældede eller har korrupt grafik, påvirker de Valorant og får dens FPS til at falde på din Windows. Følg trinene for at opdatere driverne.
1. Tryk på Windows nøgle, type Enhedshåndtering og klik på Åben.

2. Dobbeltklik på Skærmadaptere på hovedpanelet for at udvide det.
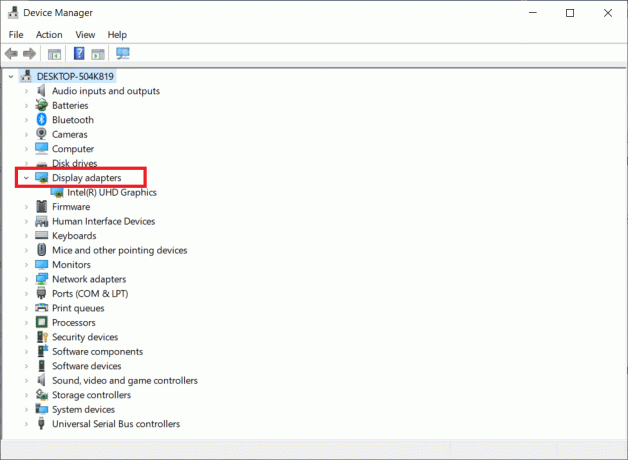
3. Højreklik nu på grafikkort driver (for eksempel. Intel (R) HD-grafik) og klik Opdater driver.

4. Klik nu videre Søg automatisk efter drivere.
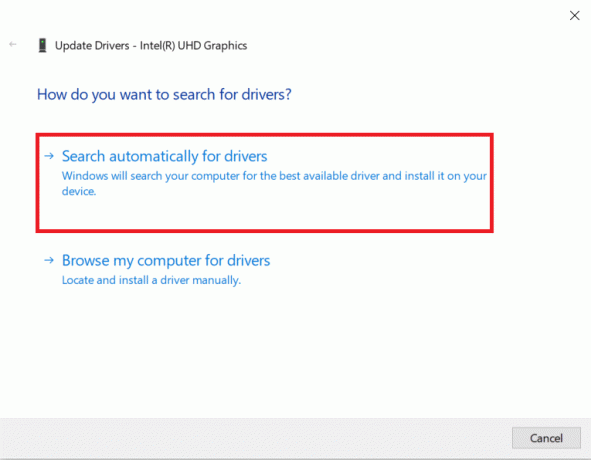
5A. Hvis driveren er forældet, vil den automatisk blive opdateret til den nyeste version.
5B. Hvis de allerede er i en opdateret fase, viser skærmen følgende meddelelse, De bedste drivere til din enhed er allerede installeret.

6. Klik Tæt og genstart pc'en.
7. Genstart Valorant spil og kontroller, om Valorant FPS drop-problemet er løst.
Læs også:Løs problemet med Overwatch FPS Drops
Metode 5: Slå spiltilstand til
Den tilgængelige spiltilstand på pc'en bruges til at prioritere og forbedre spiloplevelsen og reducere unødvendige afbrydelser. Det spilletilstand giver prioriteret adgang til ressourcer til de spil, du spiller, mens andre applikationer, der kører i baggrunden, får færre ressourcer. Følg derfor nedenstående trin for at slå spiltilstanden til for at optimere spillet i spil.
1. Tryk på Windows + I-taster sammen for at åbne Indstillinger.
2. Find Spil mulighed som vist nedenfor i systemindstillinger.
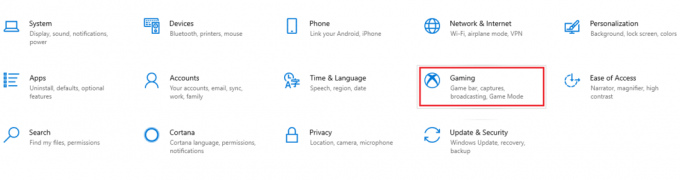
3. Vælg Spilletilstand valgmulighed i venstre rude og tænd for Skift til spiltilstand.
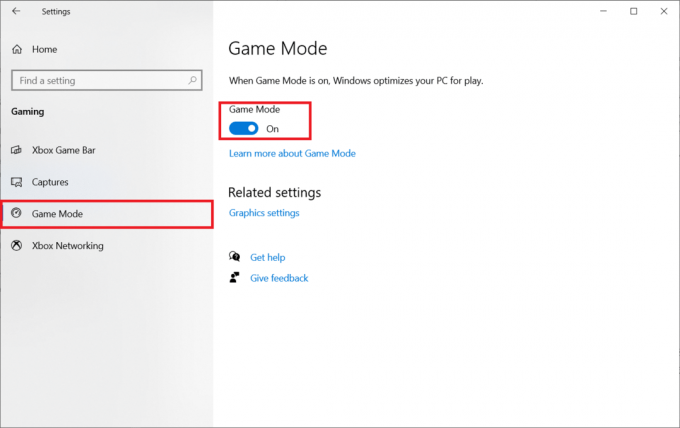
4. Når spiltilstanden er aktiveret på din pc, skal du genstarte Valorant.
Metode 6: Sluk Xbox Game Bar
Nogle gange kan Xbox Game bar forårsage FPS-fald i spil. Valorant er ikke enestående for dette problem. Følg derfor nedenstående trin for at slukke for Xbox Game Bar.
1. Tryk på Windows + I-taster samtidig at lancere Indstillinger.
2. Find Spil mulighed som vist nedenfor i systemindstillinger.
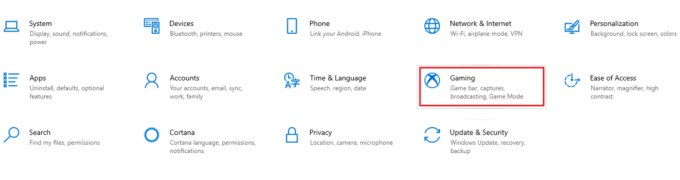
3. Sluk for Aktiver Xbox Game Bar.
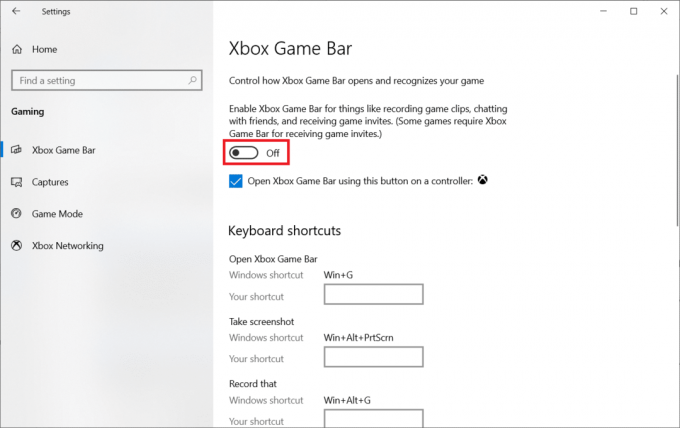
Læs også: Ret League of Legends Frame Drops
Metode 7: Deaktiver Skins with Effects
Følgende metode til at øge Valorant FPS på en bærbar computer deaktiverer hudeffekter. Skind er de mest attraktive funktioner. Det får dig til at føle dig speciel og unik i hver kamp. Disse skins med specielle effekter indlæser naturligvis din grafikkort og slip FPS-hastigheden. I dette tilfælde kan du prøve at deaktivere de smarte skins og se, om du kan rette op på problemet.
Metode 8: Rediger grafikindstillinger i spillet
Nogle gange kan irrelevante grafikindstillinger i Valorant-spillet få FPS til at falde. Implementer trinene for at ændre Valorant FPS-indstillinger og max FPS Valorant.
1. Tryk på Windows nøgle. Type Valorant og åbne den.
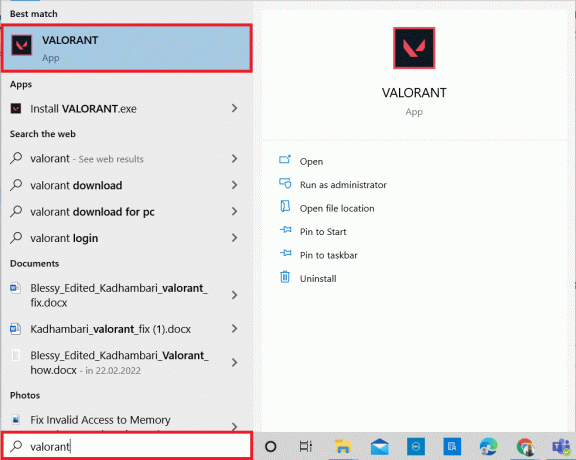
2. Åben Indstillinger side. Vælg Video fanen fra den øverste menulinje.
Bemærk: Hvis spillet starter uden nogen hjemmeside. Tryk derefter på Esc-tasten at åbne Indstillinger side.

3. Under Video sektion, vælg Grafisk kvalitet og indstil alle de nødvendige ændringer ved at henvise til tabellen nedenfor.
- Multithreaded Rendering - PÅ
- Anisotropisk filtrering – 1x
- Anti-aliasing - Ingen
- Vsync - Af
- Materiale – Lav eller Middel
- Detalje – Lav eller Middel
- UI kvalitet – Lav eller Middel
- Struktur – Lav eller Middel
- Klarhed - Af
- Skygger - Af
- Bloom - Af
- Forvrængninger - Af

4. Når alle de ovennævnte grafiske indstillinger er ændret, skal du lukke Valorant-spillet og genstarte det. Eksperimenter derefter med spillet og kontroller, om problemet med lav FPS er forsvundet.
Læs også: 8 måder at løse risikoen for regn 2 Multiplayer virker ikke
Metode 9: Reducer museafstemningsfrekvensen
En gaming mus med en høj polling rate på spilindstillingen kan være ansvarlig for lave Valorant FPS-indstillinger. Derfor anbefales det at åbne musesoftwaren, indstille rapporthastigheden eller pollinghastigheden til 500Hz på dens indstillinger for at udføre Valorant FPS-boost.
Metode 10: Lavere spilopløsning
For at ændre Valorant-grafikindstillingerne skal du ændre opløsningen i Valorant-spillet. Implementer trinene nedenfor for at forbedre Valorant FPS-indstillinger.
1. Start Valorant spil og åben Indstillinger som tidligere gjort.
2. Vælg Video fanen fra den øverste menulinje.

3. Vælg derefter Generel mulighed under Video afsnit.

4. Klik på Løsning dropdown pil og reducere det opløsningshastighed som du ønsker.
Bemærk: Indstil ikke opløsningen for lav, da de giver grafik af meget dårlig kvalitet.

Læs også:2 måder at ændre skærmopløsning i Windows 10
Metode 11: Rediger GameUserSettings
Du kan redigere spilbrugerindstillingerne manuelt fra den lokale app-datamappe for at udføre Valorant FPS-boost.
1. Tryk på Windows nøgle, type %localappdata%, og klik på Åben.

2. Rul ned og dobbeltklik på Valorant folder.
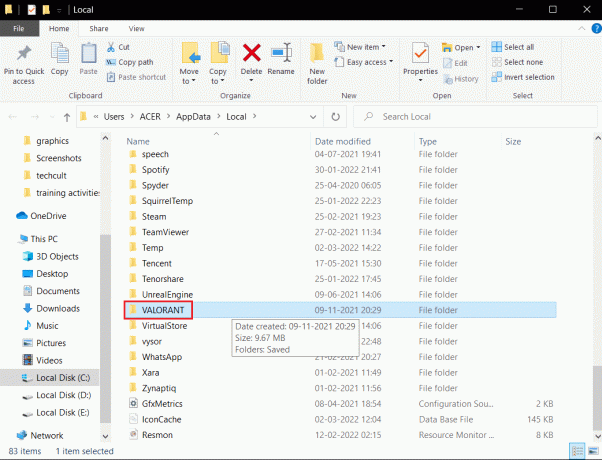
3. Dobbeltklik på Gemt folder.
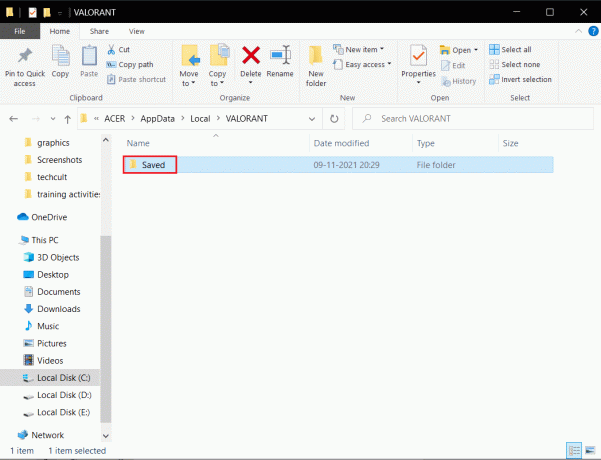
4. Dobbeltklik derefter på Konfig folder.
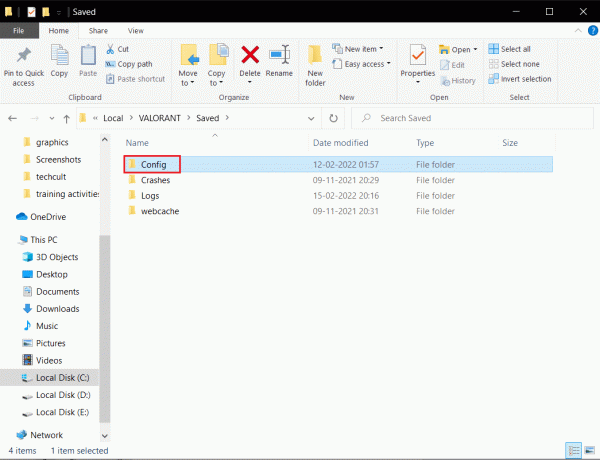
5. Her skal du åbne den første mappe, som indeholder GameUserSetting.
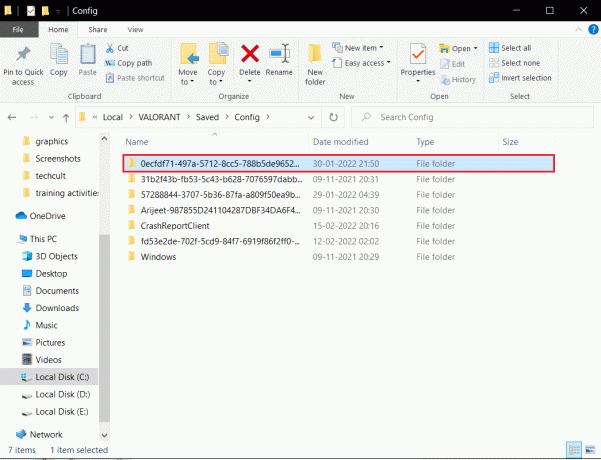
6. Dobbeltklik derefter på Windows folder.
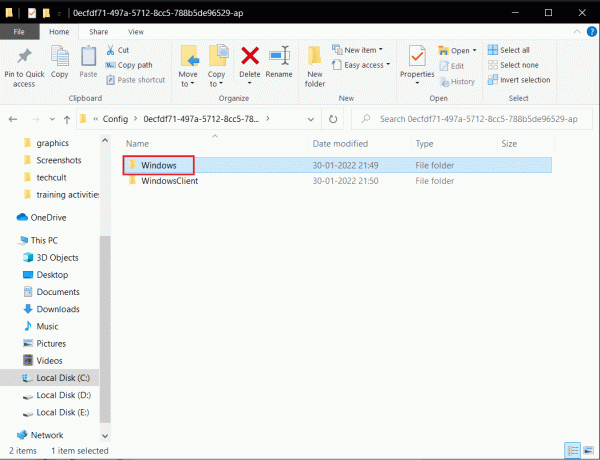
7. Dobbeltklik på SpilBrugerindstillinger konfigurationsindstillingsfil.
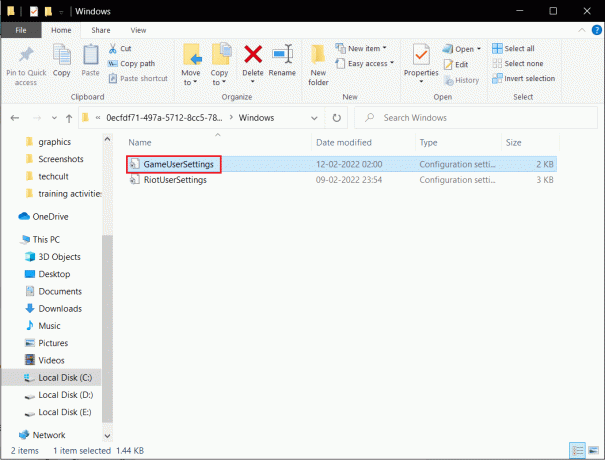
8. Rul ned til bunden, rediger og indstil følgende værdier under Skalerbarhedsgrupper
sg. Opløsningskvalitet=100.000.000sg. ViewDistanceQuality=0sg. AntiAliasingQuality=0sg. ShadowQuality=0sg. PostProcessQuality=0sg. Teksturkvalitet=0sg. Effektkvalitet=0sg. Løvkvalitet=0sg. ShadingQuality=0
Bemærk: Du kan reducere sg. Opløsningskvalitet yderligere for at øge Valorant FPS.
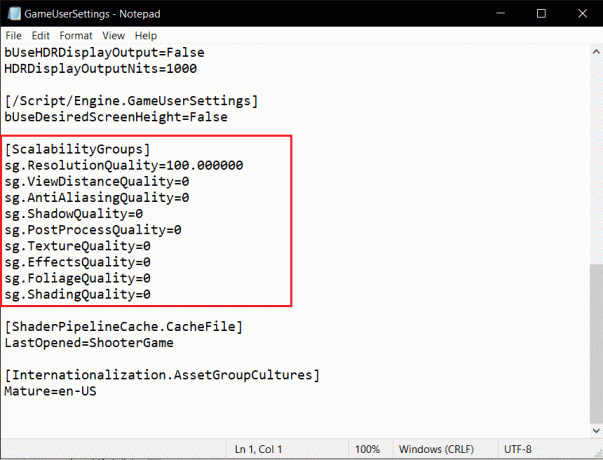
9. Tryk på Ctrl + S-tasterne samtidigt for at gemme ændringerne og lukke filen.
10. Til sidst skal du starte Valorant spil.
Metode 12: Juster Windows-udseende og ydeevne
Sådan repareres Valorant FPS-dråber ved at justere udseendet og ydeevnen.
1. Tryk på Windows nøgle, type Juster Windows-udseende og ydeevne og klik Åben.

2. Aktiver Juster for den bedste ydeevne mulighed som vist.
3. Klik nu ansøge og så Okay for at gemme ændringerne.
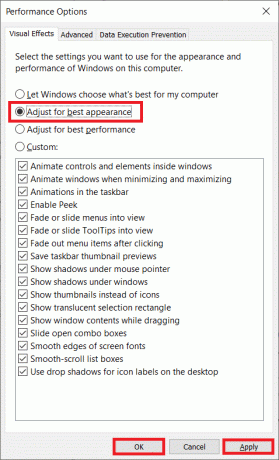
4. Når du er færdig, skal du spille et testspil og se, om Valorant FPS klarer sig godt.
Læs også:Ret ugyldig adgang til hukommelsesplaceringsfejl i Valorant
Metode 13: Deaktiver Game DVR-funktionen
Game DVR er en funktion skabt til Xbox-applikationer til at tage skærmbilleder og optage gameplay. Denne funktion er specielt designet til Xbox og kan derfor være ansvarlig for at udløse FPS-faldet på Valorant. For at løse det skal du implementere de angivne trin og deaktivere Game DVR-funktionen på din pc.
1. Trykke Windows + Rnøgler sammen for at åbne Løb dialog boks.
2. Type regedit på dialogboksen og tryk Indtast nøgle at åbne Registreringseditor vindue.
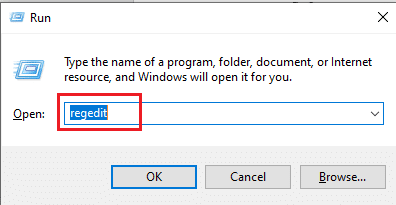
3. Klik Ja i Brugerkontokontrol hurtig.
4. På den Registreringseditor siden, naviger til sti som afbildet.
Computer\HKEY_CURRENT_USER\System\GameConfigStore

4. Dobbeltklik på GameDVR_Enabled mulighed på GameConfigStore folder.
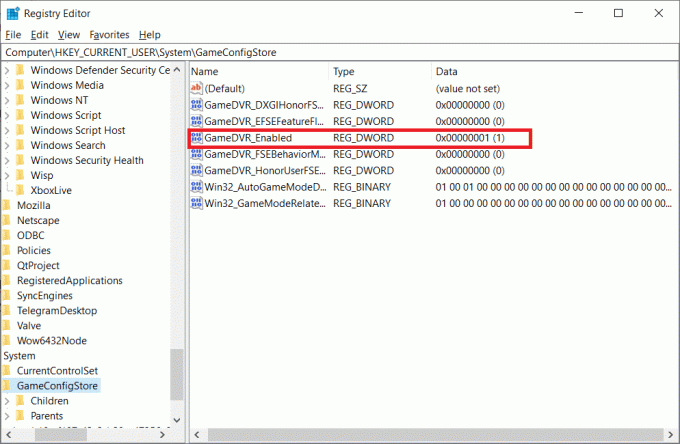
5. Derefter på Rediger DWORD-værdi pop-up, ændre Værdi data til 0 og klik Okay for at gemme ændringerne.
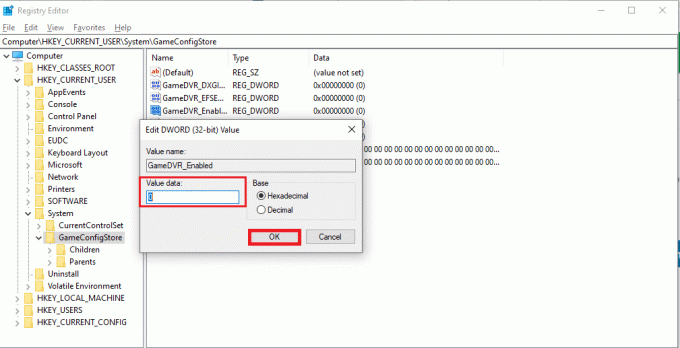
6. Dobbeltklik nu på GameDVR_FSEBehaviorMode mulighed. Skift Værdi data til 0 på pop op-vinduet og klik Okay for at gemme ændringerne.
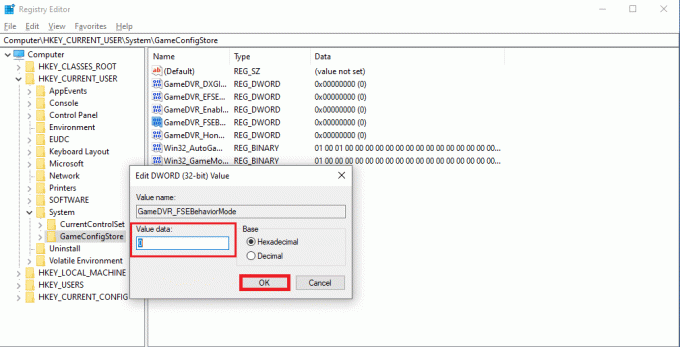
7. Igen, gå til sti
Computer\HKEY_LOCAL_MACHINE\SOFTWARE\Microsoft\PolicyManager\default\ApplicationManagement\AllowGameDVR
8. Dobbeltklik på Værdi mulighed. Sæt Værdi data til 0 på den Rediger DWORD pop op og klik Okay at færdiggøre ændringerne.
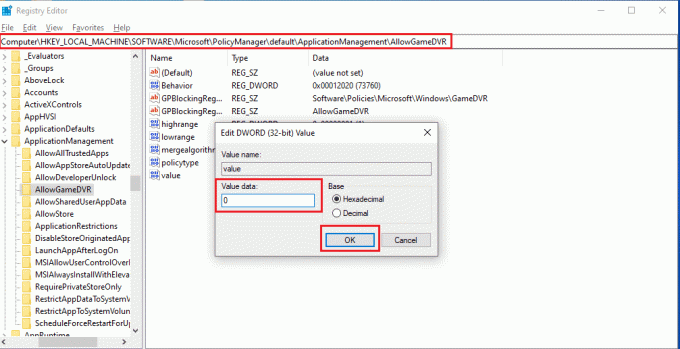
9. Når alle ovenstående trin er udført for at deaktivere Game DVR'en, skal du lukke Registry Editor-vinduerne. Genstart din pc og kontroller, om problemet med lav FPS på Valorant-spillet er løst.
Metode 14: Fjern fuldskærmsoptimering
Nogle brugere foreslog via Reddit, at deaktivering af fuld skærm øger FPS på Valorant med et betydeligt beløb. Selvom det måske ikke virker for alle, er der ingen skade at prøve det én gang, da du aldrig ved, at du kan være heldig. Følg disse trin for at udføre Valorant FPS-boost.
1. Åben Fil Explorer ved at trykke på Windows + E-taster.
2. Naviger til det givne sti
C:\Riot Games\VALORANT\live
Bemærk: Naviger til stien, hvor Valorant.exe filen er placeret.

2. Højreklik på Valorant.exe fil og vælg Ejendomme.

3. Her, gå til Kompatibilitet fanen og aktiver Deaktiver fuldskærmsoptimering afkrydsningsfeltet under Indstillinger afsnit.
4. Klik nu ansøge og så Okay at færdiggøre ændringerne.
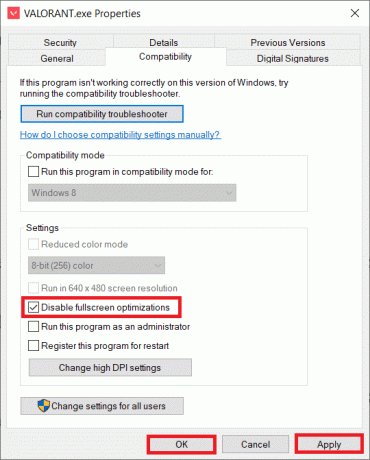
5. Kør nu Valorant og tryk på F11 nøgle en gang for vinduesskærm. Tjek, om denne metode øgede dit FPS-fald
Bemærk: Tryk på F11 nøgle to gange at bruge fuldskærmstilstand.
Metode 15: Opdater Windows
For problemer med ydeevne er den første ting, du bør tjekke, om der er tilgængelige opdateringer til software. Det er nødvendigt at holde din systemsoftware opdateret og holde Valorant FPS boostet. Følg trinene for at gøre det samme og udføre Valorant FPS-boost.
1. Trykke Windows + I-taster samtidig at lancere Indstillinger.
2. Klik på Opdatering og sikkerhed flise, som vist.

3. I den Windows opdatering fanen, klik på Søg efter opdateringer knap.

4A. Hvis en ny opdatering er tilgængelig, så klik Installer nu og følg instruktionerne for at opdatere.

4B. Ellers, hvis Windows er opdateret, vises det Du er opdateret besked.

Læs også: 14 måder at sænke din ping og forbedre onlinespil
Metode 16: Geninstaller Valorant
Nogle gange kan du have installeret beskadigede spilfiler, hvilket fører til dette problem. Derfor kan du geninstallere spillet. Men der er ingen grund til at afinstallere spillet helt for at geninstallere.
1. Besøg Valorant officiel download side.

2. Download spillet og kør installationsprogram. Dette vil overskrive den gamle version af spillet.
3. Genstart din pc og spille spillet.
Anbefales:
- Ret 0xC00D36D5 Ingen kameraer er vedhæftet i Windows 10
- Hvad er kravene til Valorant Laptop?
- Sådan tjekker du batteriets tilstand på Android
- Sådan spiller du Chess Titans på Windows 10
Vi håber, at denne guide var nyttig, og at du er i stand til at vide det hvordan man reparerer Valorant FPS-dråber problem. Fortæl os, hvilken metode der virkede bedst for dig. Hvis du har spørgsmål eller forslag, så skriv dem i kommentarfeltet. Fortæl os, hvad du vil lære om næste gang.



