Ret netværksforbindelsesfejl 0x00028002
Miscellanea / / March 05, 2022

Når du står over for netværksinkonsekvenser i din Windows 10-pc, vil du modtage en 0x00028002 fejlkode. Du kan ikke vende tilbage til arbejdet, medmindre du genstarter din computer. Fejlkoden 0x00028002 forhindrer din pc i at oprette forbindelse til et lokalt netværk. Hvis du kæmper med netværksforbindelsesproblemer, kan du prøve at køre Windows Network Diagnostics-værktøjet. Hvis resultatet af fejlfindingsværktøjet er 0x00028002 fejlkode, så vil denne artikel hjælpe dig meget. I denne artikel har vi vist, hvordan du løser netværksforbindelsesfejl 0x00028002 i Windows 10.

Indhold
- Sådan rettes netværksforbindelsesfejl 0x00028002 i Windows 10
- Metode 1: Tilslut Wi-Fi igen
- Metode 2: Genstart routeren
- Metode 3: Kør netværksfejlfinding
- Metode 4: Reparer systemfiler
- Metode 5: Genaktiver netværksadapter
- Metode 6: Nulstil ipconfig
- Metode 7: Tøm DNS-cache
- Metode 8: Deaktiver IPv6
- Metode 9: Opdater eller geninstaller netværksdrivere
- Metode 10: Opdater Windows
- Metode 11: Afinstaller seneste opdateringer
- Metode 12: Udfør netværksnulstilling
Sådan rettes netværksforbindelsesfejl 0x00028002 i Windows 10
Den primære årsag til netværksfejlen er forældede drivere og en fejl i internetforbindelsen. Nogle andre årsager, der forårsager 0x00028002, er som følger:
- Inkompatible routerkonfigurationer og fysisk fejl på routeren.
- Fejl i Wi-Fi-netværket.
- Forældet eller korrupt netværksadaptere.
- IPv6 er aktiveret på enheder, der ikke understøtter disse konfigurationer.
- Korrupte systemfiler på pc.
- Fejl i pc-drift.
- Tilbageværende registreringskomponenter i pc på grund af ufuldstændig installation/afinstallation af software.
- Virus eller malware angreb.
- Forældet operativsystem.
- Problem med netværkscontrolleren.
Når din pc støder på en eller alle af disse årsager, vil du stå over for netværksforbindelsesfejl 0x00028002. I dette tilfælde kan du ikke oprette forbindelse til Wi-Fi korrekt. Bare rolig. Vi er her for at hjælpe dig med fantastiske løsninger til at løse det samme.
I dette afsnit har vi samlet en liste over metoder, der hjælper dig med at løse netværksforbindelsesfejlkoden med både grundlæggende og avancerede fejlfindingsmetoder. Følg dem i samme rækkefølge for at opnå perfekte resultater.
Metode 1: Tilslut Wi-Fi igen
Følg disse grundlæggende fejlfindingstrin for at genoprette forbindelsen til dit netværk.
1. Sørg for, at din pc er tilsluttet netværket. Hold markøren over Netværksklode ikon.

2. Hvis status er sat til Ikke forbundet, klik på Netværksklode ikonet, vælg dit Wi-Fi-netværk og klik på Opret forbindelse knap. Sørge for at Flytilstand er ikke tændt.
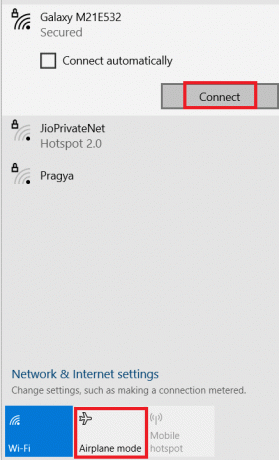
3. Hvis du igen står over for den samme netværksforbindelsesfejlkode, skal du klikke på Koble fra knappen, vent et stykke tid og tilslut den igen.
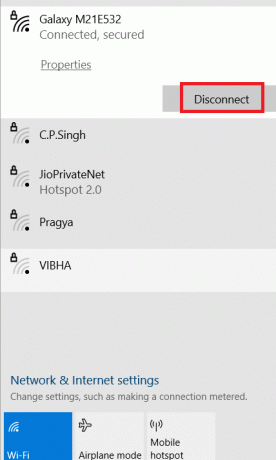
4. Prøv at oprette forbindelse til en anden Trådløst internet netværk og kontroller, om du står over for 0x00028002 fejlkode igen.
Alligevel, hvis du står over for det samme problem, så prøv at glemme netværket og oprette forbindelse igen.
5. Højreklik på Wi-Fi-ikon og vælg Åbn Netværks- og internetindstillinger.
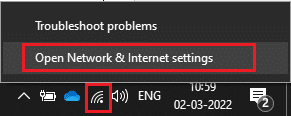
6. Klik på Trådløst internet.

7. Rul ned i højre menu, klik på Administrer kendte netværk.

8. En liste over trådløse netværk, som du har parret tidligere, vises på skærmen. Klik på et hvilket som helst trådløst netværk (som virker unødvendigt), og vælg Glemme.
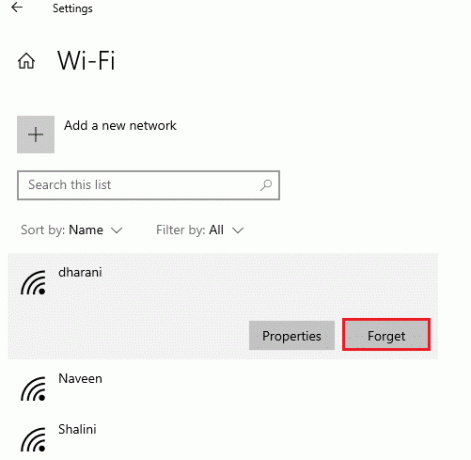
9. Opret forbindelse til netværket igen. Hvis det samme problem gentager sig, skal du gå videre til den næste metode.
Metode 2: Genstart routeren
Mange brugere har rapporteret, at netværksforbindelsesfejl kode opstår på grund af problemer i routeren. Hvis du diagnosticerer en større hardwarefejl, skal du udskifte din router, men bare rolig, det sker ikke ofte. Du kan løse midlertidige fejl i din router med en simpel genstart. Her er et par enkle trin til at genstarte routeren for at rette netværksforbindelsesfejl 0x00028002.
Bemærk: Hvis du bruger en kombinationsenhed med kabelmodem/Wi-Fi-router, skal du kun følge trinene for en enkelt enhed.
1. Find Power-knap på bagsiden af din router.
2. Tryk én gang på knappen for at sluk den.

3. Nu, koble fra dit Router strømkabel og vent, indtil strømmen er helt drænet fra kondensatorerne.
4. Derefter, oprette forbindelse igen det strømkabel og tænd den efter et minut.
5. Vent, indtil netværksforbindelsen er genetableret og prøv at logge ind igen.
Læs også:Ret computere, der ikke vises på netværket i Windows 10
Metode 3: Kør netværksfejlfinding
Netværksfejlfinding hjælper dig med at diagnosticere og løse problemer inden for computernetværket. Alle problemer relateret til netværksoperationer vil blive analyseret af fejlfinderen, og problemerne vil blive vist på skærmen. Denne metode eliminerer de potentielle symptomer på netværksforbindelsesfejlen og forhindrer den i at opstå igen. Her er et par instruktioner til at køre Network Troubleshooter.
1. Tryk på Windows nøgle og type Fejlfinding af indstillinger i søgefeltet og Åben.
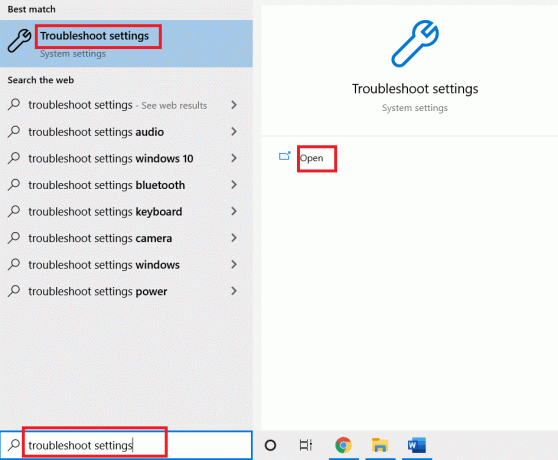
2. Klik på Yderligere fejlfinding.
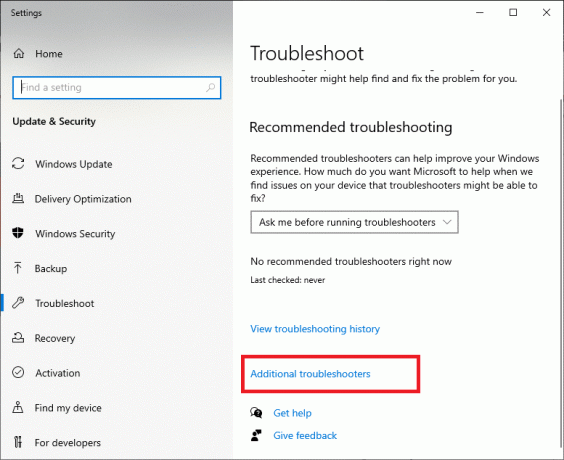
3. Vælg Netværksadapter og klik på Kør fejlfindingen.
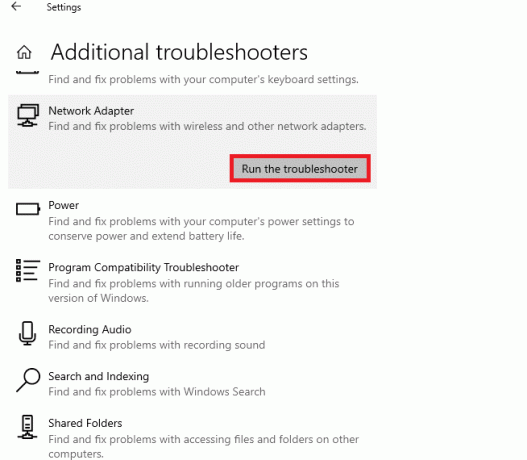
4. Vælg den netværksadapter, der skal diagnosticeres og klik på Næste.
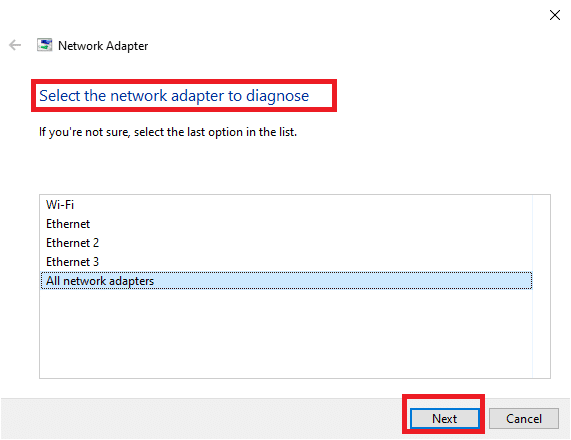
6. Vent på, at fejlfinderen opdager problemerne.
7A. Hvis resultatet er Fejlfinding kunne ikke identificere problemet, Klik på Luk fejlfindingen.
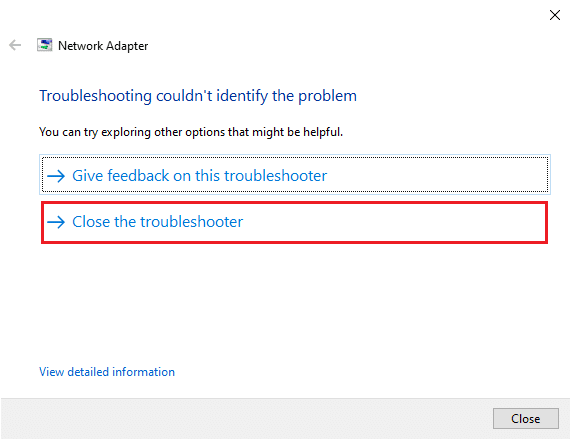
7B. Hvis fejlfinderen har identificeret et problem, skal du følge instruktionerne på skærmen for at rette fejlkoden 0x00028002.
Læs også:Ret familiedeling YouTube TV virker ikke
Metode 4: Reparer systemfiler
Hvis du har korrupte systemfiler eller konfigurationsfiler på din pc, vil du modtage denne fejlkode. Disse filer fører til fejlfunktion af Operativ system og du kan derfor ikke oprette forbindelse til noget trådløst netværk igen. Her er et par instruktioner til at køre SFC (Kontrolprogram til systemfiler) /DISM (Implementering af billedservice og administration) hjælpeprogrammer på din Windows 10-pc.
1. Tryk på Windows nøgle, type Kommandoprompt og klik på Kør som administrator.

2. Klik på Ja i Brugerkontokontrol hurtig.
3. Type chkdsk C: /f /r /x kommando og tryk Indtast nøgle.

4. Hvis du bliver bedt om en besked, Chkdsk kan ikke køre... volumen er... i brug, så skriv Y og ramte Indtast nøgle.
5. Indtast kommandoen igen: sfc /scannow og tryk Indtast nøgle at køre Kontrolprogram til systemfiler scanning.

Bemærk: En systemscanning vil blive startet, og det vil tage et par minutter at afslutte. I mellemtiden kan du fortsætte med at udføre andre aktiviteter, men vær opmærksom på ikke at lukke vinduet ved et uheld.
Efter at have gennemført scanningen, vil den vise en af disse meddelelser:
- Windows Resource Protection fandt ingen integritetskrænkelser.
- Windows Resource Protection kunne ikke udføre den anmodede handling.
- Windows Resource Protection fandt korrupte filer og reparerede dem.
- Windows Resource Protection fandt korrupte filer, men var ikke i stand til at rette nogle af dem.
6. Når scanningen er færdig, genstartdin pc.
7. Igen, start Kommandoprompt som administrator og udfør de givne kommandoer efter hinanden:
dism.exe /Online /cleanup-image /scanhealthdism.exe /Online /cleanup-image /restorehealthdism.exe /Online /cleanup-image /startcomponentcleanup
Bemærk: Du skal have en fungerende internetforbindelse for at udføre DISM-kommandoer korrekt.

3. Vent endelig på, at processen kører med succes, og luk vinduet og kontroller, om fejlkoden 0x00028002 er rettet.
Metode 5: Genaktiver netværksadapter
Nogle gange kan en lille midlertidig fejl i dine netværksadaptere forårsage fejlkode 0x00028002. For at løse det fuldstændigt, kan du justere netværksadapterindstillingerne. Følg instruktionerne nedenfor for at deaktivere Netværksadapter og genaktiver den senere.
1. Tryk på Windows nøgle og type Enhedshåndtering i Windows søgemenuen. Klik på Åben.

2. Udvid Netværksadaptere afsnittet ved at dobbeltklikke på det.
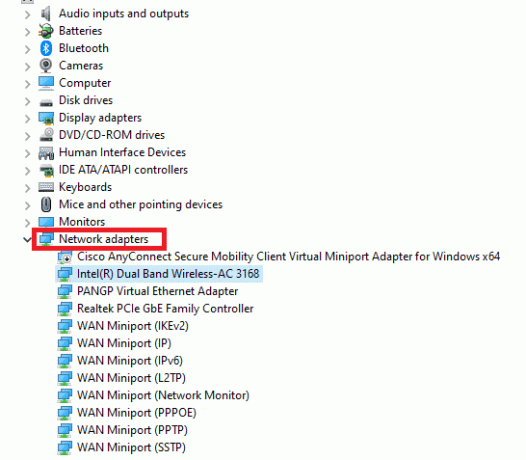
3. Højreklik på din Netværksdriver (for eksempel, Intel (R) Dual Band Wireless-AC 3168) og vælg Deaktiver enheden mulighed.
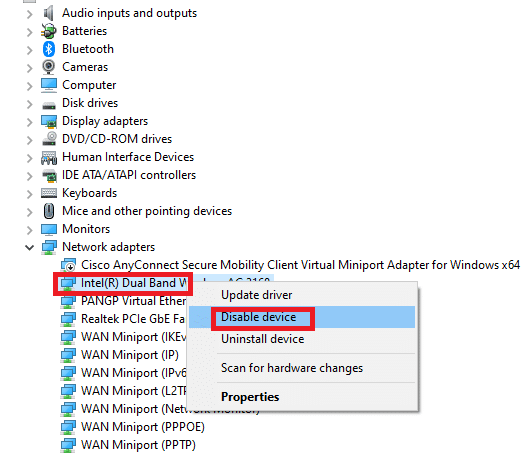
4. Bekræft nedenstående prompt ved at klikke på Ja.
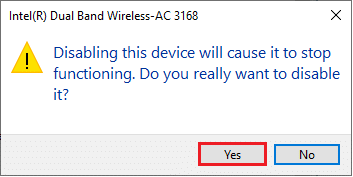
5. Nu opdateres skærmen. Vent et stykke tid, eller genstart din computer. Igen, højreklik på din driver og vælg Aktiver enhed mulighed.

6. Til sidst skal du kontrollere, om du har rettet Din forbindelse blev afbrudt fejl i Windows 10 PC.
Læs også:Fix Windows kunne ikke automatisk registrere dette netværks proxyindstillinger
Metode 6: Nulstil ipconfig
En netværksændring blev registreret fejl indikerer en ændring i IP-adressen. Få brugere har rapporteret, at du kunne reparere din forbindelse blev afbrudt Windows 10, da de nulstillede TCP/IP-konfigurationen. Følg og implementer nedenstående instruerede trin.
1. Gå til søgemenuen og skriv cmd. Klik på Kør som administrator.
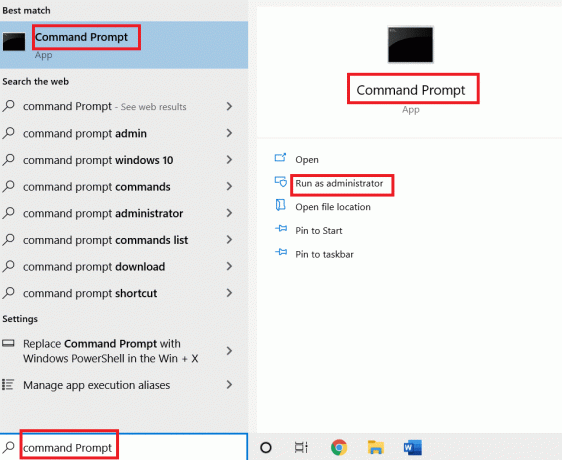
2. Indtast følgende kommandoer og ramte Indtast nøgle.
netsh winsock nulstillingnetsh int ip nulstillingipconfig /releaseipconfig /forny
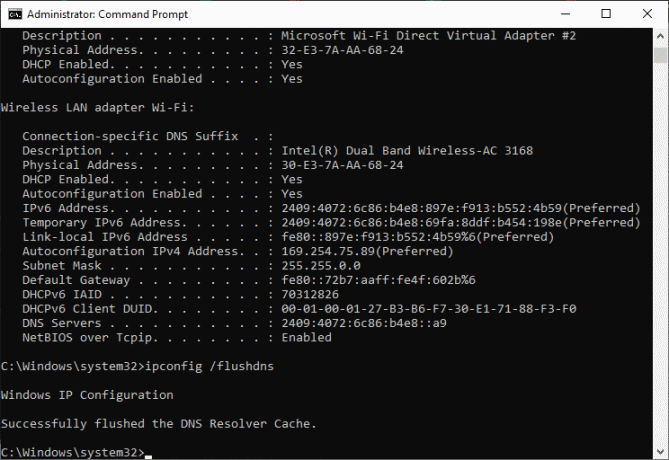
3. Vent på, at kommandoerne bliver udført og genstart din pc.
Metode 7: Tøm DNS-cache
DNS-cache gemmer DNS-posterne på din Windows 10-pc, så du kan bruge dem i fremtiden. Dette eliminerer behovet for nye DNS-forespørgsler og forbedrer derved netværkets ydeevne. Disse DNS-caches er ikke kun gemt på din computer, men også din virksomhed og internetudbyder. Tømning af DNS-cache udføres for at fjerne eventuelle fejl forbundet med netværket, og her er, hvordan du gør det.
1. Lancering Kommandoprompt ved at søge i Windows menu og klik på Kør som administratorr.

2. Type ipconfig /flushdns i kommandovinduet og tryk Gå ind.
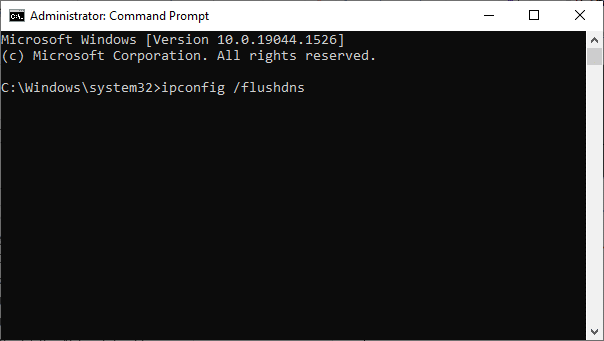
Læs også:[LØST] Windows har registreret et harddiskproblem
Metode 8: Deaktiver IPv6
Hvis du står over for fejlkode 0x00028002 på din Windows 10-computer, kan det skyldes, at IPv6 er aktiveret på en enhed, der ikke understøtter det. Du kan rette fejlen ved at deaktivere IPv6 som beskrevet nedenfor.
1. Start Løb dialogboksen ved at trykke på Windows + R-taster sammen.
2. Type ncpa.cpl og ramte Indtast nøgle.

3. Højreklik på din aktive Netværksadapter og klik på Ejendomme.
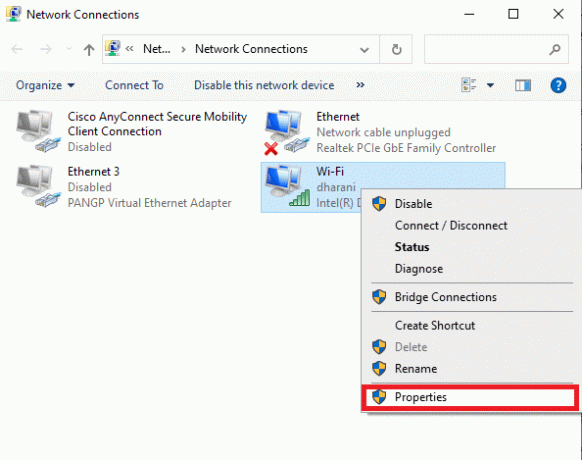
4. Fjern markeringen i Internetprotokol version 6 (TCP/IPv6) mulighed.
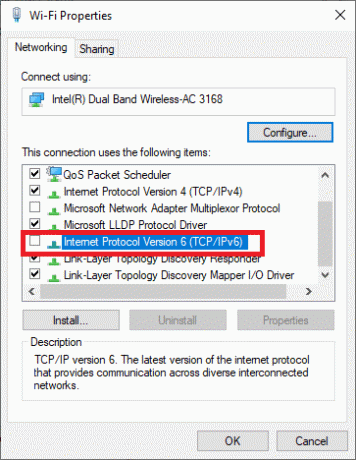
5. Klik endelig videre Okay for at gemme ændringerne og kontrollere, om problemet er løst.
Bemærk: Hvis du bruger flere netværksforbindelser, skal du navigere til Netværks-og delingscenter og Skift adapter indstillinger. Højreklik på adapteren og vælg Deaktiver. Ligeledes skal du deaktivere alle de ekstra forbindelser undtagen den, du bruger, og kontrollere, om problemet er løst.
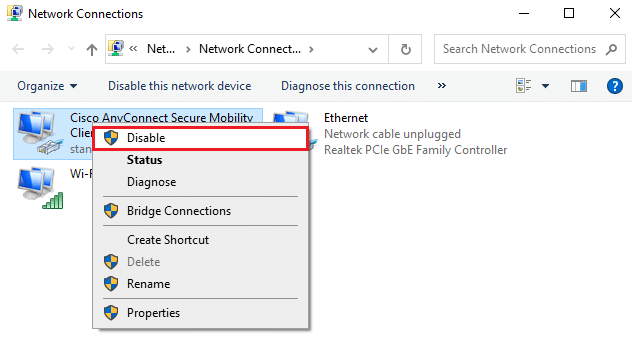
Metode 9: Opdater eller geninstaller netværksdrivere
Hvis netværksdriverne er forældede eller inkompatible med din Windows 10-pc, så prøv at opdatere dem for at rette fejlkoden 0x00028002. Hvis opdatering af drivere ikke giver dig en rettelse, så geninstaller dem om nødvendigt.
Mulighed I: Opdater drivere
1. Type Enhedshåndtering i Windows søgemenuen og klik Åben.

2. Dobbeltklik på Netværksadaptere at udvide det.

3. Højreklik på din chauffør (for eksempel. Intel (R) Dual Band Wireless-AC 3168) og klik Opdater driver.
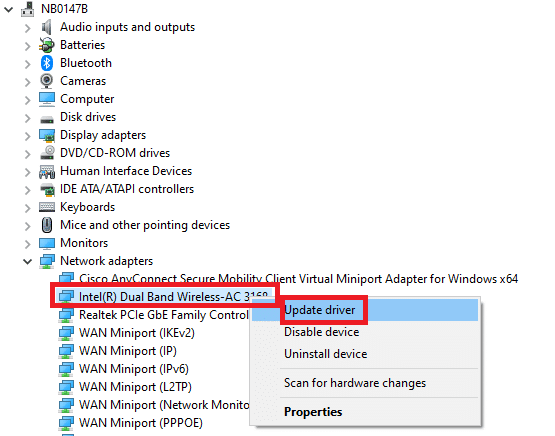
4. Klik på Gennemse min computer for drivere for at finde og installere en driver manuelt.
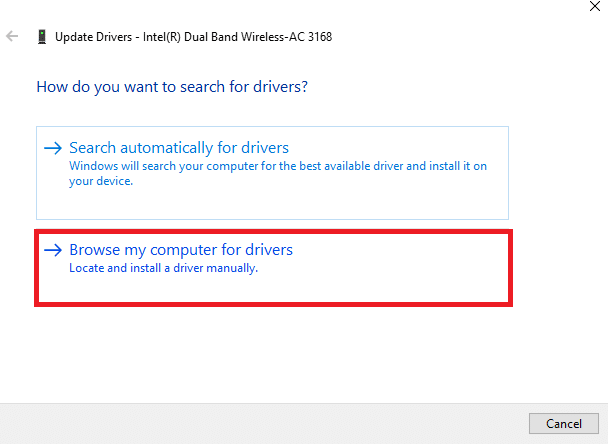
5. Klik på Browser knappen for at vælge en mappe og klik på Næste.
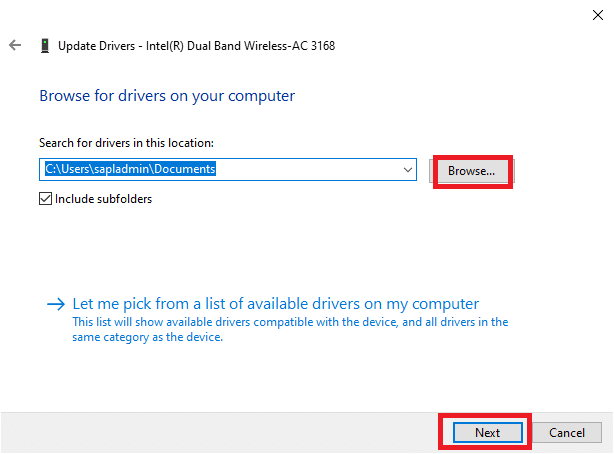
5A. Driverne vil blive opdateret til den nyeste version, hvis de ikke er opdateret.
5B. Hvis de allerede er i en opdateret fase, viser skærmen følgende meddelelse, De bedste drivere til din enhed er allerede installeret.
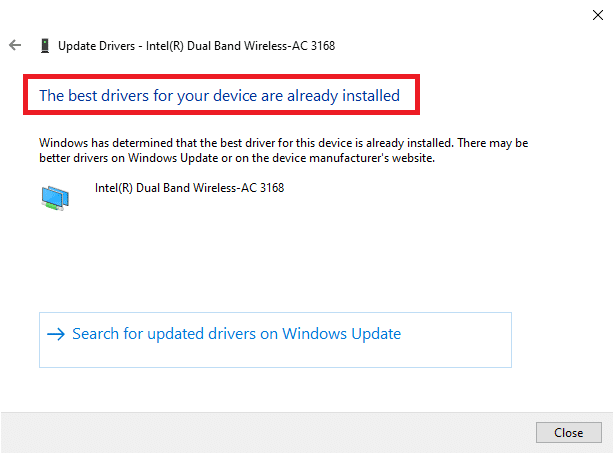
6. Klik på Tæt for at forlade vinduet.
7. Genstart computeren, og kontroller, om du har rettet fejlen.
Mulighed II: Geninstaller driveren
1. Lancering Enhedshåndtering fra Windows søgemenuen.
2. Højreklik på chauffør og vælg Afinstaller enhed.

3. En advarselsmeddelelse vil blive vist på skærmen. Sæt kryds i boksen "Slet driversoftwaren til denne enhed” og bekræft prompten ved at klikke Afinstaller.

4. Download og installer driverne på din enhed enten ved en manuel opdatering eller automatisk opdatering.
5. Besøg producentens hjemmeside.

2. Finde og Hent driverne, der svarer til Windows-versionen på din pc.
3. Når den er downloadet, skal du dobbeltklikke på downloadet fil og følg de givne instruktioner for at installere det.
Læs også:Sådan opsætter du en VPN på Windows 10
Metode 10: Opdater Windows
Hvis du har et forældet operativsystem, kan din pc stå over for så mange konflikter i stedet for 0x00028002 fejlkode. Følg nedenstående trin for at opdatere Windows OS.
1. Tryk på Windows + Inøgler sammen for at åbne Indstillinger på din computer.
2. Vælg Opdatering og sikkerhed.

3. Vælg Søg efter opdateringer.

4A. Klik Installer nu for at downloade og installere den seneste tilgængelige opdatering.

4B. Hvis dit system allerede er opdateret, vises det Du er opdateret besked.

Metode 11: Afinstaller seneste opdateringer
Hvis du står over for fejlkoden 0x00028002 efter at have opgraderet dit operativsystem, skal du afinstallere den seneste opdatering ved at følge nedenstående instruktioner.
1. tryk og hold Windows + R-taster sammen for at åbne Løb dialog boks.
2. Type appwiz.cpl og ramte Gå ind.
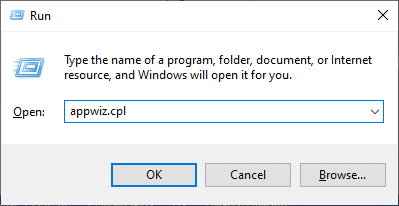
3. Klik på Se installerede opdateringer.

4. Vælg den seneste opdatering og klik på Afinstaller.
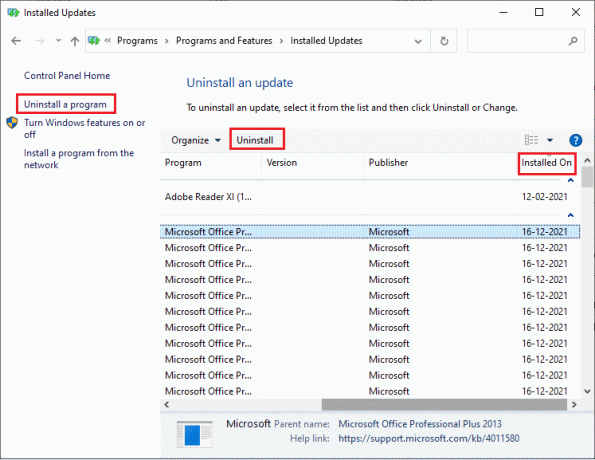
5. Bekræft prompten, hvis nogen, og genstart pc'en.
Læs også:Sådan rettes Firefox, der ikke indlæser sider
Metode 12: Udfør netværksnulstilling
Hvis du ikke opnåede nogen rettelse til netværksforbindelsesfejl 0x00028002 ved at implementere alle andre metoder, der er diskuteret her, så udfør en netværksnulstilling. Dette fjerner alle netværksadaptere installeret på din pc sammen med deres indstillinger. Alle de gemte indstillinger gemmes til standardindstillinger.
Bemærk: For at udføre en netværksnulstilling skal du sørge for, at din pc kører i Windows 10 version 1607 eller nyere. Følg denne sti for at kontrollere din version. Gå til Indstillinger derefter System og Om. Når du har nulstillet dit netværk, skal du geninstallere alle netværkssoftware synes godt om VPN-klienter eller Virtuelle kontakter.
1. tryk og hold Windows + I-taster sammen for at åbne Windows-indstillinger.
2. Klik på Netværk og internet.

3. Klik på Netværksnulstilling under Status.

4. Bekræft prompten ved at klikke på Nulstil nu.
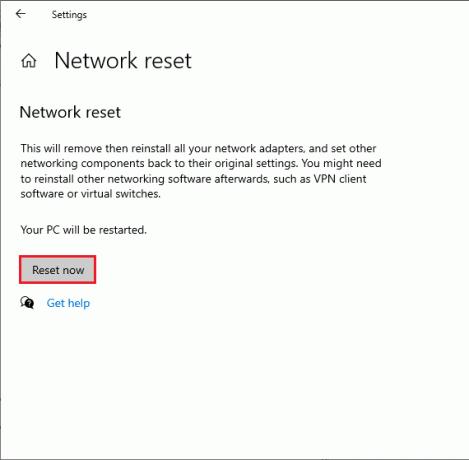
6. Nu genstarter din pc. I sidste ende vil fejlkode 0x00028002 blive rettet nu.
Alligevel, hvis du står over for fejlen igen, udføre en systemgendannelse på din Windows 10-pc, og hvis du antager en hardwarefejl, skal du om nødvendigt udskifte din router.
Anbefales:
- Ret Windows Update 0x8007000d-fejl
- Ret RESULT_CODE_HUNG på Chrome og Edge
- Ret Google Chrome STATUS BREAKPOINT-fejl
- Ret Windows 10 Netwtw04.sys Blue Screen Fejl
Vi håber, at denne vejledning var nyttig, og at du kunne rette Windows 10 netværksforbindelsesfejl 0x00028002. Fortæl os, hvilken metode der virkede bedst for dig. Også, hvis du har spørgsmål/forslag vedrørende denne artikel, er du velkommen til at slippe dem i kommentarfeltet.



