Top 4 måder at køre apps på ved opstart på Windows 11
Miscellanea / / March 05, 2022
Har du en tendens til at åbne det samme sæt apps hver dag efter opstart af din pc? Hvis ja, så ville du være glad for at vide, at Windows 11 tilbyder mere end én måde, hvorpå du kan automatisere denne opgave. Uanset om det er en browser, et program eller software, kan du bruge metoderne i denne vejledning til at konfigurere dem til at køre ved opstart.

Som standard kører Windows allerede et par vigtige apps og tjenester, hver gang din pc starter, men du kan altid tilføje flere apps til denne liste. I dette indlæg fortæller vi dig nogle forskellige måder, du kan løbe på apps ved opstart på Windows 11. Så, uden videre, lad os tjekke dem ud.
1. Rediger indstillinger i appen
Sandsynligvis den enkleste måde at køre en app på ved opstart er ved at justere dens indstillinger i appen. Adskillige apps som Spotify, Telegram, Microsoft Teams og sådanne har indstillinger i appen, som du kan konfigurere til at starte dem ved opstart.

Hvis din yndlingsapp ikke har en sådan indstilling, kan du altid bruge nedenstående metoder til at køre dem ved opstart.
2. Brug appen Indstillinger
En anden måde at aktivere en app til at køre ved opstart er via Indstillinger app på Windows 11. Denne metode kan være nyttig, hvis du vil ændre opstartsadfærd for flere apps på én gang. Sådan gør du det.
Trin 1: Åbn menuen Start, og klik på tandhjulsikonet for at åbne Indstillinger. Alternativt kan du bruge Windows-tasten + I-genvejen til hurtigt at starte appen Indstillinger.

Trin 2: Brug den venstre rude til at navigere til fanen Apps og klik på Start.

Trin 3: Tænd for kontakten ved siden af en app for at konfigurere den til at køre ved opstart.

Sørg for ikke at køre for mange apps ved opstart, da dette kan føre til problemer som f.eks langsommere opstartstider eller hurtigere batteridræning på Windows 11.
For at få en god fornemmelse af, hvordan en opstartsapp vil påvirke Windows 11, kan du prøve at sortere apps baseret på deres startpåvirkninger. Overvej at undgå apps med større effekt for en optimal oplevelse.

3. Brug opstartsmappe
Startmappen er et værktøj, der følger med de fleste versioner af Windows. Du kan bruge det til at starte programmer, køre scripts og mere. Sådan gør du.
Trin 1: Tryk på Windows-tasten + R for at starte dialogboksen Kør. Skriv i feltet Åbn skal: opstart og tryk på Enter.
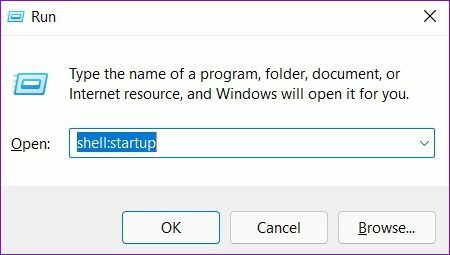
Trin 2: Klik på menuen Ny i øverste venstre hjørne, og vælg Genvej fra listen.

Trin 3: Brug knappen Gennemse til at finde og vælge den eksekverbare fil for et program, du ønsker at starte. Tryk derefter på Næste.

Trin 4: Skriv et passende navn til genvejen og klik på Udfør.

Alternativt kan du også trække og slippe appgenvejen i mappen Startup.
4. Brug Task Scheduler
Opgaveplanlægger er uden tvivl det mest undervurderede værktøj på Windows. Om du vil tøm papirkurven med jævne mellemrum, luk din pc ned efter tidsplan, eller start et program ved opstart, Task Scheduler kan hjælpe med at automatisere næsten enhver opgave på din computer.
Sådan bruger du Task Scheduler på Windows 11 til at køre apps ved opstart.
Trin 1: Åbn menuen Start, skriv ind opgaveplanlægger i søgefeltet, og vælg det første resultat, der vises.

Trin 2: Højreklik på mappen Task Scheduler Library til venstre, og vælg indstillingen Ny mappe. Giv den mappe et passende navn, såsom 'Startup Apps'.

Trin 3: Vælg den nyoprettede mappe, og åbn menuen Handlinger øverst for at vælge 'Opret grundlæggende opgave'.

Trin 4: Indtast et navn og en kort beskrivelse af opgaven. Tryk derefter på Næste.

Trin 5: Du bliver bedt om at indstille en trigger for opgaven. Da vi ønsker, at apps skal køre ved opstart, skal du vælge Når computeren starter og klikke på Næste.

Trin 6: På fanen Handling skal du vælge indstillingen Start et program og trykke på Næste.

Trin 7: Brug knappen Gennemse under Program/script for at vælge den eksekverbare fil for et program, du ønsker at starte. Klik derefter på Næste.

Trin 8: Gennemgå endelig opgavedetaljerne, før du trykker på Udfør.
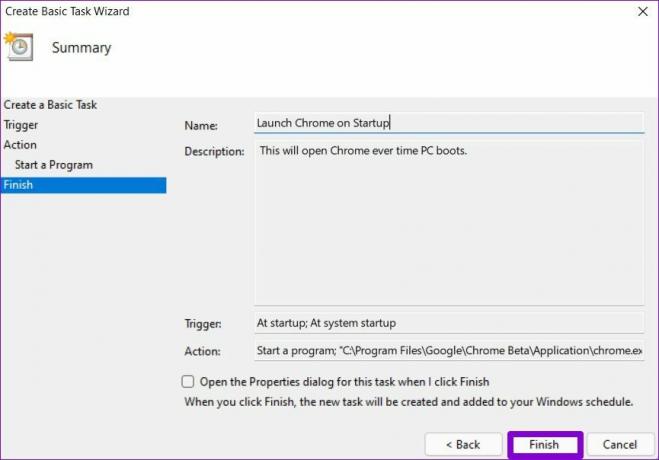
Det er det. Windows starter appen hver gang din pc starter. Du kan gentage de samme trin ovenfor for at oprette flere opgaver og starte andre apps ved opstart.
Automatiser Windows
Aktivering af apps til at køre ved opstart kan hjælpe dig med at komme i gang med det samme. Selvom dette måske ikke lyder af meget, kan dette fritage dig fra den verdslige opgave at åbne de samme apps hver dag. Så hvilken af ovenstående metoder kunne du bedst lide? Del dine tanker i kommentarerne nedenfor.
Sidst opdateret den 1. marts, 2022
Ovenstående artikel kan indeholde tilknyttede links, som hjælper med at understøtte Guiding Tech. Det påvirker dog ikke vores redaktionelle integritet. Indholdet forbliver upartisk og autentisk.
VIDSTE DU
Notion, produktivitetsappen, blev grundlagt i 2013.

Skrevet af
Pankil er civilingeniør af profession, der startede sin rejse som forfatter på EOTO.tech. Han sluttede sig for nylig til Guiding Tech som freelanceskribent for at dække how-tos, forklaringer, købsvejledninger, tips og tricks til Android, iOS, Windows og Web.


