Sådan ændres standardåbningsmappen i Finder
Miscellanea / / March 07, 2022
Finder er uden tvivl et af de mest brugte værktøjer på en Mac. Det er her du administrerer alle dine filer og mapper. Derfor forbliver den altid aktiv Finder integrerer også med din iCloud konto for at vise dig filer fra skyen og ethvert eksternt drev, der er tilsluttet din Mac, kan også tilgås via appen.

Mens du kan få adgang til alle filer, mapper og mapper på din Mac via Finder, skal du have observeret, at hver gang du klikker på Finder-ikonet, åbnes en bestemt mappe i en ny Finder vindue. Denne mappe er vedvarende, hvilket betyder, at hver gang du åbner et nyt Finder-vindue, vil du se den samme mappe. Det er tidskrævende, hvis standardmappen ikke er noget, du bruger ofte.
Du skal derefter manuelt navigere til den ønskede mappe, hvilket tager ekstra tid og et par ekstra trin. Du kan undgå alt dette ved at ændre standardåbningsmappen i Finder. Du kan indstille standardmappen i Finder til at åbne en specifik mappe efter eget valg, som vil forbedre din arbejdsgang. Sådan kan du gøre det.
Hvad er standardmappen i Finder
Når du køber en ny Mac, viser standardskærmen i Finder dine seneste filer. Nogle mennesker kan finde dette praktisk, da du hurtigt kan starte dine nyligt åbnede filer fra denne skærm. Det er dog ikke intuitivt, hvis du vil have adgang til en vigtig mappe, hver gang du starter et nyt Finder-vindue.

Ved at ændre standardåbningsmappen kan du få hurtig adgang til en bestemt mappe, som du bruger oftest på din Mac.
Sådan ændres standardmappen i Finder
Ændring af standardåbningsmappen i Finder er en ligetil proces og tager kun et par klik. Sådan kan du gøre det på din Mac.
Trin 1: Åbn et nyt Finder-vindue på din Mac.

Trin 2: Menulinjen øverst på din skærm vil nu vise 'Finder' ved siden af Apple-logoet. Klik på den.

Trin 3: Vælg "Præferencer".

Trin 4: Klik på fanen 'Generelt', hvis den ikke allerede er valgt.
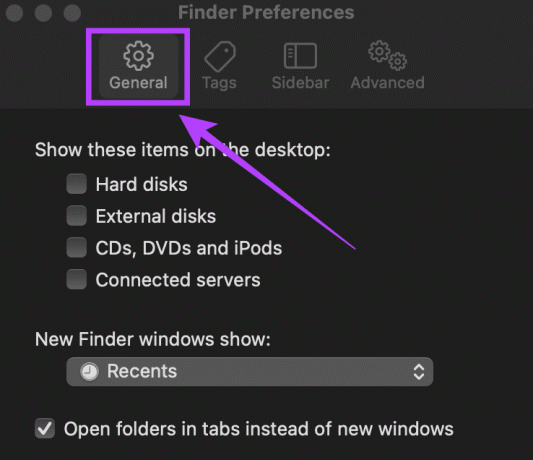
Trin 5: Her finder du en mulighed kaldet 'New Finder windows show:'. Klik på rullemenuen under den.
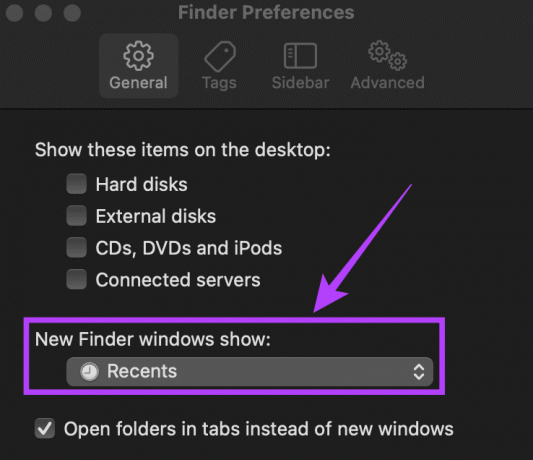
Trin 6: Hvis din ønskede mappe, som du vil indstille som standard, vises her, skal du vælge den. Hvis det ikke er det, skal du klikke på indstillingen 'Andet...'.
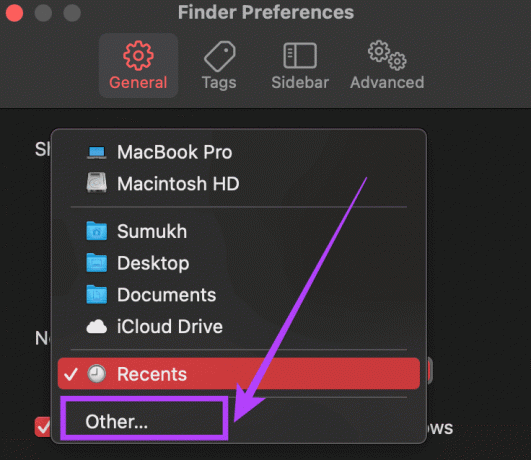
Trin 7: Du vil nu blive bedt om at vælge den mappe, du ønsker at indstille som standard åbningsmappe.
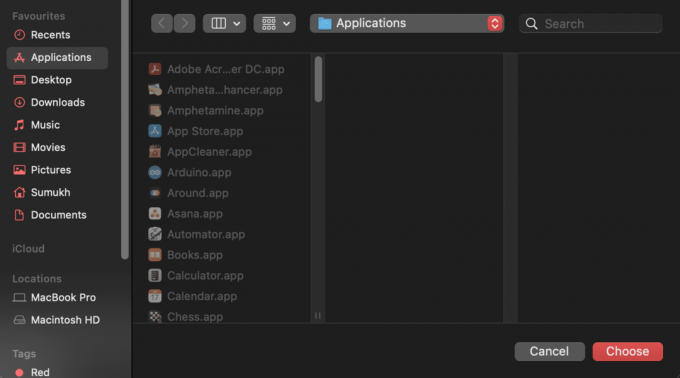
Trin 8: Naviger til den ønskede mappe og klik på 'Vælg'.
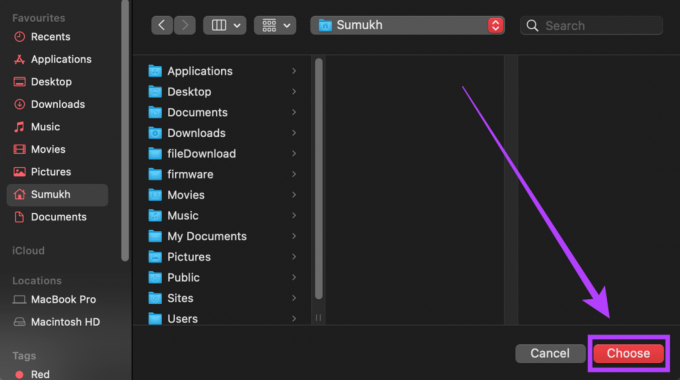
Du har nu ændret standardåbningsmappen for Finder på din Mac. Prøv at åbne et nyt Finder-vindue, og du vil se, at det åbner den mappe eller mappe, du har valgt.
Fjernelse af diske og netværk fra sidebjælken i Finder
Hvis du vil ændre standardmappen Finder, har du gjort det ved at følge trinene ovenfor. Denne er mere en bonus for de nye macOS-brugere, der ønsker at finde rundt i Finder. Det kan blive ret skræmmende at bruge Finder for første gang, især med flere diske og netværk, der er angivet i venstre kolonne - mere almindeligt omtalt som sidebjælken.
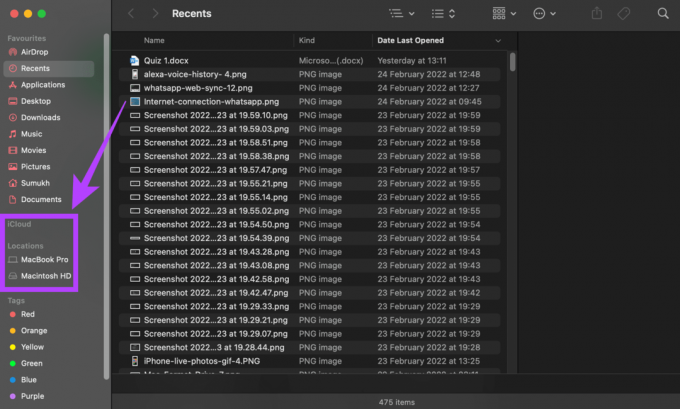
Sådan kan du slippe af med de ekstra elementer og gøre Finder nemmere at bruge.
Trin 1: Åbn et nyt Finder-vindue på din Mac.

Trin 2: Menulinjen øverst på din skærm vil nu vise 'Finder' ved siden af Apple-logoet. Klik på den.

Trin 3: Vælg 'Preferences'.

Trin 4: Klik på fanen 'Sidebjælke'.

Trin 5: Du vil nu se en liste over alle mapper, mapper og enheder, der vises i sidepanelet. Fravælg dem, du ikke vil se eller bruge. For eksempel kan du fravælge ‘Cloud Storage’, ‘Connected servers’, ‘Harddisks’ osv.

Du vil nu kun se de elementer, du valgte i sidebjælken, hver gang du åbner Finder. Dette gør det nemmere at finde og navigere til den ønskede mappe. Med flere diske og netværksenheder tilføjer du bare unødvendige muligheder, der vil tilføje rod. Hvis du ikke bruger iCloud på din Mac, kan du endda deaktivere det. Eller også vises alle dine iCloud-filer, der er synkroniseret fra din telefon, også på din Mac.
Åbn Finder til din ønskede mappe
Spar dig selv for nogle ekstra klik næste gang du starter Finder ved at følge disse enkle trin. Du kan forbedre din arbejdsgang ved at åbne et Finder-vindue, der viser den ønskede mappe, og ved kun at vælge de vigtige mapper, du ønsker at se.
Sidst opdateret den 4. marts, 2022
Ovenstående artikel kan indeholde affilierede links, som hjælper med at understøtte Guiding Tech. Det påvirker dog ikke vores redaktionelle integritet. Indholdet forbliver upartisk og autentisk.



