Sådan aktiverer du multitasking på delt skærm på Android 10
Miscellanea / / November 28, 2021
Android 10 er den nyeste Android-version på markedet. Den er kommet med en masse spændende nye funktioner og opgraderinger. En af dem giver dig mulighed for at udføre multitasking i delt skærmtilstand. Selvom funktionen allerede var tilgængelig i Android 9 (Pie) det havde visse begrænsninger. Det var nødvendigt, at både de apps, du ønsker at køre i delt skærm, skulle være åbne og i afsnittet med de seneste apps. Du var nødt til at trække og slippe de forskellige apps til den øverste og nederste del af skærmen. Dette har dog ændret sig med Android 10. For at redde dig fra at blive forvirret, vil vi give dig en trinvis guide til at aktivere multitasking på delt skærm på Android 10.
Indhold
- Sådan aktiverer du multitasking på delt skærm på Android 10
- Sådan ændrer du størrelsen på apps i Split-Screen-tilstand
Sådan aktiverer du multitasking på delt skærm på Android 10
1. Åbn først en af de apps, du gerne vil bruge på delt skærm.
2. Indtast nu Seneste apps sektion. Måden at gøre dette på kan variere fra person til person, afhængigt af det navigationssystem, de bruger. Hvis du bruger bevægelser, så stryg op fra midten, hvis du bruger pilleknappen, så stryg op fra pilleknappen, og hvis du bruger navigationstasterne med tre knapper, så tryk på de seneste apps knap.
3. Nu scroll til appen som du vil køre i delt skærm.
4. Du vil se tre prikker øverst til højre i appvinduet skal du klikke på det.
5. Vælg nu Delt skærm valgmulighed, og tryk derefter på den app, du vil bruge, og hold den nede i sektionen med delt skærm.


6. Efter det, vælg en hvilken som helst anden app fra App Switcher, og det vil du se begge apps kører i delt skærmtilstand.

Læs også:Fjern din gamle eller ubrugte Android-enhed fra Google
Sådan ændrer du størrelsen på apps i Split-Screen-tilstand
1. Det første du skal gøre er at sikre det begge apps kører i delt skærmtilstand.
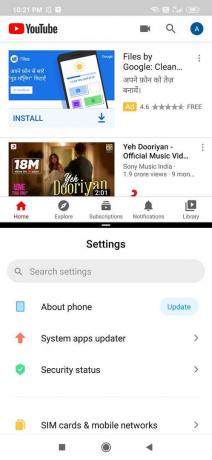
2. Du vil bemærke, at der er en tynd sort bjælke, der adskiller de to vinduer. Denne bjælke styrer størrelsen af hver app.
3. Du kan flytte denne bjælke op eller ned afhængigt af hvilken app du ønsker at allokere mere plads til. Hvis du flytter bjælken helt til toppen, lukker den appen på toppen og omvendt. Hvis du flytter bjælken helt i en hvilken som helst retning, afsluttes opdelt skærm.

En ting, du skal huske på, er, at størrelsesændring af apps kun fungerer i stående tilstand. Hvis du prøver at gøre det i liggende tilstand, kan du løbe ind i problemer.
Anbefalede: Sådan fjerner du Google- eller Gmail-profilbillede?
Vi håber, at disse oplysninger var nyttige, og at du var i stand til det aktiver Split-Screen Multitasking på Android 10. Hvis du har spørgsmål eller forslag, er du velkommen til at kontakte os i kommentarfeltet.



